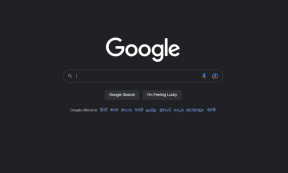Come utilizzare le reazioni animate in Zoom su desktop e dispositivi mobili
Varie / / April 05, 2023
Zoom semplifica la connessione con i tuoi contatti personali e professionali tramite una videochiamata. Per rendere le cose interessanti, puoi usa le annotazioni durante le chiamate Zoom per migliorare le tue presentazioni. Per incoraggiare e condividere come si sentono i partecipanti, Zoom ora consente loro di utilizzare le reazioni per esprimere le loro opinioni e pensieri.

Ovviamente, ciò richiede l'aggiornamento dell'app Zoom sul tuo dispositivo. Ti mostreremo come utilizzare le reazioni animate nell'app Zoom per desktop e dispositivi mobili.
Aggiorna l'app Zoom
È importante verificare se stai utilizzando l'ultima versione di Zoom (almeno v5.13 o successiva) su desktop e dispositivi mobili. Ecco come controllare e aggiornare Zoom su Windows o Mac.
Passo 1: Apri l'app Zoom sul tuo Mac o PC Windows.

Passo 2: Dopo aver effettuato l'accesso al tuo account, fai clic sull'icona del profilo nell'angolo in alto a destra.

Passaggio 3: Fai clic su "Controlla aggiornamenti".

Passaggio 4: Se è disponibile un nuovo aggiornamento, scaricalo e installalo.

Per aggiornare Zoom sul tuo Android o iPhone, puoi controllare i rispettivi app store per un aggiornamento.
Aggiorna Zoom su Android
Aggiorna Zoom su iPhone
Come abilitare le reazioni animate in Zoom sul desktop
Per iniziare a utilizzare le reazioni animate durante le chiamate Zoom, devi abilitare la funzione nell'app Zoom sul tuo computer. Ecco come farlo sul tuo Mac e PC Windows.
Passo 1: Apri Zoom sul tuo Mac o PC Windows.

Passo 2: Fai clic sull'icona Impostazioni nell'angolo in alto a destra.

Passaggio 3: Seleziona Generale dal menu a sinistra.

Passaggio 4: Scorri verso il basso e cerca Reazioni.

Passaggio 5: In Reazioni, fai clic sulla casella di controllo accanto a "Anima questi emoji" per abilitare le reazioni animate.

Al momento della scrittura, Zoom ha abilitato le reazioni animate per sei emoji. Non puoi aggiungere più emoji da utilizzare come reazioni animate. Inoltre, non puoi cambiare la tonalità della pelle dell'emoji per usarla come reazione animata.
Come utilizzare le reazioni animate in Zoom sul desktop
Ora che la funzione è abilitata, ecco come puoi utilizzare le reazioni animate durante le chiamate Zoom su Mac e PC Windows. Ancora una volta i passaggi per utilizzare questa funzione sono gli stessi sia per gli utenti Mac che per quelli Windows.
Passo 1: Apri Zoom sul tuo Mac o PC Windows.

Passo 2: Avvia una riunione Zoom.
Passaggio 3: Fai clic su Reazioni nella barra dei menu in basso.

Passaggio 4: Fare clic sui tre puntini sul lato destro.

Passaggio 5: Seleziona una reazione animata a tua scelta.

La reazione animata apparirà nell'angolo in alto a sinistra. Puoi seguire gli stessi passaggi per utilizzare più reazioni animate durante le tue chiamate Zoom.

Come abilitare le reazioni animate in Zoom su dispositivi mobili
Se preferisci utilizzare Zoom principalmente sul tuo cellulare, puoi utilizzare le reazioni animate durante le tue riunioni. Ma prima, devi verificare se la funzione è abilitata o meno. I passaggi per verificarlo sono gli stessi sia per Android che per iPhone.
Passo 1: Apri Zoom sul tuo iPhone o Android.

Passo 2: Tocca i tre punti nell'angolo in basso a destra.

Passaggio 3: Tocca Riunioni dall'elenco di opzioni.

Passaggio 4: Scorri verso il basso e tocca l'interruttore accanto a Reazioni animate per abilitare la funzione.

Nota che non puoi cambiare il tono della pelle delle tue emoji e usarlo come reazione animata.
Come utilizzare le reazioni animate in Zoom su dispositivi mobili
Ora che hai abilitato la funzione, ecco come utilizzare le reazioni animate in Zoom su Android e iPhone. I passaggi per utilizzare questa funzione sono gli stessi per gli utenti Android e iPhone.
Passo 1: Apri l'app Zoom sul tuo Android o iPhone.

Passo 2: Inizia una nuova riunione.
Passaggio 3: Tocca l'icona Reazioni nella barra dei menu in basso.

Passaggio 4: Tocca i tre punti accanto agli emoji sul lato destro.

Passaggio 5: Tocca qualsiasi emoji da utilizzare come reazione animata.

La reazione animata selezionata sarà visibile nella parte inferiore dello schermo.

Al momento della scrittura, sono disponibili solo sei emoji da utilizzare come reazioni animate nell'app Zoom per Android e iPhone. Non puoi aggiungere più emoji da utilizzare come reazioni animate.
Reagisci usando emoji animati
Proprio come Telegram e WhatsApp, anche Zoom sta migliorando il suo gioco fornendo funzionalità come le reazioni animate. Puoi anche leggere il nostro post su come modificare l'immagine del profilo Zoom su desktop e dispositivi mobili.
Ultimo aggiornamento il 23 dicembre 2022
L'articolo di cui sopra può contenere link di affiliazione che aiutano a supportare Guiding Tech. Tuttavia, ciò non pregiudica la nostra integrità editoriale. Il contenuto rimane imparziale e autentico.
Scritto da
Paurush Chaudhary
Demistificare il mondo della tecnologia nel modo più semplice e risolvere i problemi quotidiani relativi a smartphone, laptop, TV e piattaforme di streaming di contenuti.