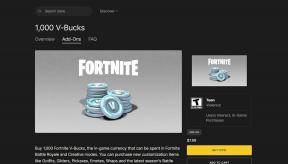Abilita o disabilita la scadenza della password in Windows 10
Varie / / November 28, 2021
Se la scadenza della password è abilitata per gli account locali in Windows 10, allo scadere della scadenza, Windows ti avviserà di cambiare la tua fastidiosa password. Per impostazione predefinita, la funzione Scadenza password è disabilitata, ma alcuni programmi o applicazioni di terze parti potrebbero abilitare questa funzione e purtroppo non esiste un'interfaccia nel Pannello di controllo per disabilitarla. Il problema principale è cambiare costantemente la password, che in alcuni casi ti porta a dimenticare la password.
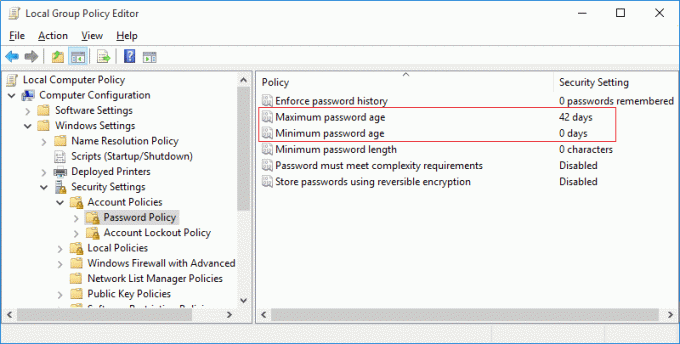
Sebbene Microsoft renda impossibile agli utenti Windows di modificare le impostazioni per la scadenza della password per gli account locali, esiste ancora una soluzione alternativa che funziona per la maggior parte degli utenti. Gli utenti di Windows Pro possono facilmente modificare questa impostazione tramite l'Editor criteri di gruppo mentre per gli utenti domestici è possibile utilizzare il prompt dei comandi per personalizzare le impostazioni di scadenza della password. Quindi, senza perdere tempo, vediamo come abilitare o disabilitare la scadenza della password in Windows 10 con l'aiuto della guida elencata di seguito.
Contenuti
- Abilita o disabilita la scadenza della password in Windows 10
- Metodo 1: abilitare o disabilitare la scadenza della password per l'account locale utilizzando il prompt dei comandi
- Metodo 2: abilitare o disabilitare la scadenza della password per l'account locale utilizzando l'Editor criteri di gruppo
- B. Disabilita la scadenza della password per l'account locale
Abilita o disabilita la scadenza della password in Windows 10
Assicurati che creare un punto di ripristino nel caso qualcosa vada storto.
Metodo 1: abilitare o disabilitare la scadenza della password per l'account locale utilizzando il prompt dei comandi
un. Abilita la scadenza della password in Windows 10
1. Apri il prompt dei comandi. L'utente può eseguire questo passaggio cercando 'cmd' e quindi premere Invio.

2. Digita il seguente comando e premi Invio:
wmic UserAccount dove Name=”Username” set PasswordExpires=True
Nota: Sostituisci il nome utente con il nome utente effettivo del tuo account.
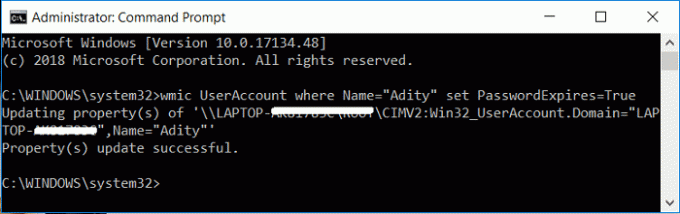
3. Per modificare l'età massima e minima della password per gli account locali, digita quanto segue in cmd e premi Invio:
conti netti
Nota: Prendi nota dell'età massima e minima attuale della password.

4. Ora digita il seguente comando e premi Invio, ma assicurati di ricordare che l'età minima della password deve essere inferiore all'età massima della password.:
conti netti/maxpwage: giorni
Nota: Sostituisci giorni con un numero compreso tra 1 e 999 per quanti giorni scade la password.
conti netti /minpwage: giorni
Nota: Sostituisci giorni con un numero compreso tra 1 e 999 per quanti giorni è possibile modificare una password.

5. Chiudi cmd e riavvia il PC per salvare le modifiche.
B. Disattiva la protezione con password in Windows 10
1. Apri il prompt dei comandi. L'utente può eseguire questo passaggio cercando 'cmd' e quindi premere Invio.
2. Digita il seguente comando e premi Invio:
wmic UserAccount dove Name=”Username” set PasswordExpires=False

Nota: Sostituisci il nome utente con il nome utente effettivo del tuo account.
3. Se vuoi disabilitare la scadenza della password per tutti gli account utente, usa questo comando:
wmic UserAccount imposta PasswordExpires=False
4. Riavvia il PC per salvare le modifiche.
Ecco come sei Abilita o disabilita la scadenza della password in Windows 10 utilizzando il prompt dei comandi.
Metodo 2: abilitare o disabilitare la scadenza della password per l'account locale utilizzando l'Editor criteri di gruppo
un. Abilita la scadenza della password per l'account locale
Nota: Questo metodo funzionerà solo per le edizioni Windows 10 Pro, Enterprise ed Education.
1. Premi il tasto Windows + R quindi digita gpedit.msc e premi Invio.

2. Dal riquadro della finestra di sinistra espandere Utenti e gruppi locali (locali) quindi seleziona Utenti.
3. Ora nel riquadro della finestra di destra fare clic con il tasto destro sull'account utente la cui scadenza della password si desidera abilitare selezionare Proprietà.

4. Assicurati di essere nel Scheda Generale poi deselezionare La password non scade mai scatola e fare clic su OK.
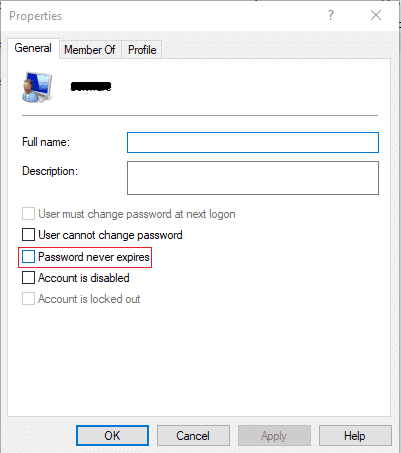
5. Ora premi il tasto Windows + R quindi digita secpol.msc e premi Invio.
6. In Criteri di sicurezza locali, espandere Impostazioni di sicurezza > Criteri account > Criteri password.

7. Selezionare Criterio password, quindi nel riquadro della finestra di destra fare doppio clic su Età massima della password.
8. Ora puoi impostare l'età massima della password, inserire qualsiasi numero compreso tra 0 e 998 e fare clic su OK.

5. Riavvia il PC per salvare le modifiche.
B. Disabilita la scadenza della password per l'account locale
1. Premi il tasto Windows + R quindi digita gpedit.msc e premi Invio.

2. Dal riquadro della finestra di sinistra espandere Utenti e gruppi locali (locali) quindi seleziona Utenti.

3. Ora nel riquadro destro della finestra fare clic con il pulsante destro del mouse sull'account utente di cui si desidera abilitare la scadenza della password
Selezionare Proprietà.
4. Assicurati di essere nella scheda Generale quindi segno di spuntaLa password non ha scadenza casella e fare clic su OK.
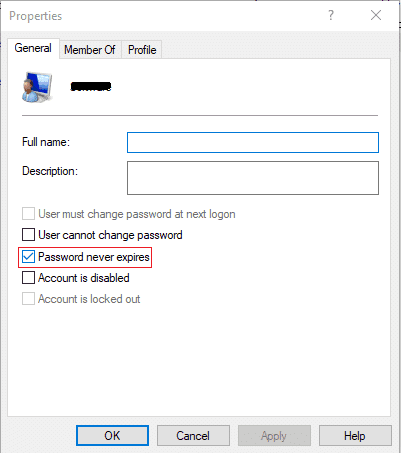
5. Riavvia il PC per salvare le modifiche.
Consigliato:
- Risolvi Windows 10 bloccato durante la preparazione delle opzioni di sicurezza
- Risolto il problema con il servizio ora di Windows che non funziona
- Come programmare l'arresto automatico di Windows 10
- Correggi l'unità CD o DVD che non legge i dischi in Windows 10
È così che hai imparato con successo Come abilitare o disabilitare la scadenza della password in Windows 10 ma se hai ancora domande su questa guida, sentiti libero di farle nella sezione dei commenti.