Come modificare il file host in Windows 10 [GUIDA]
Varie / / November 28, 2021
Come modificare il file host in Windows 10: Un file "hosts" è un file di testo semplice, che mappa i nomi degli host agli indirizzi IP. Un file host aiuta a indirizzare i nodi di rete in una rete di computer. Un nome host è un nome o un'etichetta descrittiva assegnato a un dispositivo (un host) su una rete e viene utilizzato per distinguere un dispositivo da un altro su una rete specifica o su Internet. Per localizzare un host in una rete IP, abbiamo bisogno del suo indirizzo IP. Un file hosts serve abbinando l'etichetta host al suo indirizzo IP effettivo.

Contenuti
- Perché è necessario il file hosts nel tuo computer?
- Come modificare il file hosts per uso personale?
- Come modificare il file host in Windows 10
- Modifica il file host su Windows 8 e Windows 10
- Modifica il file host su Windows 7 e Vista
- Modifica il file host su Windows NT, Windows 2000 e Windows XP
- Modifica il file host utilizzando app di terze parti
- Come proteggere il file degli host?
Perché è necessario il file hosts nel tuo computer?
Il www.google.com usiamo, per esempio, è un nome host che usiamo per accedere al sito. Ma in una rete, i siti si trovano utilizzando indirizzi numerici come 8.8.8.8 che sono chiamati indirizzi IP. I nomi host vengono utilizzati perché non è praticamente possibile ricordare gli indirizzi IP di tutti i siti. Quindi, ogni volta che si digita un nome host nel browser, il file hosts viene prima utilizzato per mapparlo al suo indirizzo IP e quindi si accede al sito. Se questo nome host non ha una mappatura nel file hosts, il tuo computer recupera il suo indirizzo IP da un server DNS (server dei nomi di dominio). Avere un file hosts riduce il tempo impiegato per interrogare un DNS e ricevere la sua risposta ogni volta che si accede a un sito. Inoltre, le mappature contenute nel file hosts sovrascrivono i dati recuperati da un server DNS.
Come modificare il file hosts per uso personale?
È possibile modificare un file hosts e potrebbe essere necessario farlo per una serie di motivi.
- È possibile creare collegamenti al sito Web aggiungendo una voce richiesta nel file hosts che associa l'indirizzo IP del sito Web a un nome host di propria scelta.
- Puoi bloccare qualsiasi sito web o pubblicità mappando il loro nome host sull'indirizzo IP del tuo computer che è 127.0.0.1, chiamato anche indirizzo IP di loopback.
Come modificare il file host in Windows 10
Assicurati che creare un punto di ripristino nel caso qualcosa vada storto.
Il file hosts si trova in C:\Windows\system32\drivers\etc\hosts sul tuo computer. Poiché è un file di testo normale, può essere aperto e modificato nel blocco note. Quindi senza perdere tempo vediamo Come modificare il file host in Windows 10 con l'aiuto del tutorial sotto elencato.
Modifica il file host su Windows 8 e Windows 10
1. Premi il tasto Windows + S per visualizzare la casella di ricerca di Windows.
2. Tipo bloc notes e nei risultati di ricerca vedrai a scorciatoia per Blocco note.
3. Fare clic con il tasto destro del mouse su Blocco note e selezionare "Eseguire come amministratore' dal menu di scelta rapida.

4. Apparirà una richiesta. Selezionare sì continuare.

5. Apparirà la finestra Blocco note. Selezionare File opzione dal Menu e quindi fare clic su "Aprire‘.

6. Per aprire il file hosts, vai a C:\Windows\system32\drivers\ecc.

7. Se non riesci a vedere il file hosts in questa cartella, seleziona "Tutti i files' nell'opzione sottostante.

8. Seleziona il file host e poi clicca su Aprire.

9. Ora puoi vedere il contenuto del file hosts.
10. Modificare o apportare le modifiche richieste nel file hosts.

11. Dal menu Blocco note vai a File > Salva o premere Ctrl+S per salvare le modifiche.
Nota: Se avessi aperto il blocco note senza selezionare "Eseguire come amministratore', avresti ottenuto un messaggio di errore come questo:

Modifica il file host on Windows 7 e Vista
- Clicca sul Pulsante Start.
- Vai a 'Tutti i programmi' poi 'Accessori’.
- Fare clic con il tasto destro del mouse su Blocco note e selezionare "Eseguire come amministratore’.
- Viene visualizzato un messaggio. Clicca su Continua.
- Nel blocco note, vai a File poi Aprire.
- Selezionare 'Tutti i files' dalle opzioni.
- Sfoglia per C:\Windows\system32\drivers\etc e apri il file hosts.
- Per salvare eventuali modifiche, vai a File > Salva o premi Ctrl+S.
Modifica il file host on Windows NT, Windows 2000 e Windows XP
- Fare clic sul pulsante Avvia.
- Vai su "Tutti i programmi" e poi su "Accessori".
- Selezionare Bloc notes.
- Nel blocco note, vai a File poi Aprire.
- Selezionare 'Tutti i files' dalle opzioni.
- Sfoglia per C:\Windows\system32\drivers\etc e apri il file hosts.
- Per salvare eventuali modifiche, vai a File > Salva oppure premere Ctrl+S.
Nel file hosts, ogni riga contiene una voce che associa un indirizzo IP a uno o più nomi host. In ogni riga, viene prima l'indirizzo IP, seguito dallo spazio o dal carattere di tabulazione e quindi dal/i nome/i host. Supponiamo che tu voglia che xyz.com punti a 10.9.8.7, scriverai "10.9.8.7 xyz.com" nella nuova riga del file.
Modifica il file host utilizzando app di terze parti
Un modo più semplice per modificare il file hosts consiste nell'utilizzare applicazioni di terze parti che offrono più funzionalità come il blocco dei siti, l'ordinamento delle voci, ecc. Due di questi software sono:
EDITOR DI FILE HOST
Puoi gestire facilmente il tuo file hosts con questo software. Oltre a modificare il file hosts, puoi duplicare, abilitare, disabilitare una o più voci alla volta, filtrare e ordinare le voci, archiviare e ripristinare varie configurazioni di file host, ecc.
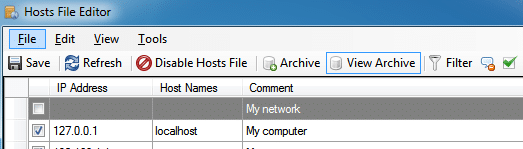
Ti offre un'interfaccia tabulare per tutte le voci nel tuo file hosts, con colonne indirizzo IP, nome host e commento. Puoi abilitare o disabilitare l'intero file hosts facendo clic con il tasto destro sull'icona Hosts File Editor nella notifica.
HOSTSMAN
HostsMan è un'altra applicazione freeware che ti consente di gestire facilmente il tuo file host. Le sue funzionalità includono l'aggiornamento dei file degli host integrato, l'abilitazione o la disabilitazione del file degli host, la scansione degli host per errori, duplicati e possibili dirottamenti, ecc.
Come proteggere il tuo? padroni di casa file?
A volte, il software dannoso utilizza il file hosts per reindirizzarti a siti non sicuri e indesiderati con contenuti dannosi. Il file hosts può essere danneggiato da virus, spyware o trojan. Al fine di proteggere il file host dalla modifica da parte di alcuni software dannosi,
1.Vai alla cartella C:\Windows\system32\drivers\ecc.
2.Fare clic con il pulsante destro del mouse sul file hosts e selezionare proprietà.
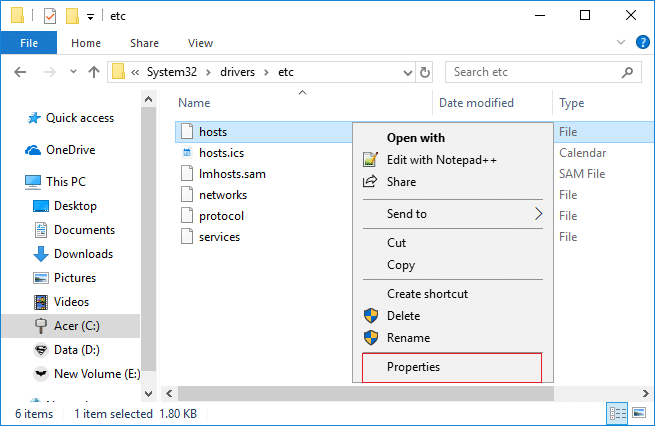
3.Selezionare l'attributo "Sola lettura" e fare clic su Applica.
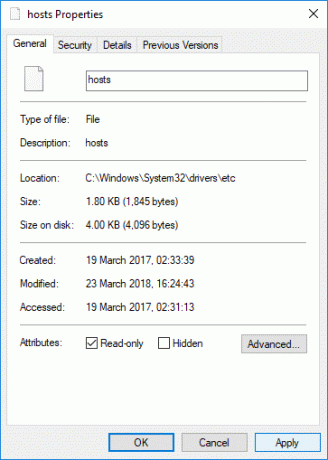
Ora puoi solo modificare i file dei tuoi host, bloccare gli annunci, creare le tue scorciatoie, assegnare domini locali ai tuoi computer, ecc.
Consigliato:
- Come passare da una scheda del browser all'altra utilizzando il tasto di scelta rapida
- Passaggio da rete pubblica a rete privata in Windows 10
- Come risolvere il problema di sfarfallio dello schermo del monitor
- Come creare una pagina orizzontale in Word
Spero che i passaggi precedenti siano stati utili e ora puoi farlo facilmente Modifica il file host in Windows 10 ma se hai ancora domande su questa guida, sentiti libero di farle nella sezione dei commenti.
![Come modificare il file host in Windows 10 [GUIDA]](/uploads/acceptor/source/69/a2e9bb1969514e868d156e4f6e558a8d__1_.png)


