I 7 migliori modi per correggere Microsoft Edge che non si aggiorna su Windows 11
Varie / / April 05, 2023
Microsoft rilascia regolarmente aggiornamenti per Edge per introdurre nuove funzionalità, fornire correzioni di sicurezza critiche e migliorare le prestazioni complessive. Sebbene Microsoft Edge in genere installi questi aggiornamenti automaticamente in background, potrebbero esserci casi in cui il browser non può farlo. Quando ciò accade, potresti riscontrare errori durante il tentativo di farlo aggiorna Edge manualmente.
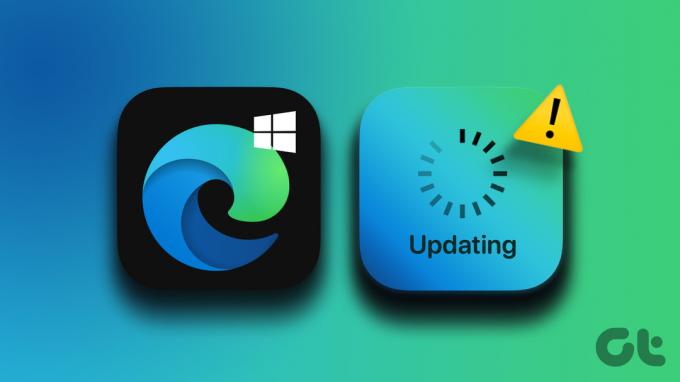
Poiché Microsoft Edge è strettamente integrato con Windows, questo problema può avere diverse cause. Questa guida ti guiderà attraverso tutte le possibili soluzioni per risolvere il problema di aggiornamento di Microsoft Edge su Windows 11. Quindi iniziamo.
1. Controlla la tua connessione Internet
Una connessione Internet lenta o inaffidabile è una delle cause più comuni per cui Microsoft Edge non riesce ad aggiornarsi su Windows. Quindi, dovresti assicurarti che la tua connessione Internet non sia errata prima di provare qualcos'altro. Puoi visitare un sito Web come YouTube e riprodurre in streaming un video o eseguire un rapido test della velocità di Internet.

2. Riavvia i processi Microsoft Edge
Un altro motivo per cui Microsoft Edge potrebbe non riuscire a installare gli aggiornamenti più recenti è se uno dei processi del browser riscontra problemi. Per risolvere questo problema, puoi terminare tutti i processi relativi a Edge utilizzando Task Manager e riavviare il browser. Questo darà al browser un nuovo inizio e risolverà eventuali anomalie temporanee.
Passo 1: Fare clic con il pulsante destro del mouse sull'icona Start e selezionare Task Manager dall'elenco.

Passo 2: Nella scheda Processi, fai clic con il pulsante destro del mouse su Microsoft Edge e seleziona Termina attività.

Passaggio 3: Apri di nuovo Microsoft Edge, digita edge://impostazioni/help nella barra degli indirizzi e premi Invio per verificare e installare gli aggiornamenti in sospeso.
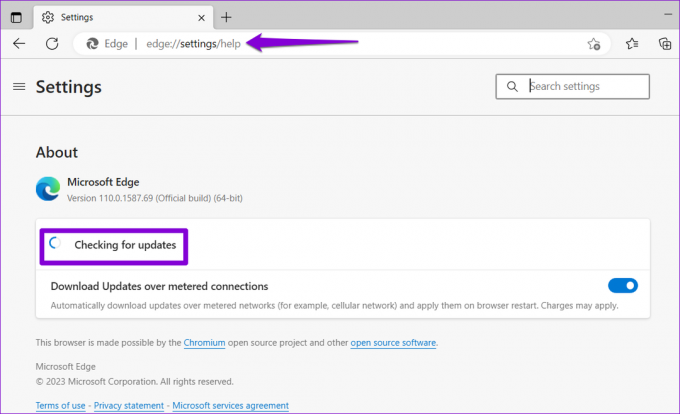
3. Esegui la risoluzione dei problemi delle app di Windows Store
Lo strumento di risoluzione dei problemi delle app di Windows Store è uno strumento utile che identifica e corregge automaticamente i problemi comuni problemi con le app scaricate da Microsoft Store. Se utilizzi la versione store di Microsoft Edge, puoi eseguire lo strumento di risoluzione dei problemi delle app di Windows Store e consentirgli di correggere il browser. Ecco come:
Passo 1: Premi i tasti Windows + I per aprire l'app Impostazioni. Nella scheda Sistema, fai clic su Risoluzione dei problemi.

Passo 2: Fai clic su Altri strumenti per la risoluzione dei problemi.

Passaggio 3: Fai clic sul pulsante Esegui accanto ad App di Windows Store.

Segui le istruzioni sullo schermo per eseguire lo strumento di risoluzione dei problemi, quindi prova ad aggiornare nuovamente Microsoft Edge.
4. Assicurati che il servizio di aggiornamento di Microsoft Edge sia in esecuzione
Microsoft Edge Update Service è responsabile del controllo periodico e dell'installazione degli aggiornamenti Edge su Windows. Se questo servizio non è in esecuzione, Microsoft Edge non si aggiornerà automaticamente. Ecco cosa puoi fare per risolverlo.
Passo 1: Premi i tasti Windows + R per aprire la finestra di dialogo Esegui. Tipo services.msc nella casella e premere Invio.

Passo 2: Scorri verso il basso per individuare "Microsoft Edge Update Service" nell'elenco. Fai clic destro su di esso e seleziona Proprietà.

Passaggio 3: Fare clic sul menu a discesa accanto a Tipo di avvio per selezionare Automatico.

Passaggio 4: Fare clic sul pulsante Avvia per eseguire il servizio. Quindi, premi Applica seguito da OK.

Successivamente, Microsoft Edge dovrebbe installare automaticamente gli aggiornamenti.
5. Ripara Microsoft Edge
La riparazione di Microsoft Edge su Windows è un modo efficace per riparare il browser mantenendo intatti i dati e le impostazioni. Ecco come puoi riparare Edge su Windows.
Passo 1: Fare clic con il pulsante destro del mouse sull'icona Start e selezionare App installate dall'elenco.

Passo 2: Scorri verso il basso per individuare Microsoft Edge nell'elenco. Fai clic sull'icona del menu a tre punti accanto ad essa e seleziona Modifica.

Passaggio 3: Fare clic sul pulsante Ripara per avviare il processo.

6. Elimina dati utente Edge
È possibile che i dati utente di Microsoft Edge esistenti siano in errore, motivo per cui il browser non installa nuovi aggiornamenti. In tal caso, puoi rimuovere i dati dell'utente Edge dal tuo PC e forzare il browser a ricreare questi file.
Passo 1: Premi i tasti Windows + R per aprire la finestra di dialogo Esegui. Incolla il seguente percorso nel campo Apri e premi Invio.
appdata/Local/Microsoft/Edge/Dati utente

Passo 2: Nella finestra Esplora file, seleziona la cartella denominata Default e fai clic sull'icona del cestino per eliminarla.

Riavvia Edge e prova ad aggiornare nuovamente il browser.
7. Cerca malware
Se nessuna delle soluzioni di cui sopra funziona, è probabile che il tuo PC sia stato infettato da malware. Per verificare questa possibilità, puoi eseguire una scansione completa del sistema utilizzando Windows Defender. Puoi anche utilizzare un programma antivirus di terze parti per fare lo stesso.

Se la scansione rileva minacce, segui i passaggi consigliati per rimuoverle dal tuo PC. Successivamente, dovresti essere in grado di aggiornare Edge senza problemi.
Rimani aggiornato
Una o più correzioni dovrebbero consentire l'aggiornamento di Microsoft Edge come al solito, consentendoti di riprendere la sessione di navigazione. Tuttavia, se tutto il resto fallisce, considera cambiando il browser predefinito su Windows per un po 'di tempo.
Ultimo aggiornamento il 13 marzo 2023
L'articolo di cui sopra può contenere link di affiliazione che aiutano a supportare Guiding Tech. Tuttavia, ciò non pregiudica la nostra integrità editoriale. Il contenuto rimane imparziale e autentico.
Scritto da
Pankil Shah
Pankil è un ingegnere civile di professione che ha iniziato il suo viaggio come scrittore presso EOTO.tech. Recentemente è entrato a far parte di Guiding Tech come scrittore freelance per coprire istruzioni, spiegazioni, guide all'acquisto, suggerimenti e trucchi per Android, iOS, Windows e Web.



