8 migliori correzioni per memo vocali non registrati su Mac
Varie / / April 05, 2023
I memo vocali aiutano a registrare rapidamente l'audio sul tuo Mac. Puoi utilizzare i memo vocali per registrare note e lezioni o collegare un microfono esterno al tuo Mac per registrare l'audio per la creazione di contenuti. IL App Memo Vocali può anche registrare file audio in formato Lossless per ottenere una migliore qualità.

A volte l'app Voice Memos non riesce a registrare l'audio sul tuo Mac. E saresti all'oscuro del motivo per cui sarebbe accaduta una cosa del genere. Abbiamo compilato un elenco delle migliori correzioni per i memo vocali che non registrano problemi su Mac.
1. Controlla le impostazioni del microfono integrato
Se non riesci a registrare l'audio utilizzando l'app Voice Memos su Mac, la prima cosa che devi controllare sono le impostazioni del microfono integrato. Ogni volta che desideri registrare una clip audio, devi assicurarti che il microfono predefinito del tuo Mac sia abilitato. Ecco come controllare lo stesso.
Passo 1: Premi Comando + Barra spaziatrice per aprire Ricerca Spotlight, digita Preferenze di Sistema, e premi Invio.

Passo 2: Fare clic su Suono.

Passaggio 3: Fare clic sulla scheda Input in alto.

Passaggio 4: Controlla se il microfono integrato del tuo Mac è selezionato. Stiamo controllando se è selezionato "Microfono MacBook Air".

È inoltre necessario controllare il volume di ingresso e il livello di ingresso per il microfono incorporato. È possibile utilizzare il dispositivo di scorrimento per aumentare il volume di input secondo la propria scelta.
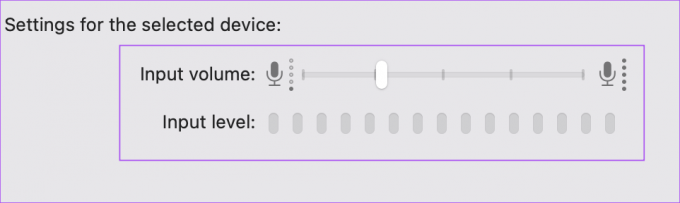
Passaggio 5: Dopo aver apportato le modifiche, chiudi la finestra Impostazioni, apri Memo vocali e controlla se puoi registrare l'audio.

Controlla la nostra guida se il microfono non funziona sul tuo Mac.
2. Abilita le impostazioni degli effetti sonori
Successivamente, puoi provare a modificare un paio di impostazioni degli effetti sonori sul tuo Mac. L'ufficiale Pagina del supporto della community Apple suggerisce che l'abilitazione dei suoni dell'interfaccia utente ha aiutato a risolvere il problema con i memo vocali che non si registrano su Mac.
Passo 1: Premi Comando + Barra spaziatrice per aprire Ricerca Spotlight, digita Preferenze di Sistema, e premi Invio.

Passo 2: Fare clic su Suono.

Passaggio 3: Fai clic sulla scheda Effetti sonori in alto.

Passaggio 4: Fai clic sulla casella di controllo accanto a "Riproduci effetti sonori dell'interfaccia utente" per abilitare la funzione.

È stato anche suggerito di abilitare l'opzione "Riproduci feedback quando il volume viene modificato".

Passaggio 5: Chiudi la finestra Impostazioni e prova a registrare un memo vocale per verificare se il problema è stato risolto.

3. Controlla la memoria interna
Un altro possibile motivo per cui i memo vocali non vengono registrati sul tuo Mac è la mancanza di spazio di archiviazione interno. Se desideri registrare più file audio di lunga durata, controlla se sul tuo Mac è rimasto spazio di archiviazione interno sufficiente. Fai riferimento al nostro post su come controllare e ottimizzare l'archiviazione sul tuo Mac.
Dopo aver liberato spazio di archiviazione, prova a registrare un memo vocale e verifica se il problema è stato risolto.
4. Rimuovi microfono esterno
Se hai collegato un microfono esterno al tuo Mac per la registrazione dell'audio, potrebbe non funzionare correttamente. Ti suggeriamo di staccarlo dal tuo Mac e provare a registrare utilizzando il microfono integrato del tuo Mac. Se l'app Voice Memo continua a non registrare l'audio, prova le soluzioni successive.
5. Forza l'uscita e riavvia i memo vocali
Forzare l'uscita e il riavvio di un'app aiuta a risolvere diversi problemi sul tuo Mac. Evita di mantenere un'app attiva sul tuo Mac dopo averla utilizzata. Ecco come puoi dare un nuovo inizio all'app Voice Memos e vedere se funziona.
Passo 1: Fai clic sull'icona Apple nell'angolo in alto a sinistra della barra dei menu.

Passo 2: Seleziona Uscita forzata dall'elenco di opzioni.

Passaggio 3: Seleziona Memo vocali nella finestra Uscita forzata e fai clic su Uscita forzata nell'angolo in basso a destra.

Passaggio 4: Riavvia i memo vocali e verifica se il problema è stato risolto.

6. Avvia il tuo Mac in modalità provvisoria
Poiché Voice Memos è un'app di sistema, puoi provare avviando il tuo Mac in modalità provvisoria per verificare se qualche app di terze parti sta interferendo con il suo funzionamento. La modalità provvisoria consentirà solo alle app di sistema di avviarsi sul tuo Mac. Ecco come farlo.
Per Mac con Apple Silicon
Passo 1: Fai clic sul logo Apple nell'angolo in alto a sinistra della barra dei menu.

Passo 2: Fare clic su Spegni.

Passaggio 3: Dopo che il tuo Mac si è spento, tieni premuto il pulsante di accensione fino a visualizzare due opzioni di avvio: Macintosh HD e Opzioni.
Passaggio 4: Seleziona Macintosh HD tenendo premuto il tasto Maiusc e seleziona "Continua in modalità provvisoria".

Passaggio 5: Dopo l'avvio del Mac, prova a registrare un memo vocale.
Per Mac con chip Intel
Passo 1: Fai clic sul logo Apple nell'angolo in alto a sinistra.

Passo 2: Seleziona Riavvia.

Passaggio 3: Non appena il tuo Mac si riavvia, tieni premuto il tasto Maiusc.
Passaggio 4: Rilascia il tasto Maiusc una volta visualizzata la finestra di accesso.
Passaggio 5: Controlla se l'app Voice Memos sta registrando il tuo audio o meno.

7. Aggiorna macOS
Puoi provare a risolvere questo problema eseguendo l'aggiornamento all'ultima versione dell'app Voice Memos. Devi scaricare e installare una nuova versione di macOS. Ecco come controllare un aggiornamento dello stesso.
Passo 1: Fai clic sull'icona Apple nell'angolo in alto a sinistra.

Passo 2: Seleziona Informazioni su questo Mac dall'elenco di opzioni.

Passaggio 3: Fare clic su Aggiornamento software.

Passaggio 4: Se disponibile, scarica e installa l'aggiornamento.
Al termine dell'installazione, verificare se il problema è stato risolto.
8. Usa QuickTime Player se non funziona nulla
Se nessuna delle soluzioni ha funzionato per te, prova a registrare l'audio utilizzando QuickTime Player seguendo questi passaggi.
Passo 1: Premi Comando + Barra spaziatrice per aprire Ricerca Spotlight, digita Giocatore QuickTime, e premi Invio.

Passo 2: Fare clic su Annulla per chiudere la finestra predefinita.
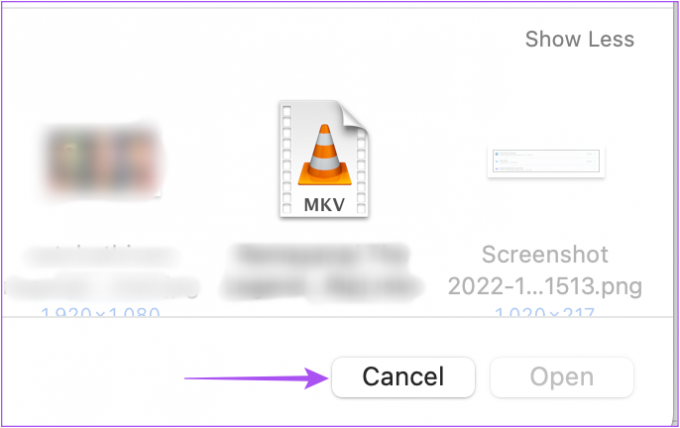
Passaggio 3: Fai clic con il pulsante destro del mouse sull'icona di QuickTime Player nel dock e seleziona Nuova registrazione audio.

Passaggio 4: Registra la tua clip audio utilizzando il registratore sullo schermo.

Passaggio 5: Dopo aver registrato, fai clic sull'icona X nell'angolo in alto a sinistra per chiudere il registratore.

Passaggio 6: Seleziona la posizione e il formato del file audio. Rinominare l'audio se lo si desidera e fare clic su Salva.

Registra audio su Mac
Queste soluzioni ti aiuteranno a risolvere i problemi con l'app Voice Memos. È fantastico che Apple fornisca da tempo un'app di registrazione audio predefinita per i suoi utenti.
Ultimo aggiornamento il 13 ottobre 2022
L'articolo di cui sopra può contenere link di affiliazione che aiutano a supportare Guiding Tech. Tuttavia, ciò non pregiudica la nostra integrità editoriale. Il contenuto rimane imparziale e autentico.
Scritto da
Paurush Chaudhary
Demistificare il mondo della tecnologia nel modo più semplice e risolvere i problemi quotidiani relativi a smartphone, laptop, TV e piattaforme di streaming di contenuti.



