Come risolvere Firefox utilizzando molta memoria sul dispositivo Windows
Varie / / April 05, 2023
Mentre Mozilla Firefox è stato creato tenendo presente l'efficienza, ci sono momenti in cui finisce per utilizzare più risorse di sistema (RAM) del previsto. Questo può rallentare il tuo sistema, influenzando anche le prestazioni di altre app. Quindi, ecco 12 semplici modi per risolvere il problema di Firefox utilizzando molta memoria.
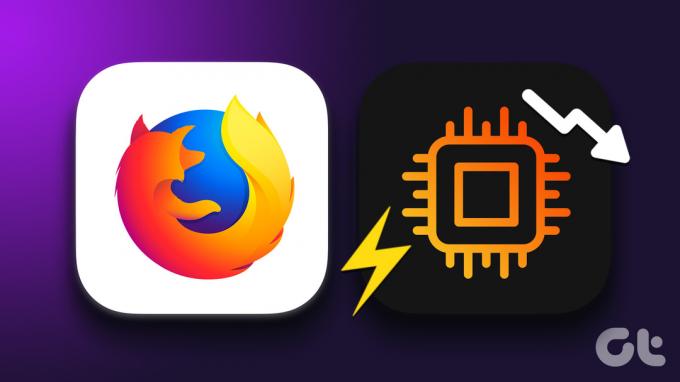
Se stai anche guardando il tuo Task Manager e ti chiedi perché Firefox utilizza così tanta memoria, non sei solo. Inoltre, niente è così fastidioso come un computer lento. Quindi, ecco alcune soluzioni collaudate per ridurre l'utilizzo della RAM.
1. Riavvia il tuo PC Windows
Il riavvio del sistema può aiutare a risolvere diversi problemi in quanto aiuta le app a chiudersi completamente e ricominciare da capo. Quindi, se stai riscontrando problemi come Firefox con un elevato utilizzo della CPU, il riavvio del sistema potrebbe aiutarti a risolverlo. Ecco come puoi riavviare il desktop di Windows.
Passo 1: Fare clic su Start e quindi fare clic su Power.

Passo 2: Qui, fai clic su Riavvia.

Puoi anche fare riferimento a questo articolo per saperne di più sul riavvio del tuo PC Mac. Una volta riavviato il sistema, apri nuovamente Firefox e controlla l'utilizzo della memoria. Se Firefox utilizza ancora troppa memoria, segui i passaggi elencati di seguito.
2. Termina attività utilizzando Task Manager di Firefox
Alcune schede di Firefox potrebbero utilizzare troppa memoria, aumentando l'utilizzo della CPU di Firefox. Per risolvere il problema, apri semplicemente il Task Manager di Firefox e controlla l'utilizzo della memoria per tutte le schede aperte. Quindi, terminare quelli che utilizzano memoria elevata o che non sono attualmente in uso. Ecco come farlo.
Passo 1: Apri Firefox e fai clic sull'icona Menu.
Passo 2: Qui, fai clic su Altri strumenti.
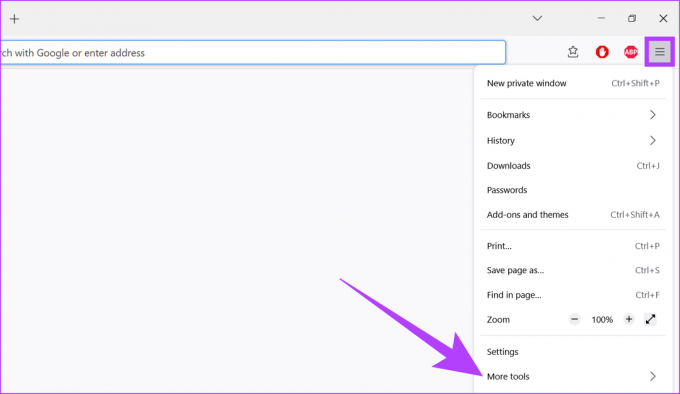
Passaggio 3: Fare clic su Gestione attività.

Passaggio 4: Controlla l'utilizzo della memoria per le schede. Da questo elenco, chiudi le schede che hanno un utilizzo elevato della memoria o che non sono attualmente necessarie.

3. Cancella cache per Firefox
Sebbene la cache aiuti Firefox a caricare le pagine più velocemente mantenendo i dati del sito dalle tue visite precedenti, può anche rallentare le prestazioni aumentando le dimensioni del browser sul tuo sistema. C'è anche la possibilità che Firefox memorizzi una copia della cache danneggiata, portando ad un aumento delle risorse di sistema necessarie per caricare le pagine web.

Per risolvere questo problema, cancella semplicemente i file della cache per Mozilla Firefox. Puoi anche fare riferimento alle nostre guide su svuotare la cache per Firefox per saperne di più.
4. Aggiorna MozillaFirefox
Gli aggiornamenti del browser non solo forniscono gli aggiornamenti delle patch di sicurezza e le correzioni di bug necessari, ma aiutano anche a migliorare le prestazioni. Questo può, a sua volta, aiutarti a risolvere il problema di Firefox che utilizza troppa memoria. Pertanto, si consiglia sempre di assicurarsi di utilizzare l'ultima versione del browser.
Puoi anche fare riferimento alle nostre guide per saperne di più su come controlla e installa gli aggiornamenti di Firefox.
5. Disabilita le estensioni in Firefox
Le estensioni possono aiutare a promuovere la produttività e ad aggiungere funzionalità al tuo browser. Tuttavia, queste estensioni potrebbero a volte finire per aumentare anche l'utilizzo della memoria del browser. Quindi, ecco come puoi correggere l'utilizzo elevato della memoria in Firefox disabilitando le estensioni.
Passo 1: Apri il browser Firefox.
Passo 2: Fare clic sull'icona del menu e selezionare Impostazioni.

Passaggio 3: Qui, fai clic su Estensioni e temi.

Passaggio 4: Ora vai all'estensione che desideri disabilitare e disattiva l'interruttore.

L'estensione sarà ora disabilitata. Ora, controlla l'utilizzo della memoria per Firefox. Se il problema persiste, ripetere i passaggi precedenti e disabilitare tutte le estensioni di Firefox.
6. Installa l'estensione Auto Tab Discard su Firefox
L'estensione Auto Tab Discard aiuta a ridurre l'utilizzo della memoria su Firefox interrompendo temporaneamente le funzioni delle schede del browser dopo un certo periodo di inattività. Ecco come installarlo.
Passo 1: Avvia Firefox, apri la pagina dell'estensione Auto Tab Discard utilizzando il link sottostante e fai clic su Aggiungi a Firefox.
Installa Auto Tab Discard su Firefox

Passo 2: Qui, fai clic su Aggiungi.

L'estensione Auto Tab Discard è stata ora installata sul tuo browser Firefox. Ora, fai semplicemente clic sull'icona dell'estensione e chiudi le schede attualmente non in uso.
7. Disabilita i temi di Firefox
Mentre i componenti aggiuntivi come i temi aiutano a personalizzare Firefox, possono anche aumentare l'utilizzo complessivo della memoria aumentando il tempo di caricamento del browser. Ecco come puoi risolverlo disabilitando i temi per Firefox.
Passo 1: Apri Firefox.
Passo 2: Fai clic sull'icona del menu, quindi seleziona "Componenti aggiuntivi e temi".

Passaggio 3: Ora vai su Temi.
Passaggio 4: Qui, fai clic su Disabilita.

Il tuo tema di Firefox sarà ora disabilitato. Questo dovrebbe aiutare a ridurre l'utilizzo della memoria di Firefox.
8. Diminuire la cronologia delle sessioni di Firefox
La maggior parte dei browser tiene traccia delle tue precedenti visite online per migliorare la tua futura esperienza di navigazione. Ciò può includere dati del sito Web come cronologia utente, password salvate, ecc. In Firefox, il limite massimo al numero di pagine salvate è 50. È possibile ridurre questo numero per liberare memoria da Firefox, facendo in modo che utilizzi meno risorse di sistema. Ecco come farlo.
Passo 1: Apri il browser Firefox. Tipo su: config nella barra di ricerca e premi invio.

Passo 2: Fare clic su "Accetta il rischio e continua".

Passaggio 3: Ora digita browser.sessionhistory.max_entries nella barra di ricerca.
Passaggio 4: Fare clic sul pulsante Modifica.
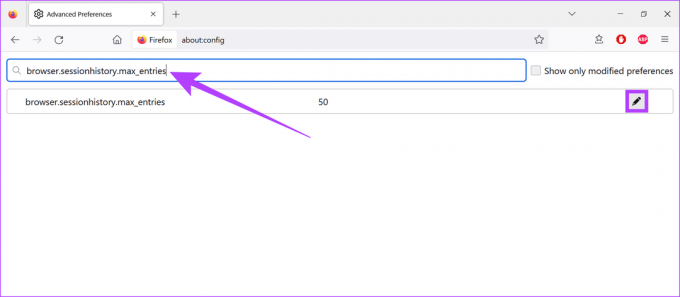
Passaggio 5: Quindi, inserisci un numero inferiore e fai clic su ok.

Al termine, chiudi la scheda e riavvia Firefox. Successivamente, controlla il suo utilizzo della memoria. Se è ancora alto, procedi con il metodo successivo.
9. Controlla le impostazioni di accelerazione hardware
Firefox utilizza spesso l'accelerazione hardware del tuo sistema per aiutarlo a funzionare più velocemente e in modo più fluido. Tuttavia, questo potrebbe anche finire per consumare troppa memoria del tuo sistema. Quindi, ecco come puoi controllare le impostazioni di accelerazione hardware per il tuo browser Firefox e disabilitarlo.
Passo 1: Apri il browser Firefox.
Passo 2: Fare clic sull'icona del menu e selezionare Impostazioni.

Passaggio 3: Ora, in Prestazioni, deseleziona l'opzione "Usa impostazioni di prestazioni consigliate".
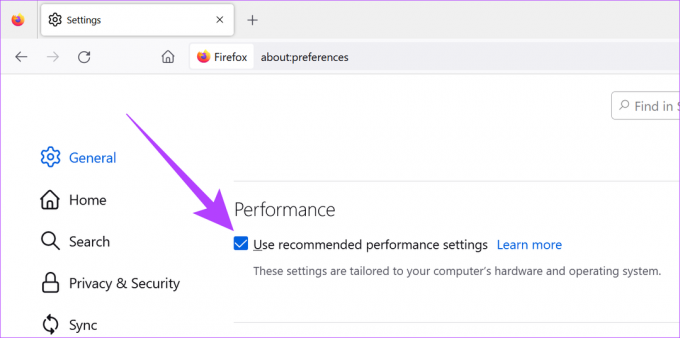
Passaggio 4: Quindi, deseleziona anche l'opzione "Usa accelerazione hardware quando disponibile".

Al termine, riavviare il browser. L'accelerazione hardware per Firefox verrà ora disattivata.
Mozilla Firefox ha uno strumento di memoria integrato che aiuta a fornire rapporti completi sull'utilizzo della memoria del browser per schede, finestre del browser e altro. Può anche essere utilizzato per cancellare la memoria di utilizzo per aiutare a correggere l'elevato utilizzo della RAM di Firefox. Ecco come farlo.
Passo 1: Apri Firefox.
Passo 2: Nella barra di ricerca digitare su: memoriae premi Invio.

Passaggio 3: Vai all'opzione Memoria libera e fai clic su "Riduci al minimo l'utilizzo della memoria".
Passaggio 4: Fatto ciò, fai clic anche su GC e CC.

Ora chiudi la scheda, riavvia Firefox e controlla ancora una volta l'utilizzo della CPU.
11. Esegui Firefox in modalità di risoluzione dei problemi
Il browser Firefox è dotato di una funzione Modalità risoluzione dei problemi, chiamata anche modalità provvisoria, che consente di caricare il browser senza estensioni, temi o altre impostazioni personalizzate. Quindi, se Firefox utilizza molta memoria, questo può aiutarti a determinare se una qualsiasi delle suddette impostazioni sta interferendo con le normali funzioni. Ecco come controllare.
Passo 1: Apri Firefox.
Passo 2: Tipo su: supporto nella barra di ricerca e premi invio.

Passaggio 3: Qui, fai clic su Modalità risoluzione dei problemi.

Passaggio 4: Ora, fai clic su Riavvia.

Al termine, utilizza il browser Firefox mentre monitori l'utilizzo della memoria del tuo sistema. Se l'utilizzo della memoria non rientra nei limiti accettabili, disabilita o rimuovi eventuali estensioni, temi o altre impostazioni personalizzate rimanenti dal tuo browser.
Nota: Se Firefox ha ancora un elevato utilizzo della CPU in modalità Risoluzione dei problemi, puoi stare certo che le estensioni e i temi non lo stanno causando.
12. Utilizzare l'aggiornamento di Firefox per reimpostarlo
Se stai ancora affrontando il problema di Firefox che utilizza molta memoria, considera l'utilizzo di Firefox Refresh. A differenza delle tipiche opzioni di ripristino, Firefox Refresh ti aiuta ad aggiornare il tuo browser eliminando dati non essenziali come impostazioni di personalizzazione del browser, componenti aggiuntivi, autorizzazioni, ecc. senza influire sui dati effettivi dell'utente. In questo modo puoi facilmente reimpostare il browser per risolvere eventuali problemi ricorrenti di Firefox.

Puoi fare riferimento alle nostre guide a scopri come utilizzare Firefox Refresh.
Domande frequenti sull'utilizzo di Mozilla Firefox
Sì, puoi disattivare gli aggiornamenti automatici per Firefox. Vai al menu Impostazioni, scorri verso il basso fino alla sezione Aggiornamenti di Firefox e seleziona l'opzione "Verifica aggiornamenti ma scegli di installarli".
I recenti aggiornamenti sia per Chrome che per Firefox hanno contribuito a rendere entrambi i browser più ottimizzati. Tuttavia, ci sono stati casi in cui Firefox ha avuto meno problemi di memoria rispetto a Chrome. Per saperne di più, controlla il nostro spiegatore su come Firefox potrebbe essere più leggero di Chrome.
Idealmente, Firefox può utilizzare fino a 800 MB di memoria quando viene utilizzato per attività di base. A seconda del numero di schede aperte, questo utilizzo può aumentare. Per verificare l'attuale utilizzo della memoria di Firefox, apri semplicemente il Task Manager del tuo sistema e, nella scheda Processo, dai un'occhiata. Se è più del solito, segui i passaggi sopra indicati per risolvere e risolvere il problema.
Naviga come vuoi
Mentre Firefox è sempre stato al top del suo gioco per browser, la costante innovazione porta la sua giusta quota di problemi e bug. Quindi, speriamo che questo articolo ti abbia aiutato a risolvere il problema del motivo per cui Firefox utilizza improvvisamente così tanta memoria. Facci sapere nella sezione commenti se altre correzioni hanno funzionato per te.



