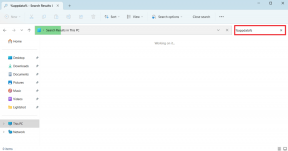4 modi per velocizzare il download di Steam
Varie / / November 28, 2021
Negli ultimi anni, Steam si è affermata come il principale distributore di videogiochi per i giocatori di PC. Il software di gioco all-in-one consente agli utenti di acquistare, scaricare e organizzare i propri giochi eseguendo anche il backup sicuro dei propri dati. Tuttavia, gli utenti regolari di Steam hanno segnalato che i download rallentano e impiegano molto più tempo del previsto. Se il tuo account Steam sta riscontrando problemi simili, ecco una guida che ti aiuterà a capire come velocizzare il download di Steam.
Perché la mia velocità di download è così lenta su Steam?
Le basse velocità di download su Steam possono essere attribuite a vari fattori che vanno da connessioni di rete difettose a impostazioni sfavorevoli dell'applicazione. A meno che il problema non sia causato dal tuo provider di rete, tutti gli altri problemi di bassa velocità di download possono essere risolti tramite il tuo PC stesso. Continua a leggere per scoprire come aumentare la velocità di download di Steam.

Contenuti
- Come rendere più veloce il download di Steam
- Metodo 1: svuota la cache di download in Steam
- Metodo 2: cambia la regione di download
- Metodo 3: allocare più risorse a Steam
- Metodo 4: disabilitare il firewall e altre applicazioni di terze parti
Come rendere più veloce il download di Steam
Metodo 1: svuota la cache di download in Steam
Per ogni gioco che scarichi su Steam, vengono memorizzati alcuni file aggiuntivi sotto forma di memoria cache. Questi file non hanno altro scopo se non quello di rallentare i download di Steam. Ecco come puoi cancellare la cache di download in Steam:
1. Apri il Applicazione vapore sul tuo PC e clicca su 'Vapore' opzione nell'angolo in alto a sinistra dello schermo.

2. Dalle opzioni che scendono, fare clic su "Impostazioni" procedere.
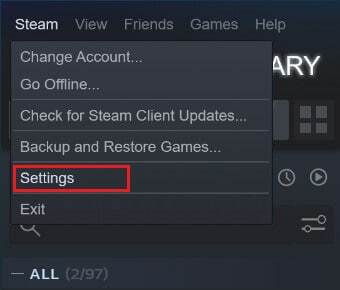
3. Nella finestra Impostazioni navigare al "Download" menù.

4. Nella parte inferiore della pagina Download, fare clic su "Svuota la cache di download.'

5. Ciò cancellerà la memoria cache non necessaria e accelererà i download di Steam.
Metodo 2: cambia la regione di download
Steam ha vari server in tutto il mondo, che facilitano il corretto funzionamento in diverse regioni. Una regola di base durante la modifica della regione di download in Steam è che più la regione è vicina alla posizione effettiva, maggiore è la velocità di download.
1. Seguendo i passaggi sopra menzionati, apri il Impostazioni "Scarica" sulla tua applicazione Steam.
2. Clicca sulla sezione intitolata "Scarica regione" per rivelare l'elenco dei server che Steam ha in tutto il mondo.

3. Dall'elenco delle regioni, seleziona la zona più vicino alla tua posizione.

4. Già che ci sei, osserva il pannello delle restrizioni per il download, sotto l'area di download. Qui, assicurati che "Limita larghezza di banda" l'opzione è deselezionata e il "Limitare i download durante lo streaming" l'opzione è abilitata.
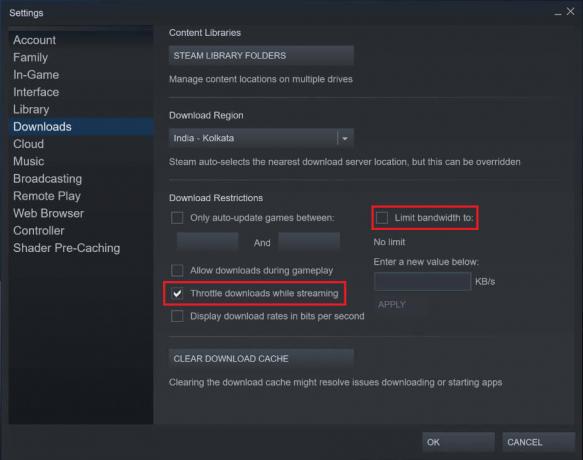
5. Una volta apportate tutte queste modifiche, fare clic su OK. La velocità di download sul tuo account Steam dovrebbe essere molto più veloce.
Leggi anche:12 modi per risolvere il problema di Steam non si aprirà
Metodo 3: allocare più risorse a Steam
Ci sono centinaia di applicazioni e software che operano sempre sullo sfondo del tuo PC. Queste applicazioni tendono a rallentare il sistema e ad intasare la connessione Internet, causando download lenti di app come Steam. Tuttavia, puoi regolare queste impostazioni, dando a Steam una priorità più alta e allocando più risorse del tuo computer per facilitare la sua velocità di download.
1. Fare clic con il tasto destro sul menu di avvio nell'angolo in basso a sinistra del tuo dispositivo Windows.
2. Dall'elenco delle opzioni, fare clic su "Gestione attività" procedere.

3. Nel Task Manager, fai clic su 'Particolari' opzione nel pannello in alto.
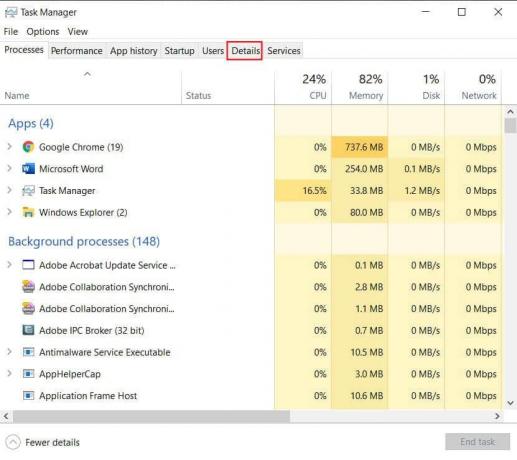
4. Clicca sul 'Nome' opzione in cima all'elenco per ordinare tutti i processi in ordine alfabetico, quindi scorri verso il basso e trova tutte le opzioni relative all'applicazione Steam.

5. Fare clic con il tasto destro del mouse su 'steam.exe' opzione e trascina il cursore sul "Imposta priorità" opzione.

6. Dall'elenco, fare clic su 'Alto' per consentire a Steam di utilizzare più RAM.

7. Apparirà una finestra di avviso. Clicca su "Cambia priorità" continuare.

8. La tua applicazione Steam dovrebbe essere più veloce ed efficiente per quanto riguarda i download.
Metodo 4: disabilitare il firewall e altre applicazioni di terze parti
Le applicazioni antivirus e i firewall hanno buone intenzioni quando cercano di proteggere il nostro sistema ma, nel processo, spesso limitano l'utilizzo di Internet e rallenta il tuo PC. Se disponi di un potente antivirus che ha accesso illimitato al tuo PC, è probabile che abbia causato il download di file da parte di Steam a una velocità molto più lenta. Ecco come disabilitare il firewall e l'antivirus per velocizzare Steam:
1. Sul tuo PC, apri l'app Impostazioni e navigare all'opzione intitolata "Aggiornamento e sicurezza".

2. Vai alle finestre Sicurezza' nel pannello a sinistra.
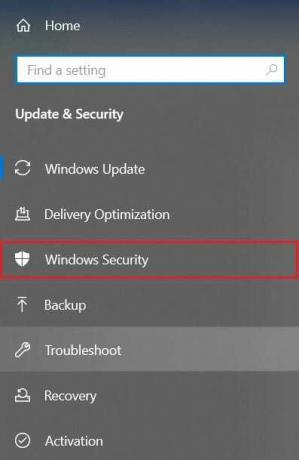
3. Clicca su "Azioni contro virus e minacce" procedere.

4. Scorri verso il basso per trovare le impostazioni di Protezione da virus e minacce e fai clic su "Gestisci impostazioni".
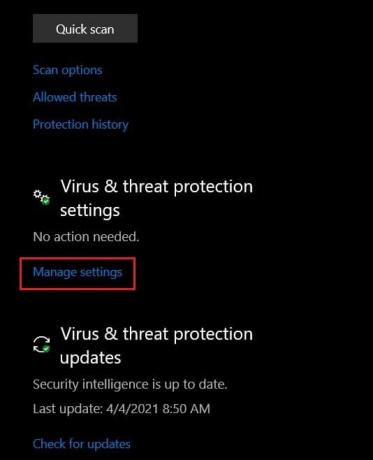
5. Nella pagina successiva, fare clic sull'interruttore a levetta accanto al 'Protezione in tempo reale' per disattivarlo. Se stai utilizzando un antivirus di terze parti, dovrai disabilitarlo manualmente.
6. Una volta fatto, Steam non sarà più influenzato da firewall e antivirus che rallentano la sua velocità di download. Assicurati che una volta scaricato un determinato gioco, riattivi tutte le impostazioni di sicurezza disabilitate.
Con ciò, sei riuscito ad aumentare la velocità di download su Steam. La prossima volta che l'app rallenta e i download impiegano più tempo del previsto, segui i passaggi sopra menzionati per risolvere il problema.
Consigliato:
- Accedi rapidamente alla cartella degli screenshot di Steam su Windows 10
- 4 modi per ripristinare la sessione precedente su Chrome
- Come disabilitare le app di avvio automatico su Android
- Come cambiare il nome dell'account di Steam
Speriamo che questo articolo ti abbia aiutato a capire come velocizzare il download di steam Tuttavia, se la velocità rimane invariata nonostante tutti i passaggi necessari, contattaci tramite la sezione commenti e potremmo esserti di aiuto.