7 modi per risolvere il problema con il touchpad Dell
Varie / / November 28, 2021
Il touchpad (chiamato anche trackpad) svolge il ruolo di primo piano del dispositivo di puntamento principale nei laptop. Tuttavia, nulla è ignaro di errori e problemi in Windows. Gli errori e i malfunzionamenti del touchpad sono di natura universale; sono sperimentati almeno una volta da ogni utente di laptop, indipendentemente dal marchio del laptop e dalle versioni del sistema operativo.
Tuttavia, negli ultimi tempi, i problemi del touchpad sono stati segnalati in misura maggiore dagli utenti di laptop Dell. Sebbene disponiamo di una guida separata e più completa su come riparare un touchpad che non funziona con un elenco di 8 diverse soluzioni, in questo articolo esamineremo i metodi per correggere specificamente il touchpad nei laptop Dell.

Le cause del mancato funzionamento del touchpad di un laptop Dell possono essere ridotte a due motivi. In primo luogo, il touchpad potrebbe essere stato disabilitato accidentalmente dall'utente o, in secondo luogo, i driver del touchpad sono diventati obsoleti o corrotti. I problemi del touchpad si verificano principalmente dopo un aggiornamento software di Windows errato e, a volte, anche all'improvviso.
Fortunatamente, riparare il touchpad e quindi ripristinare la sua funzionalità è abbastanza semplice. Di seguito sono riportati alcuni metodi per risolvere il problema del touchpad Dell che non funziona.
Contenuti
- 7 modi per risolvere il problema con il touchpad Dell
- Metodo 1: utilizzare la combinazione di tasti per abilitare il touchpad
- Metodo 2: abilita il touchpad tramite il pannello di controllo
- Metodo 3: Abilita Touchpad da Impostazioni
- Metodo 4: abilitare il touchpad dalla configurazione del BIOS
- Metodo 5: rimuovere altri driver del mouse
- Metodo 6: aggiorna i driver del touchpad (manualmente)
- Metodo 7: aggiorna i driver del touchpad (automaticamente)
7 modi per risolvere il problema con il touchpad Dell
Assicurati che creare un punto di ripristino nel caso qualcosa vada storto.
Come accennato in precedenza, ci sono solo due ragioni per cui il tuo touchpad potrebbe non rispondere ai tuoi tocchi benigni. Li ripareremo entrambi, uno dopo l'altro, e proveremo a far rivivere il tuo touchpad.
Inizieremo assicurandoci che il touchpad sia effettivamente abilitato e, in caso contrario, lo attiveremo tramite il pannello di controllo o le impostazioni di Windows. Se la funzionalità del touchpad continua a non tornare, procederemo alla disinstallazione degli attuali driver del touchpad e alla loro sostituzione con i driver più aggiornati disponibili per il tuo laptop.
Metodo 1: utilizzare la combinazione di tasti per abilitare il touchpad
Ogni laptop ha una combinazione di tasti di scelta rapida per abilitare e disabilitare rapidamente il touchpad. La combinazione di tasti è utile quando un utente collega un mouse esterno e non desidera conflitti tra i due dispositivi di puntamento. È anche particolarmente utile spegnere rapidamente il touchpad durante la digitazione per evitare tocchi accidentali del palmo.
Il tasto di scelta rapida è normalmente contrassegnato da un rettangolo inscritto con due quadrati più piccoli nella metà inferiore e una linea obliqua che lo attraversa. Di solito, il tasto è Fn + F9 nei computer Dell, ma potrebbe essere uno qualsiasi dei tasti con numeri f. Quindi cerca lo stesso in giro (o esegui un rapido ricerca Google per il numero di modello del tuo laptop) e poi premi contemporaneamente i tasti fn e tasto di attivazione/disattivazione del touchpad per abilitare il touchpad.

Se quanto sopra non risolve il problema, è necessario toccare due volte l'indicatore di attivazione/disattivazione del TouchPad come mostrato nell'immagine qui sotto per spegnere la luce del Touchpad e abilitare il Touchpad.

Metodo 2: abilita il touchpad tramite il pannello di controllo
A parte la combinazione di tasti di scelta rapida, il il touchpad può essere attivato o disattivato anche dal Pannello di controllo. Molti utenti Dell che hanno riscontrato problemi con il touchpad dopo un aggiornamento di Windows hanno riferito che l'abilitazione del touchpad dal pannello di controllo ha risolto il problema. Per abilitare il touchpad dal pannello di controllo, seguire i passaggi seguenti:
1. premi il Tasto Windows + R sulla tastiera per aprire il comando Esegui. Digitare il controllo o pannello di controllo e premi invio.
(In alternativa cliccare sul pulsante start, cercare il pannello di controllo e cliccare su apri)

2. Nella finestra del pannello di controllo, fare clic su Hardware e suoni poi Mouse e touchpad.
3. Ora, fai clic su Opzioni aggiuntive del mouse.
(Puoi anche accedere a Opzioni aggiuntive del mouse tramite le Impostazioni di Windows. Apri le impostazioni di Windows (tasto Windows + I) e fai clic su Dispositivi. In Mouse e Touchpad, fai clic su Opzioni aggiuntive del mouse presenti nella parte inferiore o destra dello schermo.)
4. Si aprirà una finestra intitolata Proprietà del mouse. Passa a Scheda del touchpad Dell e controlla se il tuo touchpad è abilitato o meno. (Se la suddetta scheda è assente, cliccare su ELAN o Impostazioni dispositivo scheda e sotto dispositivi, cerca il tuo touchpad)

5. Se il tuo touchpad è disabilitato, premi semplicemente l'interruttore a levetta per riaccenderlo.
Se non trovi l'interruttore a levetta, apri nuovamente il comando di esecuzione, digita main.cpl e premere invio.
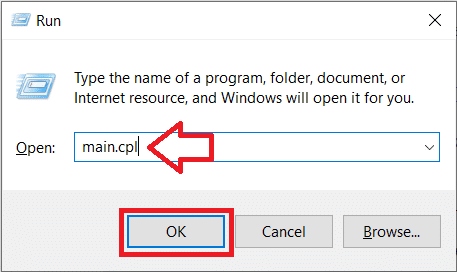
Passa alla scheda del touchpad Dell se non ci sei già e fai clic su Fare clic per modificare le impostazioni del touchpad Dell

Infine, fai clic su Attivazione/disattivazione del touchpad e mettilo su ON. Clicca su salva ed esci. Controlla se la funzionalità del touchpad ritorna.

Metodo 3: Abilita Touchpad da Impostazioni
1. Premi il tasto Windows + I quindi seleziona Dispositivi.

2. Dal menu a sinistra seleziona Touchpad.
3. Allora assicurati di attiva l'interruttore sotto Touchpad.

4. Riavvia il PC per salvare le modifiche.
Questo dovrebbe risolvere il problema del touchpad Dell non funzionante in Windows 10 ma se continui a riscontrare problemi con il touchpad, continua con il metodo successivo.
Leggi anche:Risolvi i ritardi o i blocchi del mouse su Windows 10
Metodo 4: abilitare il touchpad dalla configurazione del BIOS
Il problema del touchpad Dell non funziona a volte può verificarsi perché il touchpad potrebbe essere disabilitato dal BIOS. Per risolvere questo problema, è necessario abilitare il touchpad da BIOS. Avvia Windows e non appena viene visualizzata la schermata di avvio, premi Tasto F2 o F8 o DEL per accedere al BIOS. Una volta che sei nel menu del BIOS, cerca le impostazioni del touchpad e assicurati che il touchpad sia abilitato nel BIOS.

Metodo 5: Rimuovere altri driver del mouse
Il touchpad Dell potrebbe non funzionare se hai collegato più mouse al laptop. Quello che succede qui è che quando colleghi questi mouse al tuo laptop, i loro driver vengono installati anche sul tuo sistema e questi driver non vengono rimossi automaticamente. Quindi questi altri driver del mouse potrebbero interferire con il tuo touchpad, quindi devi rimuoverli uno per uno:
1. Premi il tasto Windows + R quindi digita devmgmt.msc e premi Invio per aprire Gestione dispositivi.

2. Nella finestra Gestione dispositivi, espandere Mouse e altri dispositivi di puntamento.
3. Fare clic con il pulsante destro del mouse sugli altri dispositivi del mouse (diversi dal touchpad) e seleziona Disinstalla.

4. Se chiede conferma allora selezionare Sì.
5. Riavvia il PC per salvare le modifiche.
Metodo 6: aggiorna i driver del touchpad (manualmente)
Il secondo motivo per i guasti del touchpad sono i driver di dispositivo corrotti o obsoleti. I driver sono programmi/software per computer che aiutano un componente hardware a comunicare efficacemente con il sistema operativo. I produttori di hardware distribuiscono frequentemente driver nuovi e aggiornati per recuperare il ritardo con gli aggiornamenti del sistema operativo. È importante avere i driver aggiornati con l'ultima versione per ottenere il massimo dall'hardware connesso e non affrontare alcun problema.
Puoi scegliere di aggiornare manualmente i driver del touchpad tramite Gestione dispositivi o richiedere l'assistenza di applicazioni di terze parti per aggiornare tutti i driver contemporaneamente. Il primo dei due è spiegato in questo metodo.
1. Iniziamo lanciando il Gestore dispositivi. Esistono diversi metodi per farlo e ne abbiamo elencati alcuni di seguito. Segui quello che ti sembra più conveniente.
un. Premi il tasto Windows + R per avviare il comando Esegui. Nella casella di testo del comando Esegui, digita devmgmt.msc e fare clic su OK.

B. Fare clic sul pulsante Start di Windows (o premere il tasto Windows + S), digitare Gestione dispositivi e premere invio quando vengono restituiti i risultati della ricerca.
C. Aprire il Pannello di controllo utilizzando i passaggi spiegati nel metodo precedente e fare clic su Gestore dispositivi.
D. Premi il tasto Windows + X o fai clic con il pulsante destro del mouse sul pulsante di avvio e seleziona Gestore dispositivi.
2. Nella finestra Gestione dispositivi, espandere Mouse e altri dispositivi di puntamento facendo clic sulla freccia accanto o facendo doppio clic sull'etichetta.
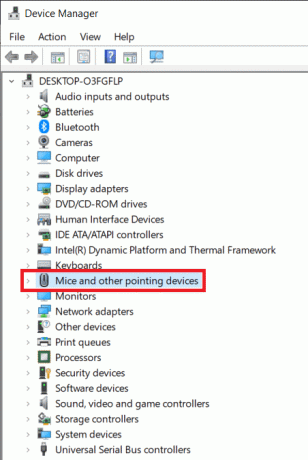
3. Fare clic con il pulsante destro del mouse su Dell Touchpad e selezionare Proprietà.
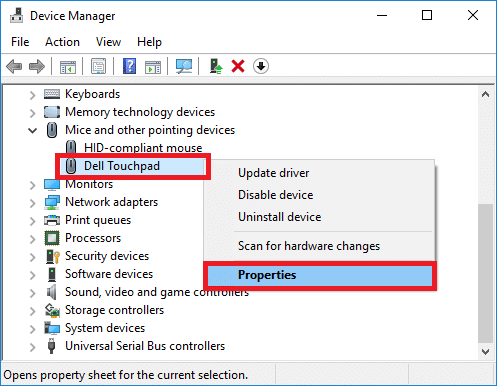
4. Passa a Autista scheda della finestra Proprietà del touchpad Dell.
5. Clicca sul Disinstalla pulsante del driver per disinstallare qualsiasi software driver corrotto o obsoleto che potresti essere in esecuzione.
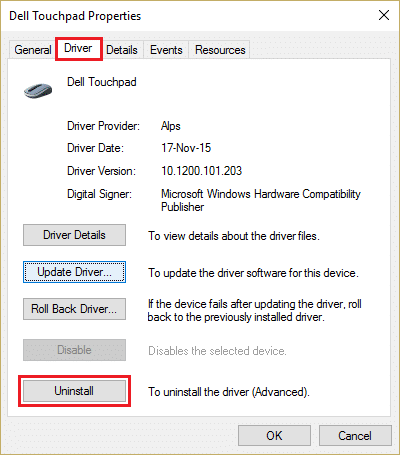
6. Ora, fai clic su Aggiorna driver pulsante.

7. Nella finestra successiva, scegli Cerca automaticamente il software del driver aggiornato.
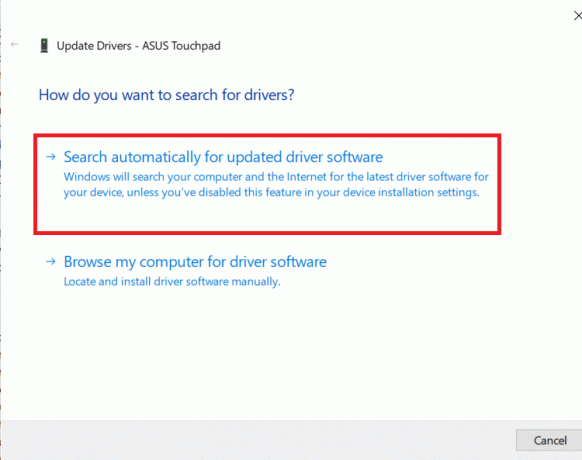
È inoltre possibile scaricare manualmente i driver più recenti e più aggiornati per il touchpad Dell tramite il sito Web di Dell. Per scaricare manualmente i driver del touchpad:
1. Apri il tuo browser web preferito e cerca il tuo 'Dell' modello di laptop Download del driver'. Non dimenticare di sostituire il modello di laptop con il modello del tuo laptop.
2. Fare clic sul primo collegamento per visitare la pagina di download del driver ufficiale.

3. Tipo Touchpad nella casella di testo sotto Parola chiave. Inoltre, fai clic sul menu a discesa sotto il Etichetta del sistema operativo e seleziona il tuo sistema operativo, architettura di sistema.

4. Infine, clicca su Scarica. Puoi anche controllare il numero di versione e la data dell'ultimo aggiornamento dei driver facendo clic sulla freccia accanto alla data di download. Una volta scaricato, estrai il file utilizzando lo strumento di estrazione di Windows integrato o WinRar/7-zip.
5. Segui i passaggi 1-6 del metodo precedente e questa volta seleziona sfoglia il mio computer per il software del driver.
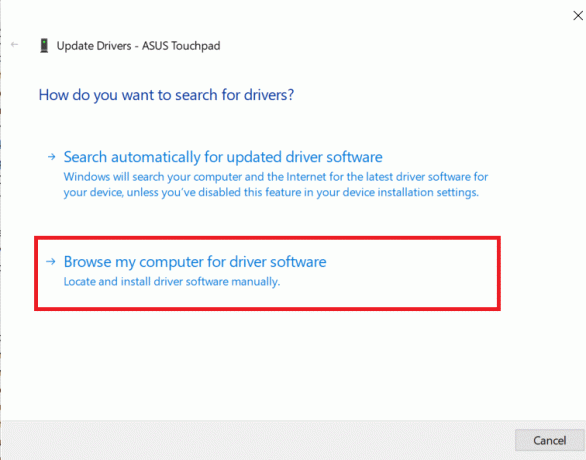
6. Clicca sul Navigare pulsante e individuare la cartella scaricata. Colpire Prossimo e segui le istruzioni sullo schermo per installare i driver del touchpad più recenti.

In alternativa, puoi anche installare i driver semplicemente premendo sul file .exe e seguendo le istruzioni sullo schermo.
Metodo 7: aggiorna i driver del touchpad (automaticamente)
Puoi anche scegliere di aggiornare automaticamente i driver del touchpad utilizzando un'applicazione di terze parti. A volte è impossibile trovare la versione corretta del driver per un determinato modello di laptop. Se questo è il tuo caso o semplicemente non vuoi affrontare il fastidio di aggiornare manualmente i driver, prendi in considerazione l'utilizzo di applicazioni come Driver Booster o Driver facile. Entrambi hanno una versione gratuita e una a pagamento e potenziano un lungo elenco di funzionalità.
Consigliato:
- Risolto il problema con il touchpad HP che non funziona in Windows 10
- Correggi l'errore Netflix "Impossibile connettersi a Netflix"
- Che cos'è l'adattatore Microsoft Virtual WiFi Miniport e come abilitarlo?
Se hai ancora problemi con il touchpad, devi portare il tuo laptop in un centro di assistenza dove effettueranno una diagnosi approfondita del tuo touchpad. Potrebbe essere il danno fisico del tuo touchpad che necessita di riparazione del danno. I metodi sopra menzionati, tuttavia, ti aiuteranno a risolvere i problemi relativi al software che causano il mancato funzionamento del touchpad Dell.



