Cambia il colore del menu Start, della barra delle applicazioni, del Centro operativo e della barra del titolo in Windows 10
Varie / / November 28, 2021
Se sei un utente Windows da molto tempo, sapresti quanto è stato difficile cambiare il colore del menu di avvio o della barra delle applicazioni o della barra del titolo ecc., In breve, è stato difficile fare qualsiasi personalizzazione. In precedenza, era possibile ottenere queste modifiche solo tramite hack del registro che molti utenti non apprezzano. Con l'introduzione di Windows 10, puoi cambiare il colore del menu Start, della barra delle applicazioni, della barra del titolo del Centro operativo tramite le impostazioni di Windows 10.
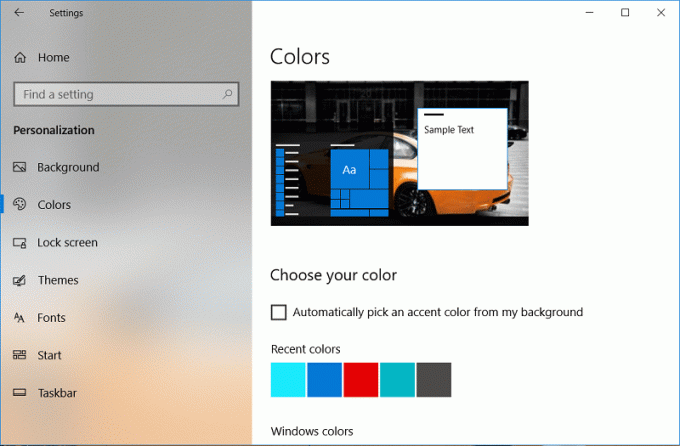
Con l'introduzione di Windows 10, è possibile inserire un valore HEX, un valore di colore RGB o un valore HSV tramite l'app Impostazioni, una bella funzionalità per molti utenti Windows. Quindi, senza perdere tempo, vediamo Come cambiare il colore del menu Start, della barra delle applicazioni, del Centro operativo e della barra del titolo in Windows 10 con l'aiuto della guida elencata di seguito.
Contenuti
- Cambia il colore del menu Start, della barra delle applicazioni, del Centro operativo e della barra del titolo in Windows 10
- Lascia che Windows scelga automaticamente un colore dal tuo sfondo
- Per scegliere un colore se si utilizza un tema a contrasto elevato
Cambia il colore del menu Start, della barra delle applicazioni, del Centro operativo e della barra del titolo in Windows 10
Assicurati che creare un punto di ripristino nel caso qualcosa vada storto.
1. Premi il tasto Windows + I per aprire Windows Impostazioni quindi fare clic su Personalizzazione.

2. Dal menu di sinistra, seleziona Colori.
3. Nella finestra di destra deselezionare "Scegli automaticamente un colore di accento dal mio sfondo".

4. Ora hai tre opzioni tra cui scegliere i colori, che sono:
Colori recenti
Colori delle finestre
Colore personalizzato

5. Dalle prime due opzioni, puoi facilmente selezionare il Colori RGB ti piace.
6. Per utenti più avanzati, fare clic su Colore personalizzato quindi trascina e rilascia il cerchio bianco sul colore che ti piace e fai clic su Fine.
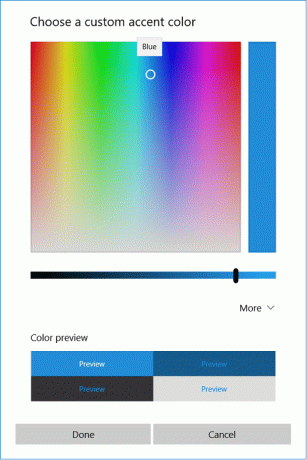
7. Se vuoi inserire il valore del colore, clicca su Colore personalizzato, quindi fare clic su Di più.
8. Ora, dal menu a discesa, seleziona uno dei due RGB o HSV secondo la tua scelta, allora selezionare il valore del colore corrispondente.

9. Potresti anche usare inserisci il valore esadecimale per specificare manualmente il colore desiderato.
10.Successivo, fare clic su Fatto per salvare le modifiche.
11. Infine, a seconda di ciò che desideri, seleziona o deseleziona "Start, barra delle applicazioni e centro operativo" e "barre del titolo"opzioni sotto" Mostra il colore di accento sulle seguenti superfici.

12. Riavvia il PC per salvare le modifiche.
Lascia che Windows scelga automaticamente un colore dal tuo sfondo
1. Fare clic con il tasto destro del mouse sul desktop in un'area vuota, quindi selezionare Personalizzare.

2. Dal menu di sinistra, seleziona Colori, poi segno di spunta “Scegli automaticamente un colore di accento dal mio sfondo ” nella finestra di destra.

3.Sotto Mostra colore accento sulle seguenti superfici seleziona o deseleziona “Start, barra delle applicazioni e centro operativo” e “Barre del titolo” opzioni.

4. Chiudi Impostazioni quindi riavvia il PC per salvare le modifiche.
Per scegliere un colore se si utilizza un tema a contrasto elevato
1. Premi il tasto Windows + I per aprire le impostazioni di Windows, quindi fai clic su Personalizzazione.
2. Dal menu di sinistra, seleziona Colori.
3. Ora nella finestra di destra sotto Impostazioni correlate, clicca su Impostazioni ad alto contrasto.
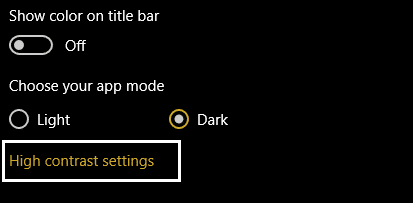
4. A seconda del tema ad alto contrasto, che hai selezionato clicca sulla casella dei colori di un elemento per modificare le impostazioni del colore.
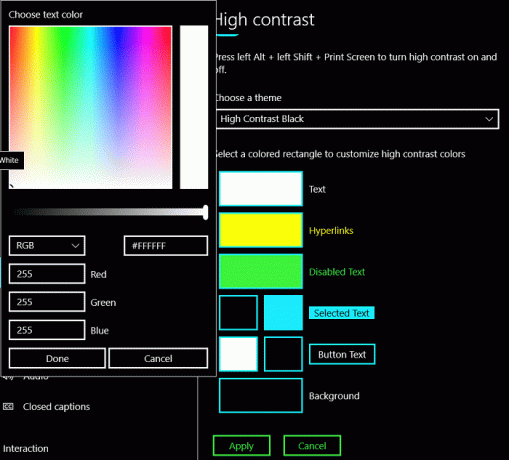
5. Quindi, trascina e rilascia il cerchio bianco sul colore che ti piace e fai clic fatto.
6. Se vuoi inserire il valore del colore, clicca su Colore personalizzato, quindi fare clic su Di più.
7. Dal menu a discesa, seleziona una delle due RGB o HSV secondo la vostra scelta, quindi selezionate il valore del colore corrispondente.
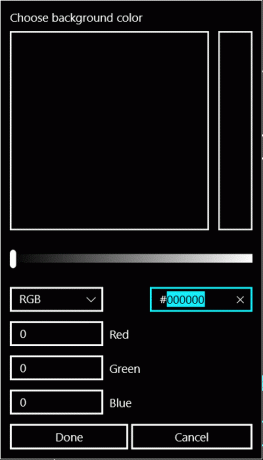
8. Puoi anche usare invio Valore esadecimale per specificare manualmente il colore desiderato.
9. Infine, fai clic su Applicare per salvare le modifiche quindi digitare il nome per questa impostazione di colore personalizzata per il tema ad alto contrasto.
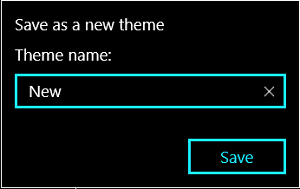
10. In futuro, potresti scegliere direttamente questo tema salvato con un colore personalizzato per un uso futuro.
Consigliato:
- Risolvi Windows 10 bloccato durante la preparazione delle opzioni di sicurezza
- Risolto il problema con il servizio ora di Windows che non funziona
- Abilita o disabilita la scadenza della password in Windows 10
- Modifica l'età massima e minima della password in Windows 10
È così che hai imparato con successo Come cambiare il colore del menu Start, della barra delle applicazioni, del Centro operativo e della barra del titolo in Windows 10 ma se hai ancora domande su questo post, sentiti libero di farle nella sezione dei commenti.



