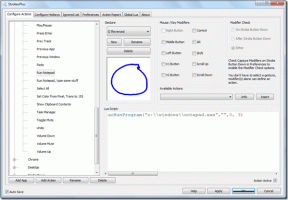8 modi rapidi per aprire Gestione computer su Windows 11
Varie / / April 06, 2023
Gestione computer è un'utilità di gestione del sistema che offre accesso a diversi strumenti amministrativi per gestire le risorse del tuo computer Windows. Ad esempio, puoi utilizzare questa utility per facilmente gestire gli account utente e cartelle condivise sul tuo computer o ottenere l'accesso a strumenti come Gestione dispositivi, Performance Monitor, Visualizzatore eventi, ecc. in un posto.

Tuttavia, prima di poter utilizzare lo strumento Gestione computer per eseguire attività amministrative su Windows, devi sapere come avviarlo. Non preoccuparti! Abbiamo creato un elenco di otto modi semplici e veloci per aprire Gestione computer su Windows 11. Cominciamo.
1. Apri Gestione computer usando Esegui
L'utilità Esegui è l'opzione di riferimento per eseguire rapidamente avviare strumenti importanti su Windows. Puoi utilizzare il comando Esegui per aprire Gestione dispositivi, Editor del registro e molti altri strumenti utili sul tuo PC. Ecco come aprire Gestione computer utilizzandolo:
Passo 1: Premi i tasti Windows + R per aprire l'utilità Esegui.

Passo 2: Fare clic sul campo di testo e digitarecompmgmt.msC nella finestra di dialogo Esegui.
Steo 3: quindi fare clic su OK o premere Invio sulla tastiera per avviare Gestione computer.
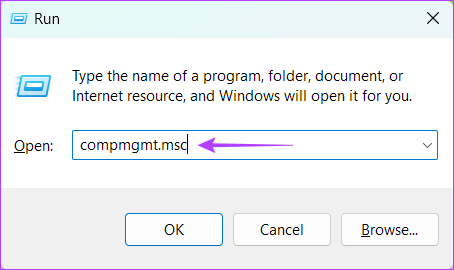
2. Apri Gestione computer dal menu Power User
Il menu Power User o il menu WinX è un pratico menu che consente di accedere rapidamente agli strumenti Windows avanzati e utilizzati di frequente. Per aprire Gestione computer utilizzando il menu Power User su Windows, attenersi alla seguente procedura:
Passo 1: Premi i tasti Windows + X per aprire il menu Power User.

Passo 2: Dal menu che si apre, scegli Gestione computer.

3. Avvia Gestione computer utilizzando la ricerca di Windows
Un altro modo rapido per accedere a Gestione computer è tramite il file Ricerca Windows. Tutto quello che devi fare è premere la scorciatoia da tastiera predefinita per accedere alla ricerca di Windows e trovare Gestione computer che la utilizza. Ecco come puoi farlo sul tuo computer:
Passo 1: Premi i tasti Windows + S per accedere a Windows Search sul tuo computer.

Passo 2: Tipo Gestione informatica nella barra di ricerca e premi Invio sulla tastiera. Quindi, dal risultato per Gestione computer, fare clic su Apri.

4. Apri Gestione computer utilizzando Esplora file
A parte gestione di file e cartelle, puoi anche utilizzare Esplora file per avviare rapidamente utili utilità sul tuo computer. Se desideri accedere a Gestione computer da Esplora file, segui i passaggi elencati di seguito.
Passo 1: Premi i tasti Windows + E sulla tastiera per aprire Esplora file.

Passo 2: Nella finestra Esplora file che appare, fai clic sulla barra degli indirizzi e digita compmgmt.msC.
Passaggio 3: Quindi, premi Invio sulla tastiera per aprire Gestione computer.
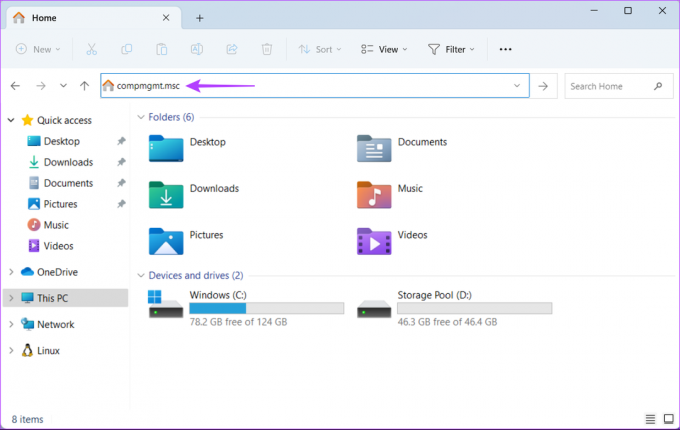
5. Utilizzare Task Manager per aprire Gestione computer
In primo luogo, Task Manager è abituato a gestire i programmi in esecuzione sul computer o monitorare le risorse di sistema per valutare le prestazioni. Tuttavia, puoi anche utilizzare Task Manager per aprire utili utilità sul tuo computer Windows.
Per aprire Gestione computer tramite Task Manager, attenersi alla seguente procedura:
Passo 1: Premi i tasti Ctrl + Maiusc + Esc per aprire Task Manager.

Passo 2: Fare clic sul pulsante Esegui nuova attività nella finestra Task Manager.

Passaggio 3: Quando viene visualizzata una finestra di dialogo Crea nuova attività, digitare compmgmt.msc nel campo di testo e premere Invio sulla tastiera.
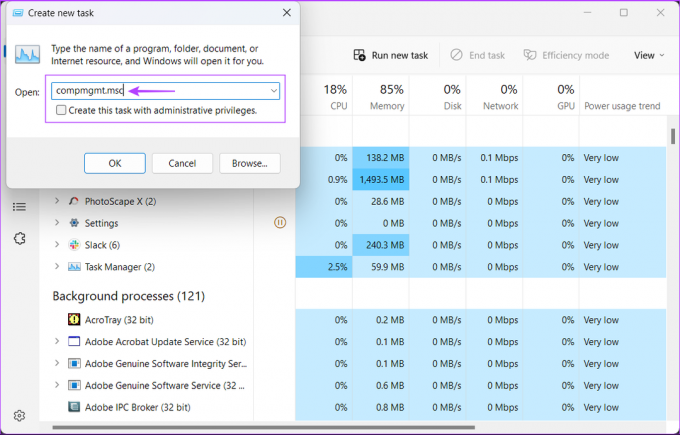
6. Apri Gestione computer dal pannello di controllo
Un altro modo per accedere facilmente a Gestione computer è attraverso il classico Pannello di controllo. Basta seguire i passaggi indicati di seguito per aprire il Pannello di controllo e accedere alla cartella degli strumenti di Windows che può essere utilizzato per avviare Gestione computer e altre utilità sul computer.
Passo 1: Premi i tasti Windows + S per aprire la ricerca di Windows e digita Pannello di controllo. Quindi, dai risultati per il Pannello di controllo, fare clic su Apri.

Passo 2: Nella finestra del Pannello di controllo che si apre, fai clic sul menu a discesa Categoria e seleziona Icone grandi.

Passaggio 3: Scorri verso il basso e fai clic sull'opzione Strumenti di Windows.
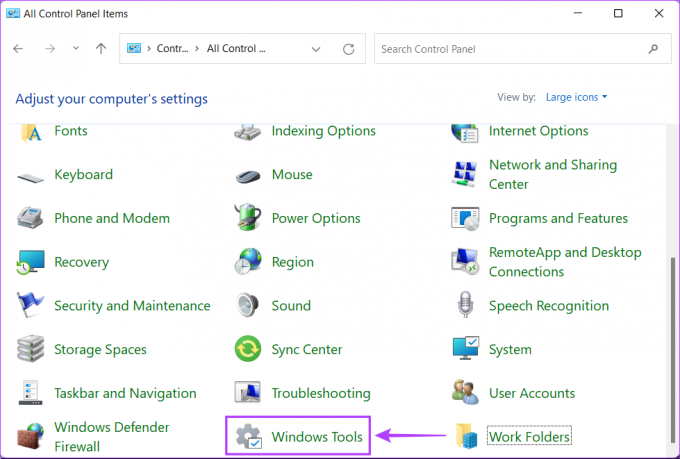
Passaggio 4: Fare doppio clic sull'icona per Gestione computer.

Oltre ai metodi sopra elencati, puoi anche avviare Gestione computer utilizzando gli strumenti della riga di comando predefiniti come Windows Terminal, legacy Prompt dei comandi o PowerShell Su Windows. Tutto quello che dovresti fare è accedere allo strumento dato ed eseguire un semplice comando come descritto di seguito.
Passo 1: Premi i tasti Windows + S per accedere alla ricerca e digita terminale nella barra di ricerca. Ora, fai clic su Apri dai risultati per avviare Terminal.
Puoi anche utilizzare lo stesso metodo per avviare gli strumenti della riga di comando legacy come il prompt dei comandi o Windows PowerShell sul tuo computer.

Passo 2: Quando sullo schermo viene visualizzata una richiesta di controllo dell'account utente (UAC), fare clic su Sì.

Passaggio 3: Nella finestra della riga di comando che appare, digita il seguente comando e premi Invio sulla tastiera.
compmgmt.msc
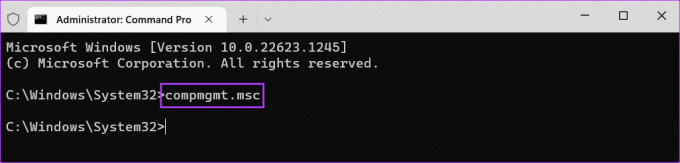
Non appena si preme Invio sulla tastiera ed si esegue il suddetto comando, sullo schermo viene visualizzata una finestra di Gestione del computer.

8. Crea un collegamento alla gestione del computer
Se devi accedere frequentemente a Gestione computer, puoi aggiungerlo al desktop come collegamento. Se non hai mai creato un collegamento sul desktop prima, puoi seguire i passaggi elencati di seguito per crearne uno che ti reindirizzi a Gestione computer.
Passo 1: Fai clic con il pulsante destro del mouse in un punto qualsiasi del desktop per aprire il menu di scelta rapida. Quindi fare clic su Nuovo seguito da Collegamento.

Passo 2: Copia e incolla il seguente testo nel campo di testo. Quindi, fare clic su Avanti.
compmgmt.msc

Passaggio 3: Fare clic sul campo di testo e assegnare un nome al collegamento Gestione informatica. Quindi, fare clic su Fine.

Passaggio 4: Dopo aver fatto clic su Fine, sul desktop verrà visualizzato un nuovo collegamento a Gestione computer. Fare doppio clic sul collegamento appena creato ogni volta che è necessario accedere a Gestione computer.

Domande frequenti sulla gestione del computer
Il metodo più rapido per aprire Gestione computer su Windows 11 è dal menu Power User. Basta premere i tasti Windows + X, quindi selezionare Gestione computer dal menu che si apre.
Sì, Gestione computer può essere utilizzato per gestire gli account utente sul tuo computer. Tuttavia, questa funzione è disponibile solo nelle edizioni Pro o Enterprise di Windows 11.
Gestione dispositivi è un'utilità integrata in Windows che consente di visualizzare i dispositivi installati sul computer e di gestirne i driver.
Apri la gestione del computer con facilità
Quindi, puoi seguire uno dei metodi sopra elencati per avviare rapidamente Gestione computer sul tuo computer Windows 11 e utilizzarlo per svolgere compiti amministrativi o avviare altre utili utilità. Facci sapere quale metodo ritieni sia il più semplice o se esiste un modo migliore per accedere a Gestione computer su Windows 11.
Ultimo aggiornamento il 06 febbraio 2023
L'articolo di cui sopra può contenere link di affiliazione che aiutano a supportare Guiding Tech. Tuttavia, ciò non pregiudica la nostra integrità editoriale. Il contenuto rimane imparziale e autentico.