Come aprire un PDF in modalità a schermo intero utilizzando Adobe Acrobat su Windows 11
Varie / / April 06, 2023
Durante lo scambio di documenti e moduli, molti preferiscono convertire quei file in PDF. Oggi, smartphone e computer possono aprire i file più popolari senza problemi. Tuttavia, quando si visualizza interamente un file PDF, è necessario prestare attenzione ai suoi dettagli. Lo scorrimento laterale non è divertente per visualizzare un PDF.

Adobe Acrobat consente di visualizzare un file PDF in modalità a schermo intero. È utile sia che tu abbia un monitor esterno di grandi dimensioni o che lo visualizzi sul tuo umile laptop. Ecco come aprire un PDF in modalità a schermo intero utilizzando Adobe Acrobat sul tuo computer Windows 11. Tieni presente che queste soluzioni funzionano anche su Windows 10.
Come aprire manualmente un PDF in modalità a schermo intero utilizzando Adobe Acrobat
Per garantire che il pubblico possa visualizzare i contenuti di una presentazione, la maggior parte dei PPT viene visualizzata in modalità a schermo intero. Con il clic di un pulsante, il contenuto del PPT copre l'intero schermo di un PC o proiettore. Puoi fare lo stesso con un file PDF usando Adobe Acrobat o Acrobat Reader. Ecco come:
Passo 1: Fare clic sul pulsante Start e digitare Acrobata per cercarlo nella ricerca di Windows.

Passo 2: Dai risultati, fai clic sull'app Acrobat per aprirla.

Passaggio 3: Nell'angolo in alto a sinistra, fai clic sulla scheda File.

Passaggio 4: Dal menu File, fare clic su Apri per avviare Esplora file (Esplora risorse).

Passaggio 5: Da Esplora file, vai alla posizione del PDF che desideri visualizzare in modalità a schermo intero.

Passaggio 6: Fai clic sul PDF e seleziona Apri per visualizzarlo nell'app Adobe.

Passaggio 7: Quando il PDF, fai clic sulla scheda Visualizza sulla barra multifunzione in alto.

Passaggio 8: Dal menu Visualizza, fare clic su Modalità a schermo intero.
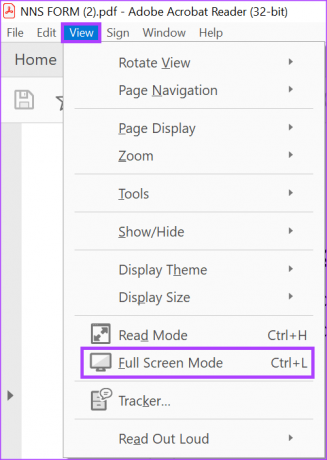
Il PDF coprirà lo schermo del tuo PC come una presentazione di PowerPoint. I passaggi precedenti funzionano per le app Adobe Acrobat DC e Adobe Acrobat Reader.
Come aprire automaticamente un PDF in modalità a schermo intero utilizzando Adobe Acrobat
Se desideri che i tuoi PDF vengano visualizzati in modalità a schermo intero senza che tu debba premere alcun pulsante, dovrai configurare Adobe per farlo. Dopo aver applicato l'impostazione, i tuoi PDF non dovrebbero richiedere la tua interferenza per essere visualizzati a schermo intero. Tuttavia, questa opzione è disponibile solo con un abbonamento Adobe Acrobat Pro DC.
Passo 1: Fare clic sul pulsante Start e digitare Acrobat per cercare l'app.

Passo 2: Dai risultati, fai clic sull'app Acrobat per aprirla.

Passaggio 3: Sulla barra multifunzione dell'app Adobe, fai clic sulla scheda File.

Passaggio 4: Dal menu File, fare clic su Apri per avviare Esplora file (Esplora risorse).

Passaggio 5: Da Esplora file, vai alla posizione del PDF che desideri visualizzare in modalità a schermo intero.

Passaggio 6: Fai clic sul PDF e seleziona Apri per visualizzarlo nell'app Adobe.

Passaggio 7: Dopo aver aperto il PDF, sulla barra multifunzione di Adobe, fai clic sulla scheda File.
Passaggio 8: Dal menu File, fai clic su Proprietà per visualizzare Impostazioni Adobe.
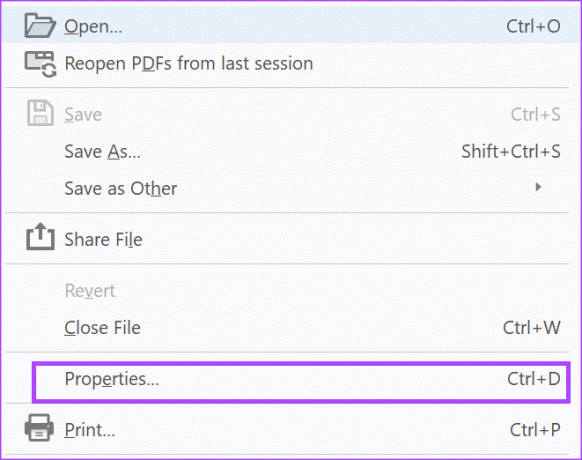
Passaggio 9: Fare clic su Vista iniziale nella finestra Proprietà documento.
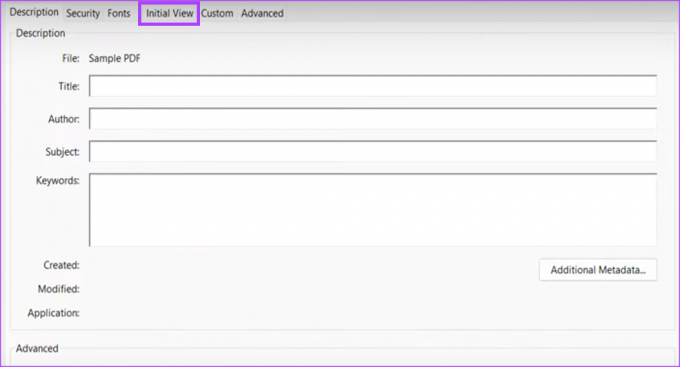
Passaggio 10: Nel gruppo Opzioni finestra, seleziona la casella accanto a Apri in modalità a schermo intero.

Passaggio 11: Fare clic su OK nella parte inferiore della finestra Proprietà documento per salvare la nuova modifica.
Passaggio 12: Fai clic sul pulsante Salva su Adobe e chiudi il PDF.

Passaggio 13: Riapri il PDF e dovresti vedere un pop-up.
Passaggio 14: Seleziona la casella accanto al pop-up che ti chiede di confermare se desideri che il documento si apra a schermo intero.

Passaggio 15: Fare clic su Sì per salvare la selezione e il documento dovrebbe aprirsi a schermo intero.

Ogni volta che aprirai il documento in futuro, verrà eseguito in modalità a schermo intero. Se desideri abbandonare la modalità a schermo intero, premi semplicemente il tasto Esc sulla tastiera.
Anche su Guiding Tech
Riordinare un PDF utilizzando Adobe Acrobat
Ora che il tuo PDF è in modalità a schermo intero, puoi usarlo facilmente per le tue presentazioni. Se l'ordine del PDF ti preoccupa, puoi anche utilizzare Adobe Acrobat per riordinare le pagine PDF alla tua preferenza. Puoi anche inserire nuove pagine o eliminare pagine già esistenti.
Ultimo aggiornamento il 02 gennaio 2023
L'articolo di cui sopra può contenere link di affiliazione che aiutano a supportare Guiding Tech. Tuttavia, ciò non pregiudica la nostra integrità editoriale. Il contenuto rimane imparziale e autentico.
Scritto da
Maria Vittoria
Maria è una scrittrice di contenuti con un vivo interesse per la tecnologia e gli strumenti di produttività. I suoi articoli si trovano su siti come Onlinetivity e Dedesign. Al di fuori del lavoro, puoi trovare il suo mini-blog sulla sua vita sui social media.



