7 migliori correzioni per il mancato caricamento di Microsoft OneDrive nel browser su Windows 11
Varie / / April 06, 2023
Microsoft OneDrive è un'altra ottima alternativa per l'archiviazione cloud. Puoi caricare, gestire e condividere file e accesso alle cartelle su OneDrive con i tuoi contatti Puoi anche aggiornare il tuo limite di archiviazione usando un piano di abbonamento a Microsoft 365.

Ma alcuni utenti hanno bisogno di aiuto per accedere ai propri file su OneDrive. È perché OneDrive non si carica nel browser. Quindi, se anche tu stai affrontando un problema simile, ecco le migliori correzioni per OneDrive che non si carica nel browser sul tuo computer Windows 11.
1. Controlla la tua connessione Internet
Per iniziare con la soluzione più semplice, devi controllare la connessione Internet sul tuo PC Windows 11. Suggeriamo di verificare la tua velocità di internet, soprattutto se hai file più grandi da caricare su OneDrive. Se disponi di un router Wi-Fi dual-band, prova a connetterti a una banda di frequenza a 5 GHz per un migliore miglioramento della velocità di Internet.
Puoi anche leggere il nostro post che suggerisce il modi migliori per visualizzare la potenza del segnale Wi-Fi in Windows 11.
2. Apri OneDrive in modalità di navigazione in incognito
La modalità di navigazione in incognito priva il browser di qualsiasi impostazione personalizzata, cache, cookie, cronologia delle ricerche e altro. Puoi aprire il tuo account OneDrive passando alla modalità di navigazione in incognito sul tuo browser.
Per Microsoft Edge e Google Chrome, premi Ctrl + Maiusc + N scorciatoia per aprire la modalità di navigazione in incognito.
Per Firefox, premi Control + Maiusc + scorciatoia P per aprire la modalità di navigazione privata.
3. Cancella cache e cookie per OneDrive
Se l'apertura di OneDrive in modalità di navigazione in incognito non aiuta, puoi cancellare manualmente la cache e i cookie per il sito Web sul tuo browser. Puoi seguire i passaggi in base al tuo browser preferito.
Per Google Chrome
Passo 1: Fare clic sull'icona Start, digitare Google Chrome, e premi Invio.

Passo 2: Fai clic sui tre punti nell'angolo in alto a destra.

Passaggio 3: Seleziona Impostazioni.

Passaggio 4: Fai clic su Privacy e sicurezza dal menu a sinistra.

Passaggio 5: Scorri verso il basso e clicca su Cookie e altri dati del sito.

Passaggio 6: Scorri verso il basso e fai clic su Visualizza tutti i dati e le autorizzazioni del sito.

Passaggio 7: Fai clic sulla barra di ricerca in alto a destra e cerca Una guida.
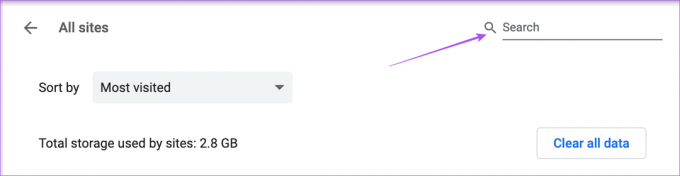
Passaggio 8: Fare clic su Cancella dati visualizzati quando viene visualizzato il risultato della ricerca.

Passaggio 9: Fare clic su Cancella per confermare.

Passaggio 10: Apri OneDrive in una nuova scheda e controlla se il problema è stato risolto.
Per Microsoft Edge
Passo 1: Fare clic sull'icona Start, digitare Microsoft Edge, e premi Invio.

Passo 2: Fai clic sui tre punti nell'angolo in alto a destra.

Passaggio 3: Scorri verso il basso e fai clic su Impostazioni.

Passaggio 4: Fai clic su Cookie e autorizzazioni del sito dal menu a sinistra.

Passaggio 5: Fare clic su Gestisci ed elimina cookie e dati del sito.

Passaggio 6: Fare clic su Visualizza tutti i cookie e i dati del sito.

Passaggio 7: Fai clic sulla barra di ricerca in alto a destra e digita Una guida.

Passaggio 8: Fare clic sulla freccia giù sul lato destro del risultato della ricerca.

Passaggio 9: Fare clic sull'icona Elimina.
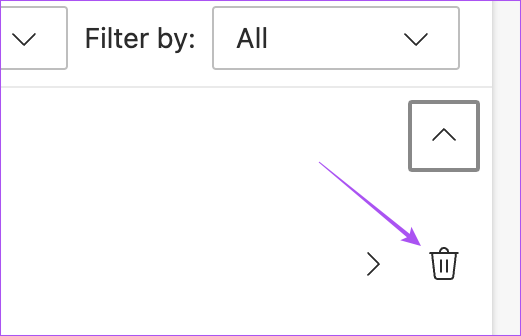
Passaggio 10: Apri OneDrive in una nuova scheda e controlla se il problema è stato risolto.
Per Firefox
Passo 1: Fare clic sull'icona Start, cercare Firefox, e premi Invio.

Passo 2: Fai clic sull'icona dell'hamburger nell'angolo in alto a destra.

Passaggio 3: Seleziona Impostazioni.

Passaggio 4: Fai clic su Privacy e sicurezza dal menu a sinistra.

Passaggio 5: Scorri verso il basso e fai clic su Gestisci dati.

Passaggio 6: Fare clic sulla barra di ricerca e digitare live.com per cercare OneDrive.

Passaggio 7: Selezionare il risultato della ricerca e fare clic su Rimuovi selezionati.

Passaggio 8: Clicca su Fatto per confermare.
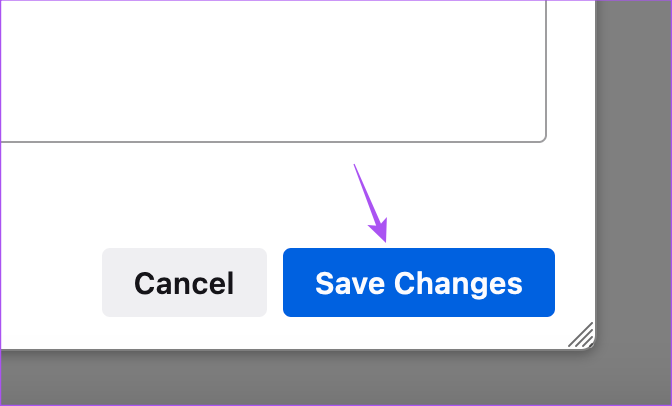
Passaggio 9: Apri OneDrive in una nuova scheda e controlla se il problema è stato risolto.
4. Forza l'uscita e riavvia il browser
Se ancora non riesci a vedere i tuoi file in OneDrive, puoi provare a forzare l'uscita e riavviare il browser sul tuo computer Windows 11. Ecco come.
Passo 1: Fare clic sull'icona Start, digitare Responsabile attività, e premi Invio.

Passo 2: Fare clic sulla scheda Processi nel menu a sinistra.
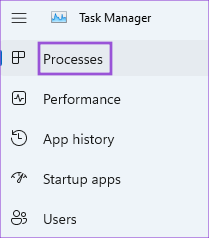
Passaggio 3: Fare clic con il pulsante destro del mouse sul nome del browser e fare clic su Termina operazione.
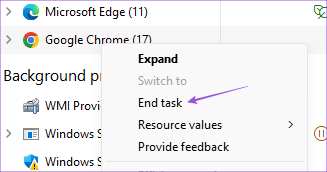
Passaggio 4: Chiudi la finestra e apri nuovamente OneDrive nel browser per verificare se il problema è stato risolto.
5. Aggiorna il tuo browser
Se non aggiorni la versione del tuo browser da un po' di tempo, ti suggeriamo di farlo se OneDrive non sta ancora caricando i tuoi file. Utilizzare i seguenti passaggi per aggiornare il rispettivo browser.
Aggiorna Chrome
Passo 1: Fare clic sull'icona Start, digitare Cromo, e premi Invio.

Passo 2: Fai clic sui tre punti nell'angolo in alto a destra e seleziona Impostazioni.

Passaggio 3: Fai clic su Informazioni su Google Chrome nell'angolo in basso a sinistra.

Passaggio 4: Scarica e installa l'ultima versione.
Aggiorna Microsoft Edge
Passo 1: Fare clic sull'icona Start, digitare bordo Microsoft, e premi Invio.

Passo 2: Fai clic sui tre punti nell'angolo in alto a destra.

Passaggio 3: Scorri verso il basso e seleziona Impostazioni.

Passaggio 4: Fai clic su Informazioni su Microsoft Edge dal menu a sinistra.

Passaggio 5: Scarica e installa l'ultima versione.
Aggiorna Firefox
Passo 1: Fare clic sull'icona Start, digitare Firefox, e premi Invio.

Passo 2: Fai clic sull'icona del menu Hamburger nell'angolo in alto a destra e seleziona Impostazioni.

Passaggio 3: Scorri verso il basso e fai clic su Controlla aggiornamenti.

Passaggio 4: Dopo aver installato gli aggiornamenti, apri OneDrive in una nuova scheda per verificare se il problema è stato risolto.
6. Usa OneDrive da Esplora file
Ti consigliamo di passare a Esplora file se non riesci ad accedere a OneDrive dal tuo browser. OneDrive viene abilitato per impostazione predefinita ogni volta che accedi al tuo computer Windows 11. Puoi accedere ai tuoi file e alle tue cartelle in OneDrive proprio come fai nel tuo browser. Apri Esplora file e fai clic sull'icona OneDrive sul lato sinistro.
Puoi leggere il nostro post se OneDrive non si apre all'avvio in Windows 11.
7. Controlla se OneDrive è inattivo
I server di OneDrive potrebbero trovarsi di fronte a tempi di inattività in questo momento. Puoi visitare DownDetector e controlla lo stesso. In tal caso, dovrai attendere fino alla risoluzione del problema.
Risolvi i problemi di caricamento di OneDrive
L'archiviazione di file e cartelle in OneDrive può aiutarti a risparmiare spazio sul tuo computer e ad accedervi ovunque. Queste soluzioni ti aiuteranno ad accedere ai tuoi file e alle tue cartelle in OneDrive utilizzando il tuo browser sul tuo computer Windows 11.
Ultimo aggiornamento il 09 gennaio 2023
L'articolo di cui sopra può contenere link di affiliazione che aiutano a supportare Guiding Tech. Tuttavia, ciò non pregiudica la nostra integrità editoriale. Il contenuto rimane imparziale e autentico.
Scritto da
Paurush Chaudhary
Demistificare il mondo della tecnologia nel modo più semplice e risolvere i problemi quotidiani relativi a smartphone, laptop, TV e piattaforme di streaming di contenuti.



