I 6 migliori modi per risolvere gli arresti anomali di Google Chrome durante il download di file su Windows
Varie / / April 06, 2023
È frustrante quando Google Chrome lancia errori di download a te. A volte, il browser potrebbe persino bloccarsi o bloccarsi mentre tenti di scaricare file sul tuo PC Windows. Sfortunatamente, il problema sembra rimanere lo stesso, indipendentemente dalla frequenza con cui riavvii Chrome o il tuo PC.

Prima di passare a un altro browser e accontentarti di un'esperienza scadente, prova le seguenti soluzioni per correggere improvvisi arresti anomali di Chrome durante il download di file su Windows.
1. Cambia la posizione di download predefinita
Per impostazione predefinita, Google Chrome salva tutti i tuoi file nella cartella Download del tuo PC. Tuttavia, se Google Chrome ha problemi ad accedere a quella cartella, potrebbe bloccarsi mentre tenti di scaricare i file. Puoi cambia il percorso di download predefinito per Chrome per vedere se questo risolve il problema.
Passo 1: Apri Google Chrome sul tuo PC.
Passo 2: Fai clic sull'icona del menu a tre punti nell'angolo in alto a destra e seleziona Impostazioni dall'elenco.

Passaggio 3: Seleziona Download dalla barra laterale di sinistra.
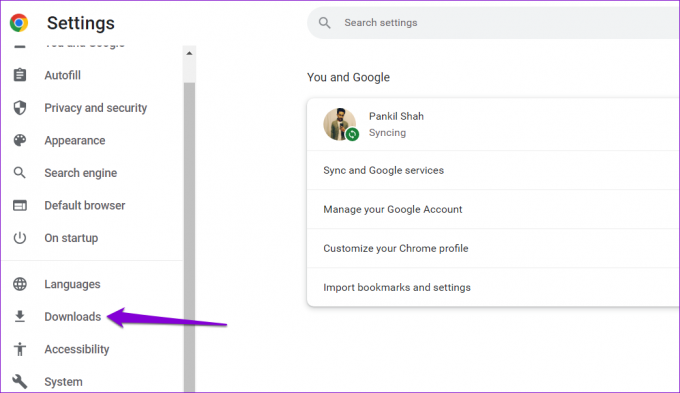
Passaggio 4: Fai clic sul pulsante Cambia alla tua destra.
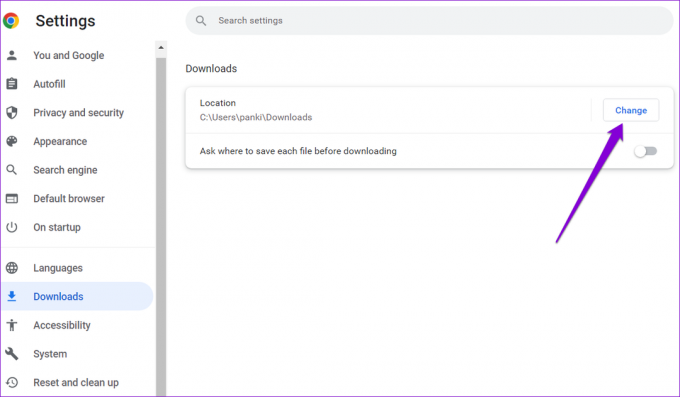
Passaggio 5: Nella finestra Posizione, vai alla cartella in cui desideri salvare i download. Quindi, fare clic sul pulsante Seleziona cartella.

2. Disattiva le estensioni
Sebbene le estensioni di terze parti offrano funzionalità aggiuntive a un browser, a volte possono interferire con i processi del browser. Se utilizzi estensioni per gestire i download o aumentare la velocità di download in Chrome, il browser potrebbe bloccarsi quando una di queste estensioni non funziona correttamente.
Puoi disabilitare tutte le estensioni e vedere se Chrome continua a bloccarsi.
In Chrome, digita chrome://extensions nella barra degli indirizzi e premi Invio. Quindi, usa gli interruttori per disabilitare tutte le tue estensioni.

Riavvia Chrome e prova a scaricare nuovamente un file. Se questo metodo funziona, è un'estensione di terze parti che causa problemi. Per trovare il colpevole, abilita le tue estensioni una alla volta e scarica un file dopo aver abilitato ciascuna estensione.
3. Trova software dannoso utilizzando Chrome
A parte le estensioni, le app e i programmi dannosi sul tuo PC possono ridurre le prestazioni di Chrome e causarne l'arresto anomalo o il blocco. Fortunatamente, Chrome include uno strumento che può aiutarti a identificare qualsiasi software dannoso sul tuo PC. Ecco come usarlo.
Passo 1: Fai clic sull'icona del menu a tre punti nell'angolo in alto a destra e seleziona Impostazioni.

Passo 2: Passare alla scheda "Ripristina e pulisci" e fare clic su "Pulisci computer".
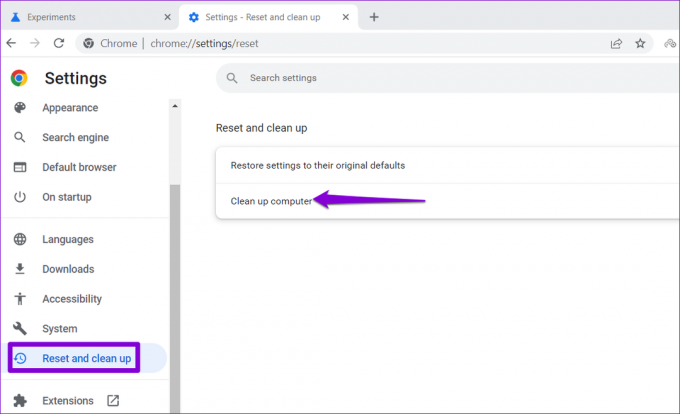
Passaggio 3: Fare clic sul pulsante Trova accanto a Trova software dannoso.

Se Chrome rileva un'app o un programma dannoso, valuta la possibilità di disinstallarlo. Successivamente, Chrome non si bloccherà quando scarichi i file.
4. Cancella cache del browser
Google Chrome raccoglie i dati della cache per migliorarne le prestazioni. Il problema si verifica quando questi dati diventano vecchi o corrotti. Pertanto, è importante cancellare di tanto in tanto la vecchia cache del browser. Ecco come puoi procedere.
Passo 1: In Google Chrome, premi Ctrl + Maiusc + Canc per aprire il pannello Cancella dati di navigazione.
Passo 2: Fai clic sul menu a discesa accanto a Intervallo di tempo e seleziona Sempre. Seleziona la casella di controllo "Immagini e file memorizzati nella cache" e fai clic sul pulsante Cancella dati.

Riavvia Chrome e prova a scaricare nuovamente un file.
5. Crea nuovo profilo utente
Potrebbe esserci un problema con il tuo profilo utente di Chrome e ciò potrebbe causare l'arresto anomalo del browser ogni volta che tenti di scaricare qualcosa. In tal caso, puoi creare e passare a un nuovo profilo utente seguendo i passaggi seguenti.
Passo 1: Apri Chrome e fai clic sulla tua immagine del profilo nell'angolo in alto a destra.

Passo 2: In Altri profili, fare clic su Aggiungi.
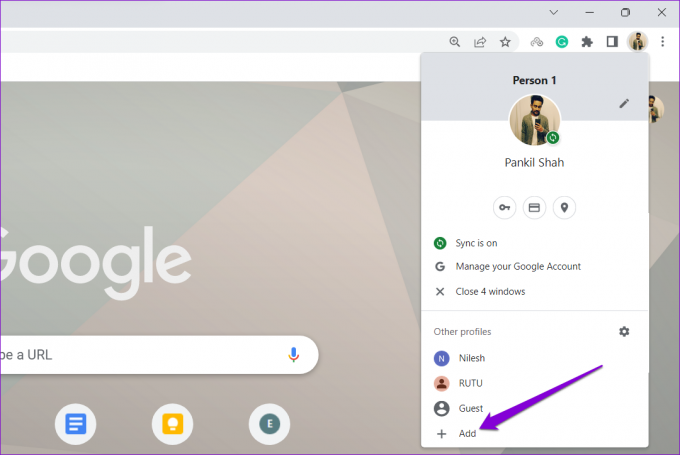
Passaggio 3: Seleziona l'opzione "Continua senza un account".

Passaggio 4: Inserisci un nome adatto e scegli una combinazione di colori per il tuo profilo. Quindi fare clic su Fatto per procedere.
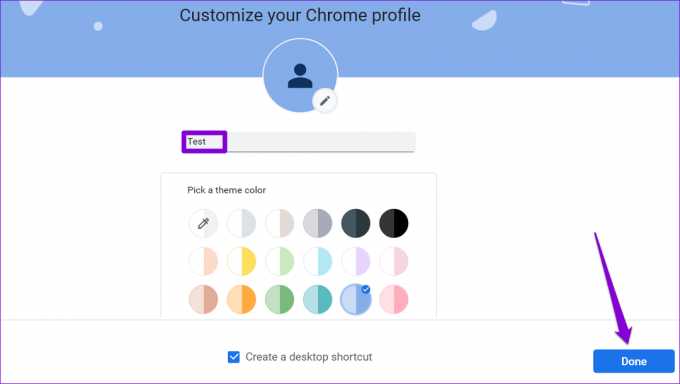
Chrome verrà riavviato con il tuo nuovo profilo. Quindi, controlla se puoi scaricare i file utilizzando Chrome.
6. Ripristina o reinstalla Google Chrome
Infine, se non funziona nulla, potrebbe essere necessario ripristinare le impostazioni predefinite di Chrome per superare il problema. In questo modo verranno rimosse tutte le estensioni, la cache e le preferenze delle impostazioni. I tuoi segnalibri, la cronologia di navigazione e le password salvate non saranno interessati.
Per reimpostare Chrome, digita chrome://impostazioni/ripristino nella barra degli indirizzi in alto e premi Invio. In "Ripristina e pulisci", fai clic su "Ripristina le impostazioni predefinite originali".
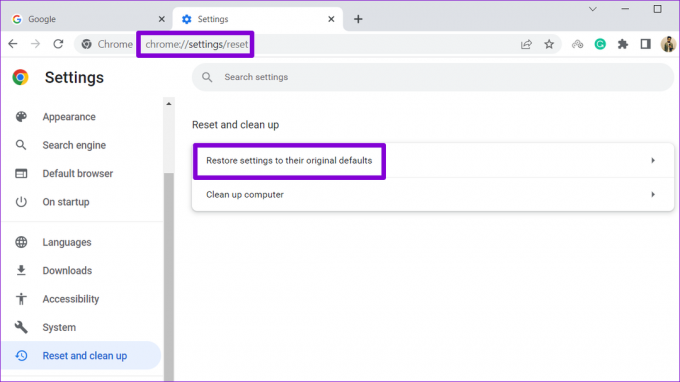
Nella finestra pop-up di conferma, fai clic su Ripristina impostazioni per confermare.
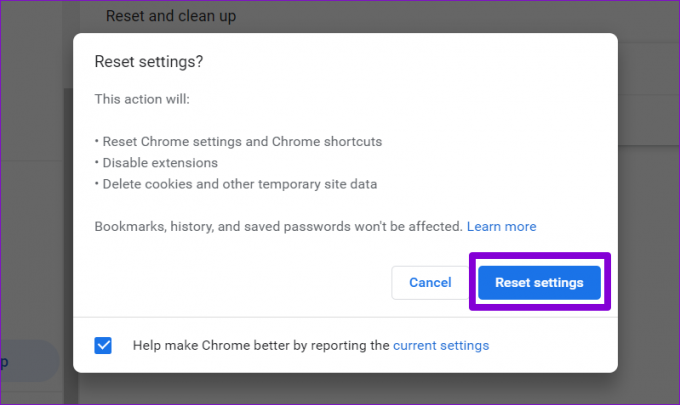
Se il ripristino di Chrome non aiuta, potrebbe essere necessario reinstallare il browser come ultima risorsa. In questo modo, sarai in grado di sbarazzarti dei dati errati delle app e ricominciare da capo.
Scarica riuscito
Sebbene Google Chrome sia uno dei browser più affidabili, non è immune da arresti anomali. Passare attraverso le soluzioni di cui sopra dovrebbe aiutarti a riparare Chrome e ripristinare la sua capacità di scaricare file.
Ultimo aggiornamento il 27 ottobre 2022
L'articolo di cui sopra può contenere link di affiliazione che aiutano a supportare Guiding Tech. Tuttavia, ciò non pregiudica la nostra integrità editoriale. Il contenuto rimane imparziale e autentico.
Scritto da
Pankil Shah
Pankil è un ingegnere civile di professione che ha iniziato il suo viaggio come scrittore presso EOTO.tech. Recentemente è entrato a far parte di Guiding Tech come scrittore freelance per coprire istruzioni, spiegazioni, guide all'acquisto, suggerimenti e trucchi per Android, iOS, Windows e Web.



