Come correggere il suono di notifica di Microsoft Teams che non funziona
Varie / / April 06, 2023
Microsoft Teams rimane parte integrante di molte startup, organizzazioni e aziende in tutto il mondo. Diverse persone si affidano all'app Teams per comunicare, collaborare e persino ospitare riunioni video. Tuttavia, quando il suono di notifica di Teams non funziona, può creare confusione. Invece di controllare frequentemente Microsoft Teams, puoi utilizzare i trucchi seguenti per correggere il suono di notifica di Teams che non funziona su iPhone, Android e Windows.

Potresti perdere importanti messaggi di squadra, annunci e altri aggiornamenti quando il suono di notifica di Teams smette di funzionare. I passaggi per la risoluzione dei problemi riportati di seguito riguardano la risoluzione in Microsoft Teams su ogni piattaforma. Senza ulteriori indugi, iniziamo.
1. Microsoft Team su Windows
Su Windows, dovrai visitare le opzioni Notifiche nell'app Impostazioni per assicurarti che siano abilitate correttamente. Ecco cosa devi fare.
Passo 1: Premi la scorciatoia da tastiera Windows + I per aprire l'app Impostazioni.
Passo 2: Seleziona Sistema dalla barra laterale di sinistra.
Passaggio 3: Fai clic su Notifiche nel riquadro a destra.

Passaggio 4: Scorri fino a Microsoft Teams e fai clic su di esso.

Passaggio 5: Attiva l'interruttore per "Riproduci un suono quando arriva una notifica".

Se interagisci principalmente con le notifiche di Teams su Windows, fai clic sul pulsante di opzione accanto ad Alto per mostrare gli avvisi di Teams sopra le notifiche prioritarie nel centro notifiche.
Riattiva PC Windows
Se hai abilitato l'audio per i suoni a livello di sistema sul tuo PC Windows, non sentirai i suoni di notifica per nessuna app.
Passo 1: Fare clic sull'icona dell'altoparlante sulla barra delle applicazioni.
Passo 2: Selezionare l'icona del suono per riattivare l'audio del PC e utilizzare il dispositivo di scorrimento del volume per aumentare il volume.

Controlla le impostazioni di notifica in Microsoft Teams
Microsoft Teams utilizza uno stile e impostazioni di notifica integrati per impostazione predefinita su Windows 11. Dovrai ricontrollare le impostazioni audio dalle impostazioni di Teams.
Passo 1: Avvia Microsoft Teams su Windows.
Passo 2: Fai clic sui tre punti verticali nell'angolo in alto a destra e seleziona Impostazioni.

Passaggio 3: Seleziona Notifiche dalla barra laterale.
Passaggio 4: Attiva l'interruttore per "Riproduci suono per le chiamate in arrivo e le notifiche".
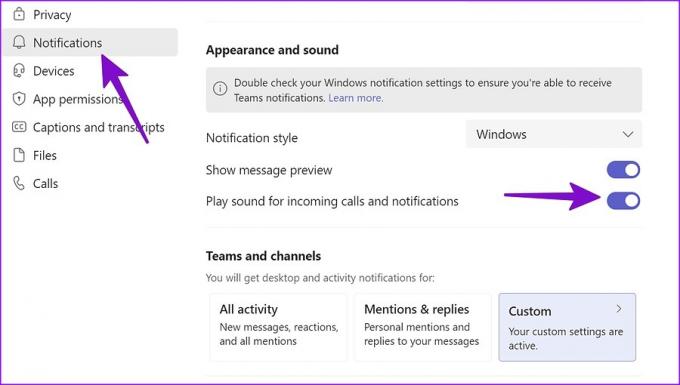
Puoi chiudere Microsoft Teams e iniziare a ricevere avvisi con suoni. Puoi modificare le notifiche del desktop e delle attività di Teams dallo stesso menu.
2. Microsoft Teams su iPhone
Se controlli principalmente Microsoft Teams sul tuo iPhone, il problema del suono di notifica non funzionante può farti perdere messaggi importanti e avvisi di riunione. Controlliamo le impostazioni di notifica di Teams e apportiamo le modifiche necessarie.
Passo 1: Apri Impostazioni sul tuo iPhone.
Passo 2: Scorri fino a Microsoft Teams.

Passaggio 3: Seleziona "Notifiche".

Passaggio 4: Abilita l'interruttore "Suoni".

Controlla le impostazioni di notifica in Teams per iPhone
Se desideri impostare un suono personalizzato per gli avvisi di Teams, apporta le modifiche dalle impostazioni dell'app.
Passo 1: Apri Microsoft Teams sul tuo iPhone.
Passo 2: Tocca il tuo account nell'angolo in alto a sinistra.

Passaggio 3: Apri Impostazioni e seleziona "Notifiche".

Passaggio 4: Tocca "Suono" sotto Avvisi.

Passaggio 5: Assicurati che non sia impostato su "Nessuno". Scegli il tono di notifica di Teams preferito sul tuo iPhone.

Rimuovi i team dal riepilogo programmato
Quando aggiungi Microsoft Teams a Riepilogo programmato, il sistema blocca le notifiche di Teams e invia tutti gli avvisi in modo silenzioso al momento opportuno. Puoi rimuovere Microsoft Teams da Riepilogo pianificato sul tuo iPhone.
Passo 1: Apri Impostazioni sul tuo iPhone.
Passo 2: Seleziona "Notifiche".

Passaggio 3: Tocca "Riepilogo pianificato".

Passaggio 4: Disabilita Microsoft Teams dal seguente menu.

Dovresti anche controllare il profilo audio del dispositivo. Se il tuo iPhone è disattivato, non sentirai il suono di notifica per nessuna app installata. Dovresti usare il pulsante laterale per riattivare l'audio del tuo iPhone.
3. Microsoft Team su Android
Prima di apportare modifiche alle impostazioni di Microsoft Teams, dovresti prima controllare il volume delle notifiche sul tuo telefono Android.
Aumenta il volume delle notifiche
Passo 1: Apri Impostazioni sul tuo telefono Android.
Passo 2: Scorri fino a Suono e vibrazione.
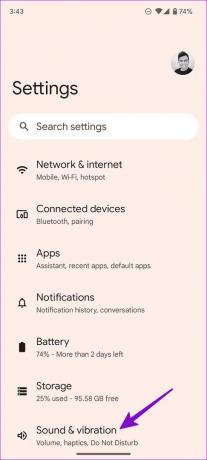
Passaggio 3: Usa il cursore del volume per aumentare il volume della suoneria e delle notifiche.

È possibile modificare il suono di notifica predefinito dallo stesso menu.
Passaggio 4: Scorri fino a "Suono di notifica predefinito".
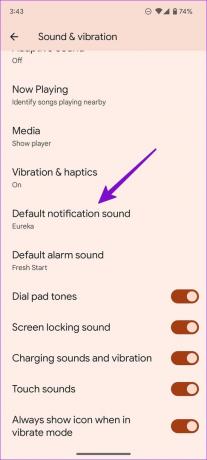
Passaggio 5: Scegli uno dei suoni del dispositivo dal seguente menu. Assicurati che non sia selezionato come "Nessuno".
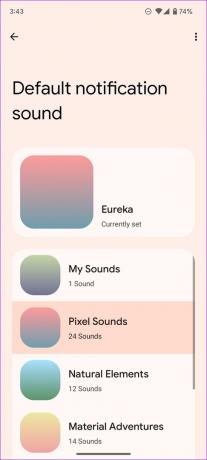
Controlla i canali di notifica di Teams
Puoi controllare i canali di notifica di Teams e impostare il profilo audio come predefinito. Segui i passaggi seguenti.
Passo 1: Tocca a lungo l'icona dell'app Microsoft Teams e tocca il pulsante "i".
Passo 2: Seleziona "Notifiche" dal menu delle informazioni sull'app.

Passaggio 3: Seleziona un tipo di notifica e tocca "Predefinito" dal seguente menu.
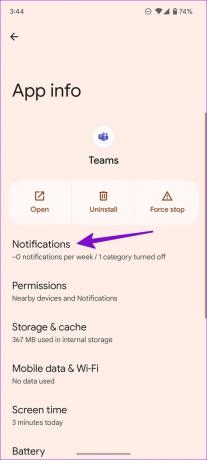

Disabilita il tempo di silenzio in Microsoft Teams
Quando abiliti i giorni o le ore tranquille in Microsoft Teams, il software disattiva tutte le notifiche di Teams sul tuo telefono Android.
Passo 1: Apri Microsoft Teams sul tuo telefono Android.
Passo 2: Seleziona il tuo account e apri Notifiche.

Passaggio 3: Tocca "Durante il silenzio" in "Blocca notifiche".
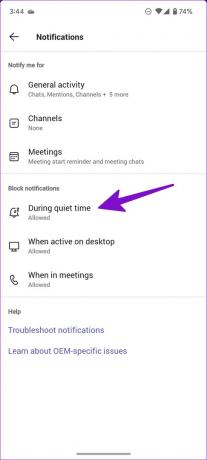
Passaggio 4: Disabilita le opzioni "Ore di silenzio giornaliere" e "Giorni di silenzio".

Ricevi gli ultimi aggiornamenti sulle squadre
Il suono di notifica di Microsoft Teams che non funziona a volte potrebbe interrompere il flusso di lavoro. Prima di perderti annunci importanti di Teams, usa i passaggi per la risoluzione dei problemi descritti sopra e ricevi immediatamente un suono di avviso.
Ultimo aggiornamento il 24 novembre 2022
L'articolo di cui sopra può contenere link di affiliazione che aiutano a supportare Guiding Tech. Tuttavia, ciò non pregiudica la nostra integrità editoriale. Il contenuto rimane imparziale e autentico.
Scritto da
Parth Shah
Parth ha precedentemente lavorato presso EOTO.tech coprendo notizie tecnologiche. Attualmente lavora come freelance presso Guiding Tech scrivendo di confronto tra app, tutorial, suggerimenti e trucchi software e si tuffa in profondità nelle piattaforme iOS, Android, macOS e Windows.



