I 6 modi principali per correggere l'errore Nessun dispositivo audio è installato su Windows 11
Varie / / April 06, 2023
Ricevi l'errore "Nessun dispositivo audio installato" quando riproduci musica o un file video sul tuo computer Windows 11? Questo di solito accade quando Windows non riesce a rilevare o comunicare con il tuo dispositivo audio. Ciò accade quando il software non è in grado di rilevare il dispositivo di uscita audio sul tuo computer Windows.

Diversi fattori, che vanno da impostazioni configurate in modo errato a driver difettosi, può attivare l'errore "Nessun dispositivo audio installato" in Windows 11. Se non riesci a capire cosa sta causando l'errore, prova i seguenti suggerimenti per la risoluzione dei problemi.
1. Disconnettere e ricollegare il dispositivo audio esterno
In caso di problemi con un dispositivo audio esterno, dovrai verificarne la connessione al computer. Per i cavi, scollega il dispositivo audio (come le cuffie o l'altoparlante) e ricollegalo. Se utilizzi cuffie o altoparlanti Bluetooth, disaccoppiali e ricollegali al computer.
Se si tratta solo di un problema di connessione minore, questo dovrebbe risolvere il problema e correggere l'errore "Nessun dispositivo audio installato".
2. Abilita il tuo dispositivo audio su Windows
Successivamente, devi assicurarti di non aver disabilitato accidentalmente il dispositivo audio su Windows. Può succedere se colleghi un gruppo di cuffie, cuffie Bluetooth e altoparlanti al tuo computer. Ecco come verificarlo e risolverlo.
Passo 1: Fai clic con il pulsante destro del mouse sull'icona dell'altoparlante sulla barra delle applicazioni nell'angolo in basso a destra e seleziona Impostazioni audio dal menu visualizzato.

Passo 2: Nella finestra Impostazioni, fai clic su Suono dal riquadro di destra mentre ti trovi nella sezione Sistema. Quindi, scorri verso il basso fino alla sezione Avanzate e fai clic su "Altre impostazioni audio".

Passaggio 3: Nella scheda Riproduzione, individua il tuo dispositivo audio che risulta disabilitato. Fai clic destro su di esso e seleziona Abilita.
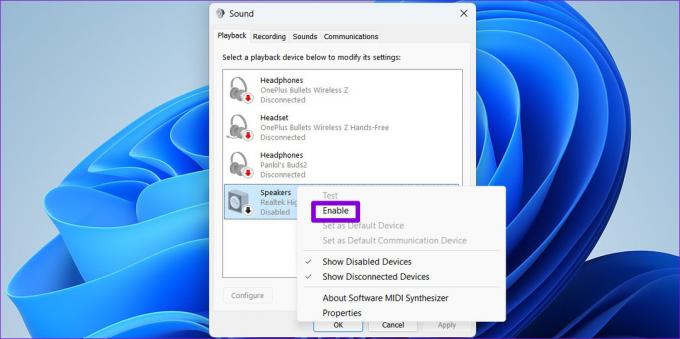
Se il tuo dispositivo non appare nell'elenco, fai clic con il pulsante destro del mouse in qualsiasi punto della scheda Riproduzione e seleziona l'opzione "Mostra dispositivi disabilitati". Quando viene visualizzato il tuo dispositivo, fai clic destro su di esso e seleziona Abilita.
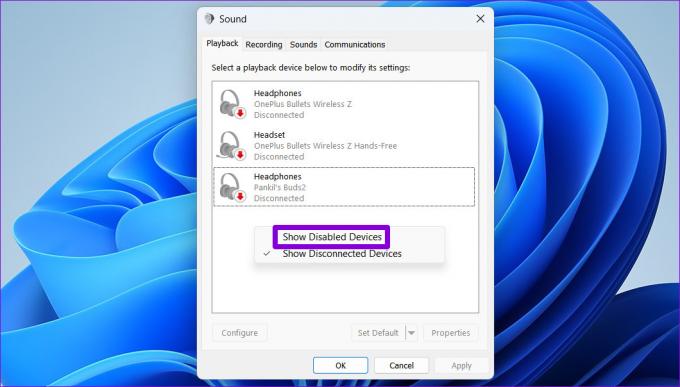
3. Esegui lo strumento di risoluzione dei problemi relativi alla riproduzione dell'audio
Strumenti per la risoluzione dei problemi integrati di Windows sono abbastanza efficaci quando si tratta di risolvere problemi ed errori relativi al sistema. In questo caso, puoi eseguire lo strumento di risoluzione dei problemi di riproduzione audio per consentire a Windows di trovare e risolvere eventuali problemi relativi all'audio sul tuo computer.
Passo 1: Fare clic sul menu Start e fare clic sull'icona a forma di ingranaggio per avviare l'app Impostazioni.

Passo 2: Nella scheda Sistema, fai clic su Risoluzione dei problemi.

Passaggio 3: Seleziona Altri strumenti per la risoluzione dei problemi.

Passaggio 4: Fare clic sul pulsante Esegui accanto a Riproduzione audio.

Attendi che lo strumento di risoluzione dei problemi risolva eventuali problemi con il tuo sistema e l'errore non dovrebbe disturbarti dopo.
4. Controlla i servizi audio
Affinché l'audio funzioni sul tuo computer, Windows si basa su due servizi di sistema: Windows Audio e Windows Audio Endpoint Builder. Se uno di questi servizi non è in esecuzione per qualche motivo, potresti riscontrare problemi audio su Windows 11. Ecco cosa puoi fare per risolverli.
Passo 1: Premi il tasto Windows + scorciatoia R per aprire la finestra di dialogo Esegui. Tipo Servizi nella casella e premere Invio.

Passo 2: Nella finestra Servizi, scorri fino in fondo per individuare Windows Audio nell'elenco. Fare doppio clic su di esso per aprire le sue proprietà.

Passaggio 3: Cambia il tipo di avvio in Automatico e fai clic su Applica seguito da OK.

Ripetere la procedura precedente per configurare il tipo di avvio anche per il servizio "Windows Audio Endpoint Builder". Quindi, riavvia il PC e verifica se Windows rileva il tuo dispositivo audio.
5. Aggiorna o reinstalla il driver audio
Un driver audio difettoso potrebbe impedire a Windows di comunicare con il dispositivo e attivare l'errore "Nessun dispositivo audio installato". La maggior parte delle volte, puoi risolvere tali problemi semplicemente aggiornando il driver audio. Ecco come puoi procedere.
Passo 1: Premi il tasto Windows + scorciatoia S per aprire il menu di ricerca di Windows.
Passo 2: Tipo gestore dispositivi nella casella di ricerca e seleziona il primo risultato visualizzato.

Passaggio 3: Espandi "Controller audio, video e giochi". Quindi, fai clic con il pulsante destro del mouse sul dispositivo audio e seleziona Aggiorna driver dall'elenco.
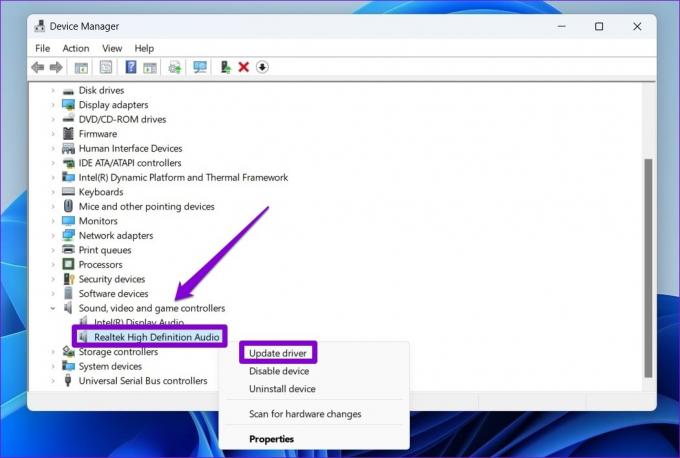
Seguire le istruzioni sullo schermo per completare l'aggiornamento del driver.
Se l'aggiornamento del driver non aiuta, disinstallare il driver problematico e riavviare il computer. Windows installerà automaticamente il driver audio mancante dopo l'avvio di Windows per correggere l'errore.
6. Eseguire un Ripristino configurazione di sistema
Tale errore può anche apparire se il tuo PC ha subito modifiche di sistema errate. Se nessuna delle soluzioni di cui sopra funziona, puoi farlo usa Ripristino configurazione di sistema per annullare le modifiche recenti e ripristinare il PC a un punto precedente alla comparsa dell'errore.
Passo 1: Apri il menu di ricerca, digita creare un punto di ripristinoe premere Invio.

Passo 2: Nella finestra Proprietà del sistema, fare clic sul pulsante Ripristino configurazione di sistema.

Passaggio 3: Fare clic su Avanti.

Passaggio 4: Selezionare il punto di ripristino prima che comparisse l'errore.

Passaggio 5: Infine, fai clic su Fine.
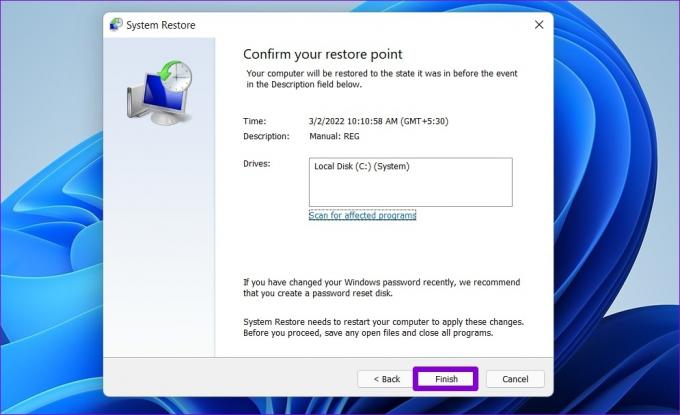
Il tuo PC si riavvierà e tornerà al punto di ripristino specificato. Successivamente, l'errore non dovrebbe apparire su Windows.
È tutta una questione di suono
Sebbene Windows svolga da solo un buon lavoro nel rilevare i dispositivi audio disponibili, occasionalmente può fallire e visualizzare l'errore "Nessun dispositivo audio installato". Ed è naturale essere preoccupati quando ciò accade. Si spera che una delle soluzioni di cui sopra ti abbia aiutato a correggere l'errore e tu sia in pace.
Ultimo aggiornamento il 12 dicembre 2022
L'articolo di cui sopra può contenere link di affiliazione che aiutano a supportare Guiding Tech. Tuttavia, ciò non pregiudica la nostra integrità editoriale. Il contenuto rimane imparziale e autentico.
Scritto da
Pankil Shah
Pankil è un ingegnere civile di professione che ha iniziato il suo viaggio come scrittore presso EOTO.tech. Recentemente è entrato a far parte di Guiding Tech come scrittore freelance per coprire istruzioni, spiegazioni, guide all'acquisto, suggerimenti e trucchi per Android, iOS, Windows e Web.



