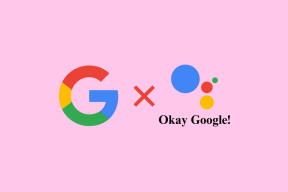9 modi per correggere l'errore della schermata blu fltMgr.sys su Windows
Varie / / April 06, 2023
Se utilizzi Windows, potresti aver riscontrato errori di schermata blu, noti anche come BSOD (Blue Screen of Death). Gli errori della schermata blu non sono casuali, ma possono essere frustranti. Ci sono molte ragioni per cui si verificano BSOD, ma uno è l'errore della schermata blu fltMgr.sys su Windows.

Prima di entrare nel codice di errore fltMgr.sys, prendiamoci un momento per capire cosa significa un errore BSOD. Bene, se sei un utente Windows, potresti aver riscontrato l'errore della schermata blu e il crash del sistema operativo, seguito da un riavvio. SÌ? Questo è un errore BSOD.
Le cause più comuni di BSOD sono problemi hardware, driver corrotti, firmware obsoleto e altri problemi relativi al software. Ora che sappiamo cosa sono i BSOD, vediamo come risolvere il problema BSOD causato da fltMgr.sys. Iniziamo con le basi.
Che cos'è fltMgr.sys
fltMgr è l'acronimo di Microsoft Filesystem Filter Manager. Assicura che i file sul disco rigido dell'utente rimangano nelle posizioni previste.
Nel caso in cui qualcosa vada storto, potresti riscontrare un errore fltMgr.sys con schermata blu. Questo errore è generalmente attribuito a un errore nel driver che abilita la comunicazione tra l'hardware e il sistema operativo (Windows). Ma non preoccuparti! Abbiamo elencato tutte le soluzioni nella sezione successiva.
Come risolvere l'errore fltMgr.sys su Windows
Esistono molti modi per correggere il codice di arresto fltMgr.sys su Windows. Discuteremo nove metodi per risolvere questo problema. Per cominciare, ti consigliamo di creare un file Punto di ripristino del sistema sul tuo computer ed esegui le seguenti correzioni in Modalità sicura prima di andare avanti. Una volta fatto, passa alla prima correzione.
1. Prova a riavviare il computer
A volte, il tuo sistema potrebbe non riuscire a raggiungere il desktop e rimanere bloccato nel ciclo BSOD, portando al fallimento di fltMgr.sys. Il modo migliore per identificare la causa principale di un errore è avviare il computer in modalità provvisoria. Segui i passaggi seguenti.
Passo 1: Apri l'utilità Esegui da Ricerca di Windows o premi "Tasto Windows + R" sulla tastiera.
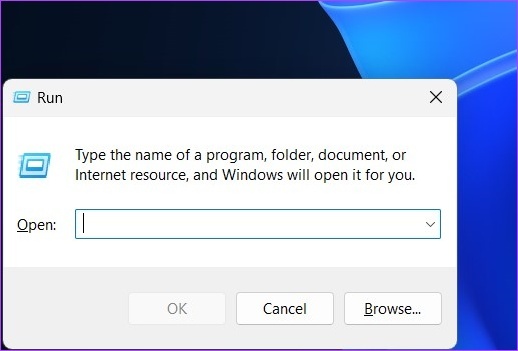
Passo 2: digitare il comando seguente e premere Invio per avviare l'applicazione Configurazione di sistema.
mscongif

Passaggio 3: passa alla scheda Avvio e seleziona Avvio sicuro.
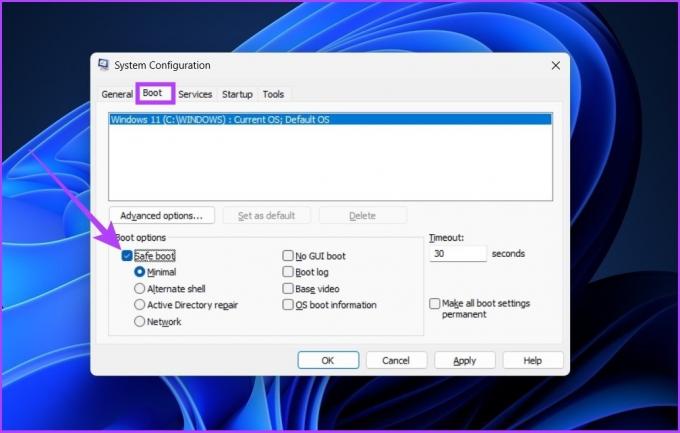
Passaggio 4: Mantenerlo sull'impostazione Minimo e fare clic su Applica seguito da OK.
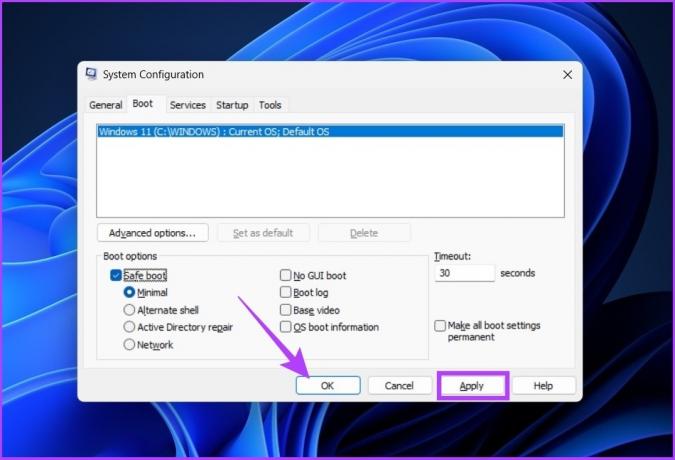
Con questo, il tuo sistema si riavvierà in modalità provvisoria e avvierà solo i servizi necessari. Ora controlla se l'errore fltMgr.sys persiste.
2. Controlla l'aggiornamento di Windows
Un aggiornamento generale di Windows può risolvere un numero significativo di problemi sottostanti, nonché potenzialmente risolvere l'errore fltMgr.sys della schermata blu. Seguire i passaggi seguenti per verificare la disponibilità di aggiornamenti di Windows.
Passo 1: apri l'app Impostazioni da Ricerca di Windows o premi "Tasto Windows + I" sulla tastiera.

Passo 2: vai su Windows Update dalla barra laterale e fai clic sul pulsante "Controlla aggiornamenti".

Passaggio 3: Se vedi eventuali aggiornamenti in sospeso, fai clic su "Scarica e installa" per ottenere gli aggiornamenti.
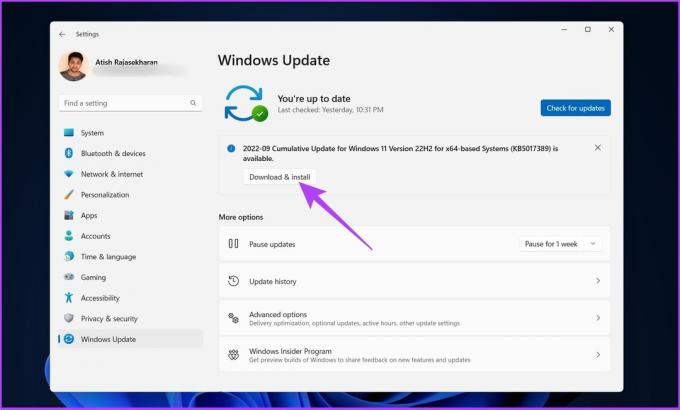
Se utilizzi Windows 10 o versioni precedenti, potresti visualizzare l'opzione per visualizzare tutti gli aggiornamenti facoltativi. Basta fare clic su di essi per scaricarli e installarli.
L'aggiornamento di Windows dovrebbe risolvere eventuali problemi relativi al software e ai driver che causano l'errore fltMgr.sys con schermata blu.
3. Aggiorna il driver in Gestione dispositivi
Come accennato in precedenza, una delle cause principali dell'errore fltMgr.sys è dovuta a driver obsoleti, danneggiati o incompatibili. Abbiamo ampiamente coperto come aggiornare i driver su Windows, ma per tua comodità, stiamo aggiungendo i passaggi seguenti.
Passo 1: premi "tasto Windows + X" sulla tastiera e scegli Gestione dispositivi dal menu di scelta rapida.
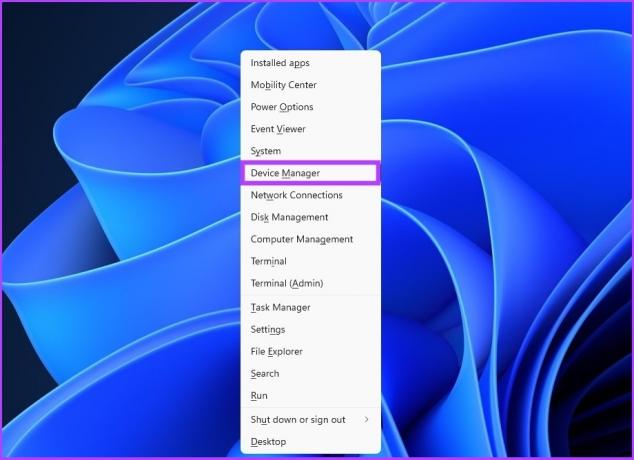
Passo 2: Espandi tutte le sezioni e verifica la presenza di un punto esclamativo (poiché significa che il driver sta riscontrando un problema).
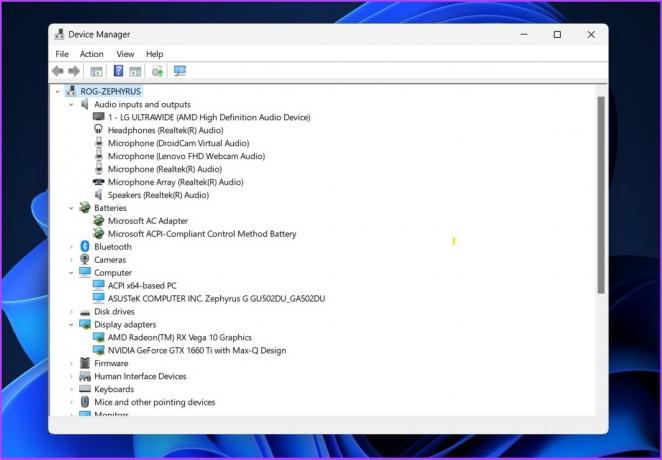
Passaggio 3: ora fai clic con il pulsante destro del mouse sul driver che mostra un punto esclamativo e seleziona Proprietà dal menu contestuale.
Nota: Per riferimento, stiamo facendo clic su un driver funzionante.
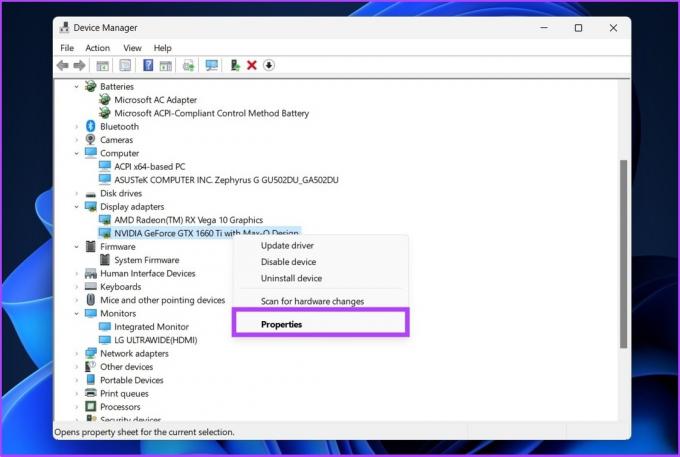
Passaggio 4: passare alla scheda Driver e fare clic sul pulsante Aggiorna driver.

Passaggio 5: Ora, seleziona il modo in cui desideri aggiornare il driver.
Ti consigliamo di consentire a Windows di cercare automaticamente un driver. Tuttavia, puoi anche scaricare il driver e individuarlo manualmente sul tuo computer.
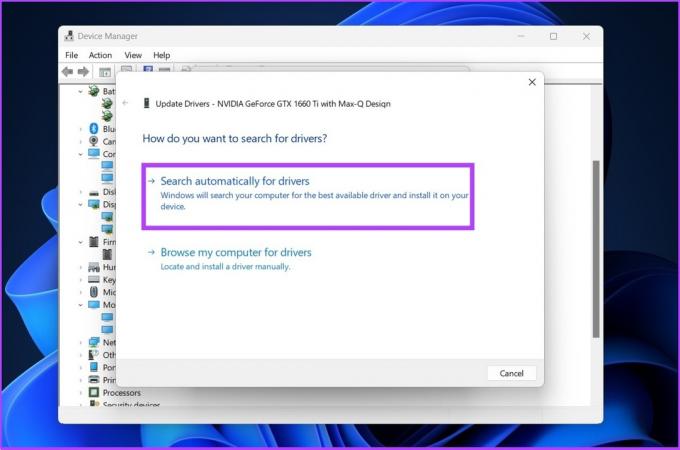
Assicurarsi che l'installazione del driver sia completa prima di procedere. Al termine, verificare la presenza di eventuali altri driver che mostrano un punto esclamativo. In tal caso, aggiorna anche loro.
Dopo l'installazione, si consiglia di riavviare il computer per assicurarsi che le modifiche vengano applicate. Se il problema persiste, procedere con i seguenti metodi.
4. Pulisci i file spazzatura nel registro di Windows
Il modo migliore per rimuovere i file spazzatura dal registro di Windows è utilizzare il programma di pulizia del disco integrato. In questo modo è possibile rimuovere dal registro file temporanei e chiavi e valori indesiderati. Procediamo con questo passo dopo passo.
Passo 1: Apri Pulizia disco utilizzando la ricerca di Windows.
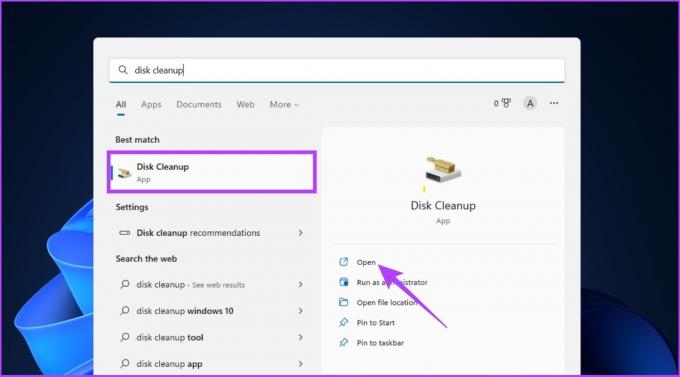
Passo 2: Selezionare l'unità di sistema in cui è installato il sistema operativo Windows e fare clic su OK.
Es: sistema operativo (C:)

Passaggio 3: Ora, fai clic su "Pulisci file di sistema".
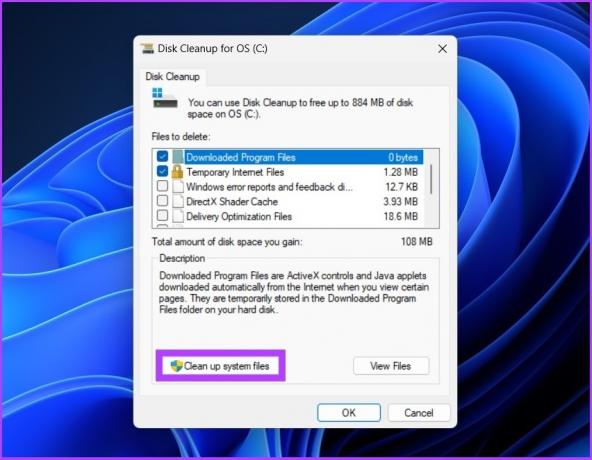
Nota: Se non hai effettuato l'accesso come amministratore, ti verrà richiesto di aggiungere le credenziali di amministratore.
Questo è tutto! I tuoi file di sistema, o in altre parole, i file spazzatura, vengono cancellati, il che si rifletterà anche sul registro.
5. Esegui una scansione completa del malware
Windows ti fornisce il file fltMgr.sys senza alcuna minaccia per il sistema, che puoi trovare in C:\Windows\System32\drivers. Tuttavia, il file può essere infettato da malware, che può causare il verificarsi del codice di arresto di Windows fltMgr.sys. Segui questi passaggi per eseguire una scansione completa del malware.
Passo 1: premi Ctrl + Maiusc + Esc per aprire il Task Manager di Windows.

Passo 2: Nella scheda del processo, scorri per trovare il file fltMgr.sys. Fai clic destro su di esso e seleziona "Apri percorso file".
Nota: L'immagine utilizzata di seguito è solo per la rappresentazione.

Passaggio 3: Ora controlla se il programma risiede in C:\Windows\System32\drivers.
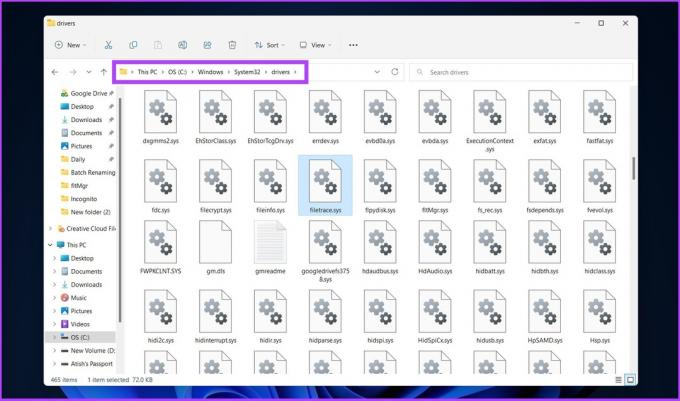
Passaggio 4: In caso contrario, torna al Task Manager, seleziona il file e fai clic su Termina operazione.

Passaggio 5: Ora, apri Sicurezza di Windows utilizzando Ricerca di Windows.

Passaggio 6: vai a "Protezione da virus e minacce".

Passaggio 7: Ora, fai clic su Opzioni di scansione.
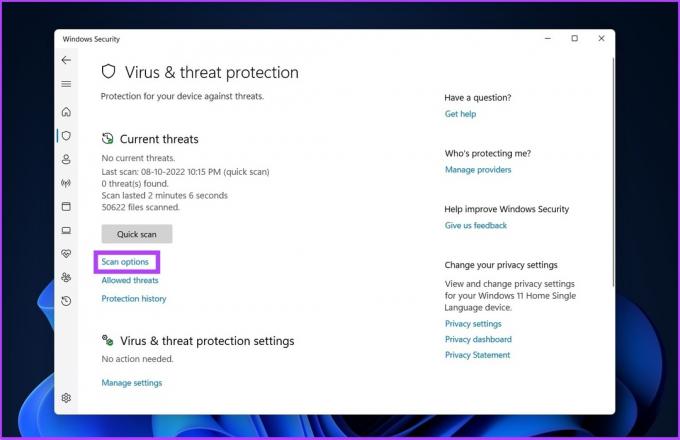
Passaggio 8: scegli Scansione completa e fai clic su "Esegui scansione ora".

Windows Defender rimuoverà il file malware dal sistema, che dovrebbe interrompere fltMgr.sys BSOD. Se questo non funziona, il metodo successivo potrebbe essere d'aiuto. Seguimi.
6. Esegui la risoluzione dei problemi con la schermata blu
Windows dispone di strumenti per la risoluzione dei problemi specifici che sono accessibili agli utenti per risolvere i loro problemi con il sistema. Uno degli strumenti di risoluzione dei problemi è lo strumento di risoluzione dei problemi della schermata blu, che risolve e corregge gli errori relativi al codice di errore fltMgr.sys. Ecco come procedere.
Passo 1: Apri Impostazioni da Ricerca di Windows o premi "Tasto Windows + I".

Passo 2: in Impostazioni, digita "Trova e risolvi i problemi con la schermata blu' nella barra di ricerca Trova un'impostazione.
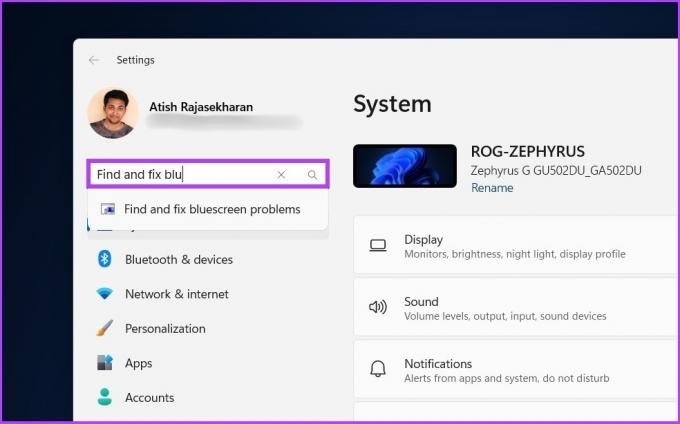
Passaggio 3: Ora, fai clic sul pulsante "Esegui lo strumento di risoluzione dei problemi".
Attendi che lo strumento di risoluzione dei problemi esegua la scansione e identifichi i problemi sul tuo computer. Sai, gli strumenti per la risoluzione dei problemi non sempre funzionano e se cadi nell'altra corsia dei box, controlla il seguente metodo.
7. Esegui SFC Scannow e Chkdsk utilizzando il prompt dei comandi
Usiamo un altro strumento di utilità di Windows chiamato System File Checker (SFC). Questo strumento può scansionare e riparare file system mancanti e corrotti. Segui i passaggi seguenti.
Passo 1: aprire il prompt dei comandi come amministratore utilizzando la ricerca di Windows.
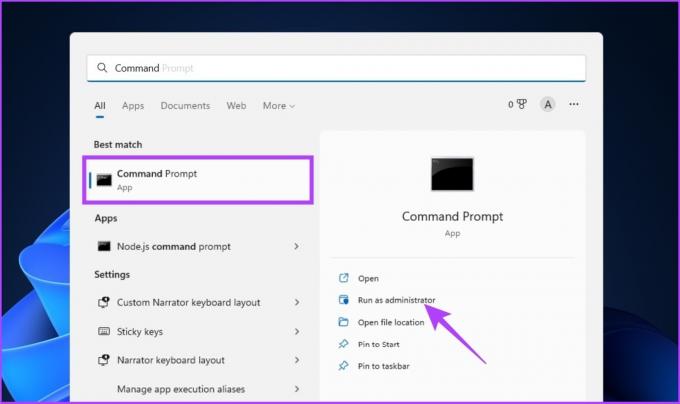
Fare clic su Sì nel prompt.
Passo 2: digitare quanto segue nella riga di comando e premere Invio.
sfc /scannow
Consenti al comando di scansionare e riparare i file di sistema.
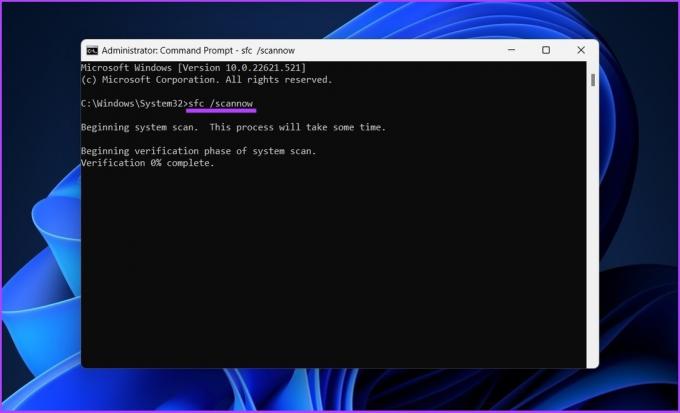
Passaggio 4: Ora, digita il comando seguente e premi Invio.
chkdsk C: /f /r /x
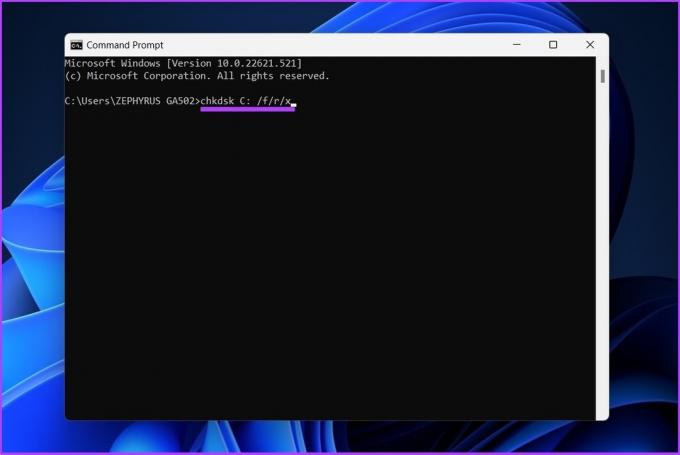
Il comando sopra controlla l'unità "C:", tenta di risolvere i problemi con l'unità e tenta di recuperare informazioni leggibili.
Al termine, riavvia il computer e controlla se l'errore BSOD fltMgr.sys persiste.
8. Usa Ripristino configurazione di sistema
Questo metodo dovrebbe risolvere l'errore della schermata blu fltMgr.sys senza ricorrenza. In questo metodo, avresti bisogno di un punto di ripristino per il tuo sistema per recuperare i dati. Se non ne hai già uno, ignora questo passaggio e passa al metodo finale per correggere questo codice di arresto di Windows.
Bene, se hai il punto di ripristino del sistema, dai un'occhiata come creare e utilizzare Ripristino configurazione di sistema su Windows.
9. Ultima risorsa: installa una versione pulita di Windows
Se tutti i metodi sopra menzionati non funzionano, l'ultima risorsa è installare una versione pulita di Windows sul tuo computer. Segui attentamente i passaggi seguenti.
Passo 1: Apri l'app Impostazioni utilizzando Ricerca di Windows o premi "Tasto Windows + I".

Passo 2: Seleziona Sistema dalla barra laterale e fai clic su Ripristino.
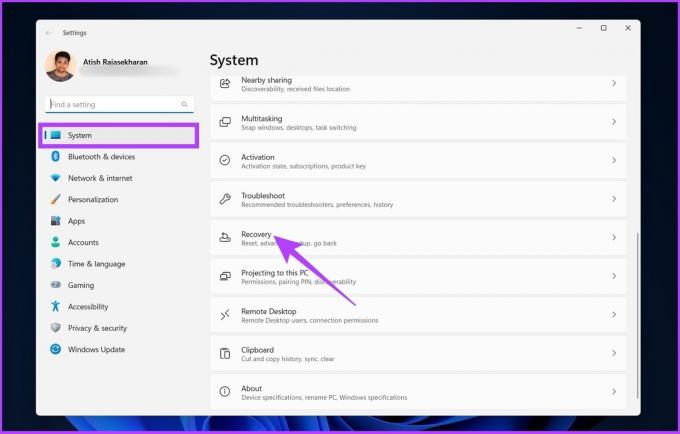
Passaggio 3: seleziona "Ripristina questo PC" nelle opzioni di ripristino.

Passaggio 4: nella finestra "Ripristina questo PC", seleziona "Mantieni i miei file".
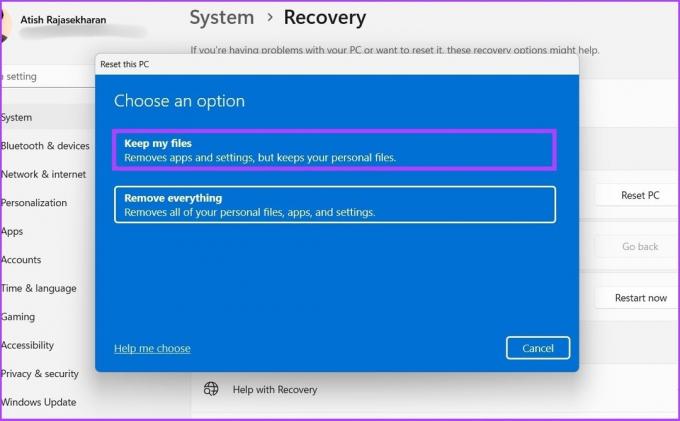
Passaggio 5: ora seleziona "Reinstallazione locale".
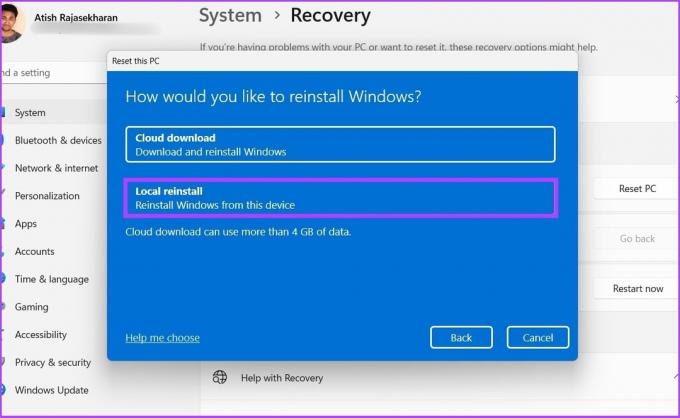
Segui i passaggi e questo è tutto. Il tuo PC verrà aggiornato con una versione pulita di Windows, risolvendo l'errore della schermata blu fltMgr.sys. Hai altre domande? Passa alla sezione successiva.
Domande frequenti sul codice di errore fltMgr.sys
Puoi attivare BSOD utilizzando il prompt dei comandi. Passaggi: apri il prompt dei comandi come amministratore> digita ‘TASKKILL /IM svchost.exe /F’ > premi Invio.
Il surriscaldamento può portare a una schermata blu della morte (o un arresto anomalo del sistema). Quindi, assicurati che il tuo PC abbia un buon flusso d'aria e un sistema di raffreddamento.
Prevenire il verificarsi di errori di Windows
Il problema dei BSOD è comune tra gli utenti generici. Sono disponibili numerose soluzioni per l'errore della schermata blu fltMgr.sys su Windows. È solo una questione di come scegli di risolvere il problema. Quale dei metodi di cui sopra ha funzionato meglio per te? Condividi i tuoi pensieri nella sezione dei commenti.