I 5 migliori modi per disabilitare il touchpad nei laptop Windows 11
Varie / / April 06, 2023
Sebbene Windows 11 supporti una varietà di gesti del touchpad per una navigazione più semplice, potresti preferire utilizzare un mouse esterno per precisione e una migliore ergonomia. Se hai già abbandonato il tuo touchpad, potresti volerlo disabilitare per sempre. Potresti anche voler disabilitare temporaneamente il touchpad in modo da non spostare accidentalmente il cursore del mouse durante la digitazione.

Disabilitare il touchpad sul tuo laptop Windows 11 è semplice e veloce. Questo post mostra diversi metodi per disabilitare il touchpad sul laptop Windows 11.
1. Disabilita il touchpad usando la tastiera
La maggior parte delle tastiere dei laptop dispone di un tasto funzione che consente di abilitare o disabilitare rapidamente il touchpad. Sulla tastiera del tuo laptop, individua il tasto funzione con l'icona del touchpad stampata su di esso. Quindi, premi quel tasto insieme al tasto Fn per disabilitare il touchpad. Vedrai un messaggio di conferma sullo schermo una volta disabilitato il touchpad.

Premendo nuovamente la stessa combinazione di tasti si riattiverà il touchpad.
2. Disabilita il touchpad utilizzando l'app Impostazioni
L'app Impostazioni di Windows 11 semplifica la modifica di cose come gesti del touchpad, sensibilità, velocità del cursore e altro ancora. Ti dà anche la possibilità di disabilitare il touchpad. Ecco come accedervi.
Passo 1: Apri il menu Start e fai clic sull'icona a forma di ingranaggio per avviare l'app Impostazioni.

Passo 2: Seleziona Bluetooth e dispositivi dalla barra laterale di sinistra. Quindi, fai clic su Touchpad.

Passaggio 3: Disattiva l'interruttore accanto a Touchpad.

3. Disabilita il touchpad tramite il pannello di controllo
Con Windows 11, Microsoft ha spostato molte classiche applet del Pannello di controllo nell'app Impostazioni. Tuttavia, Pannello di controllo è ancora disponibile su Windows 11. Pertanto, se preferisci utilizzare il Pannello di controllo rispetto all'app Impostazioni, puoi utilizzare i seguenti passaggi per disabilitare il touchpad.
Passo 1: Premi il tasto Windows + R per aprire la finestra di dialogo Esegui. Tipo controllo nella casella e premere Invio per aprire il Pannello di controllo.

Passo 2: Nella finestra del Pannello di controllo, utilizza il menu a discesa nell'angolo in alto a destra per modificare il tipo di visualizzazione in Icone grandi. Quindi, fai clic su Mouse.

Passaggio 3: Nella scheda Hardware, seleziona il tuo touchpad dall'elenco e fai clic sul pulsante Proprietà.

Passaggio 4: Fare clic sul pulsante Modifica impostazioni.

Passaggio 5: Selezionare Sì quando viene visualizzato il prompt Controllo dell'account utente (UAC).
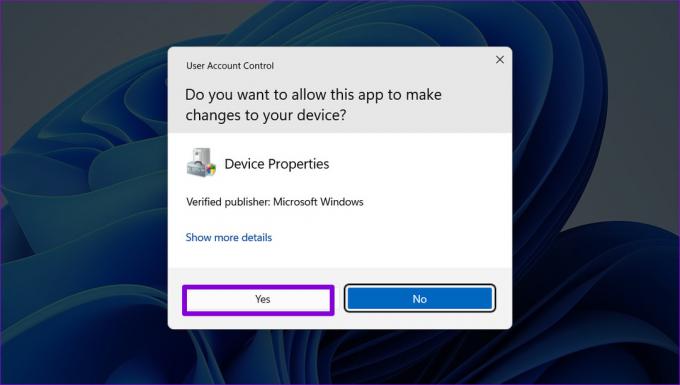
Passaggio 6: Nella scheda Driver, fare clic su Disabilita dispositivo e selezionare Sì per confermare.

4. Disabilita il touchpad tramite Gestione dispositivi
Device Manager fa parte di Microsoft Management Console che consente di visualizzare, gestire e risolvere i problemi di vari dispositivi collegati al sistema. Ti consente di disabilitare la maggior parte dei tuoi dispositivi hardware, incluso il touchpad.
Passo 1: Fare clic con il pulsante destro del mouse sull'icona Start o utilizzare il tasto Windows + X scorciatoia per aprire il menu Power User. Quindi, seleziona Gestione dispositivi dall'elenco.

Passo 2: Espandi la sezione "Mouse e altri dispositivi di puntamento".

Passaggio 3: Fai clic con il pulsante destro del mouse sul touchpad e seleziona Disabilita dispositivo.

Passaggio 4: Selezionare Sì quando viene visualizzata la richiesta di conferma.

5. Disabilita il touchpad utilizzando l'editor del registro
Se ti senti avventuroso, puoi disabilitare il touchpad del tuo laptop modificando un file di registro. L'Editor del Registro di sistema contiene impostazioni critiche per il sistema operativo Windows. Pertanto, dovresti usare questo trucco solo se gli altri metodi falliscono.
Poiché la modifica dei file di registro è rischiosa, è una buona idea farlo eseguire il backup di tutti i file di registro O creare un punto di ripristino prima di procedere con i passaggi seguenti.
Passo 1: Fare clic sull'icona di ricerca sulla barra delle applicazioni per aprire il menu di ricerca. Tipo editor del registro nella casella e selezionare Esegui come amministratore.

Passo 2: Quando viene visualizzato il prompt Controllo dell'account utente (UAC), selezionare Sì per continuare.

Passaggio 3: Nella finestra dell'Editor del Registro di sistema, incolla il seguente percorso nella barra degli indirizzi in alto e premi Invio:
Computer\HKEY_CURRENT_USER\SOFTWARE\Microsoft\Windows\CurrentVersion\PrecisionTouchPad\Status
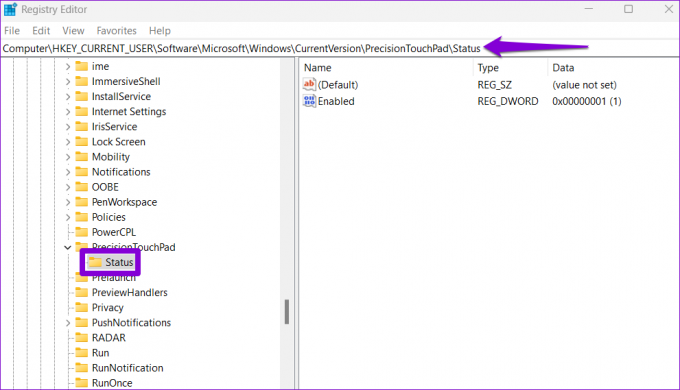
Passaggio 4: Fare doppio clic sulla voce Enabled nel riquadro destro e modificarne i dati Value su 0 (zero) per disabilitare il touchpad. Quindi, fare clic su OK.

Esci dalla finestra dell'Editor del Registro di sistema e riavvia il laptop per applicare le modifiche. Successivamente, il tuo touchpad verrà disabilitato. Se desideri riattivare il touchpad in un secondo momento, usa gli stessi passaggi precedenti e modifica i dati Valore della voce Abilitato su 1.
Niente più rubinetti accidentali
Usare il tasto funzione o l'app Impostazioni è la strada da percorrere se devi disabilitare il touchpad solo per un breve periodo. Tuttavia, se stai cercando una soluzione permanente, puoi utilizzare Pannello di controllo, Gestione dispositivi o Editor del registro per disabilitare il touchpad su Windows 11. In ogni caso, assicurati di tenere un mouse a portata di mano prima di disabilitare il touchpad del tuo laptop.
Ultimo aggiornamento il 24 novembre 2022
L'articolo di cui sopra può contenere link di affiliazione che aiutano a supportare Guiding Tech. Tuttavia, ciò non pregiudica la nostra integrità editoriale. Il contenuto rimane imparziale e autentico.
Scritto da
Pankil Shah
Pankil è un ingegnere civile di professione che ha iniziato il suo viaggio come scrittore presso EOTO.tech. Recentemente è entrato a far parte di Guiding Tech come scrittore freelance per coprire istruzioni, spiegazioni, guide all'acquisto, suggerimenti e trucchi per Android, iOS, Windows e Web.



