7 migliori correzioni per il clic destro che non funziona su Mac
Varie / / April 06, 2023
I gesti del trackpad su MacBook possono essere personalizzato secondo le vostre preferenze. Puoi semplificare il tuo flusso di lavoro assegnando diverse funzioni assegnando gesti Multi-Touch. Ma la più importante che viene fornita per impostazione predefinita è la funzionalità del tasto destro.

È possibile utilizzare la funzione clic destro sul trackpad per sbloccare impostazioni e opzioni aggiuntive. Ecco perché il tuo utilizzo quotidiano può essere seriamente ostacolato se smette di funzionare correttamente. Se stai affrontando tali problemi, ecco le migliori soluzioni per il clic destro che non funziona su Mac.
1. Controlla le impostazioni del mouse magico o del mouse wireless
La prima soluzione di base è controllare le impostazioni del tuo Magic Mouse o di qualsiasi mouse wireless di terze parti collegato al tuo Mac o iMac. È necessario verificare se la funzionalità del tasto destro del mouse è stata abilitata o meno per il mouse. Ecco come farlo.
Passo 1: Premi Comando + Barra spaziatrice per aprire Ricerca Spotlight, digita Preferenze di Sistema, e premi Invio.

Passo 2: Fare clic su Mouse dal menu a sinistra.

Passaggio 3: Fai clic sul menu a discesa accanto a Secondary Click per verificare le preferenze.
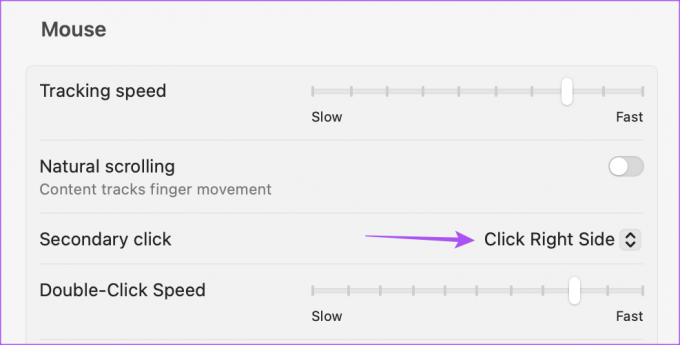
Passaggio 4: Seleziona la preferenza del tasto destro e chiudi la finestra per vedere se il problema è stato risolto.

2. Rimuovi mouse esterno
Se hai collegato un mouse esterno al tuo Mac, ti consigliamo di rimuoverlo una volta e verificare se il clic destro funziona o meno sul trackpad. La funzione di clic destro sul mouse esterno potrebbe aver smesso di funzionare a causa dell'uso prolungato. Dovrai sostituire le batterie utilizzando un mouse wireless di terze parti.
3. Controlla le impostazioni del trackpad
Ti suggeriamo di controllare le impostazioni del clic secondario per coloro che continuano a utilizzare il trackpad stesso sul tuo Mac. Il tuo metodo di clic destro preferito potrebbe essere stato modificato da amici o familiari che hanno utilizzato il tuo Mac in precedenza. Inoltre, la funzione Secondary Click dovrebbe essere abilitata per funzionare sul tuo Mac. Quindi controlla anche quello.
Passo 1: Premi Comando + Barra spaziatrice per aprire Ricerca Spotlight, digita Preferenze di Sistema, e premi Invio.

Passo 2: Fare clic su Trackpad.

Passaggio 3: Nella scheda Punta e fai clic, seleziona Clic secondario.
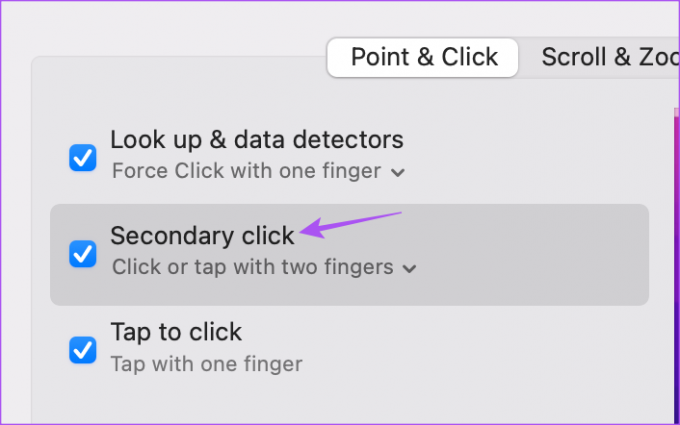
Passaggio 4: Tocca la freccia giù sotto Clic secondario per visualizzare le opzioni.

Passaggio 5: Seleziona il tuo metodo di clic destro preferito e controlla se funziona.

In caso contrario, chiudi la finestra e controlla le soluzioni successive.
4. Riavvia il tuo Mac
La prossima soluzione di base è riavviare il tuo Mac. Il tuo sistema richiede spesso un nuovo riavvio per continuare a funzionare senza problemi. Vale la pena provare questa soluzione.
Passo 1: Fai clic sull'icona Apple nell'angolo in alto a sinistra.

Passo 2: Fare clic su Riavvia.

Passaggio 3: Una volta riavviato il Mac, controlla se il problema è stato risolto.
5. Utilizzare il ripristino SMC
Se Se i problemi persistono, è il momento di provare alcune soluzioni avanzate. Puoi iniziare eseguendo un Ripristino dell'SMC. È l'acronimo di System Management Controller, che si occupa delle principali funzioni hardware del tuo Mac, inclusa la funzione del tasto destro del trackpad. Tieni presente che il ripristino SMC è applicabile solo per i Mac basati su Intel. I modelli Mac in esecuzione sui chipset della serie M di Apple possono eseguire un riavvio uguale a un ripristino SMC.
Passo 1: Tieni premuto il pulsante di accensione finché il Mac non si spegne.
Passo 2: Dopo che il Mac si è spento, attendi qualche secondo, quindi premi Maiusc + Opzione sinistra + tasto Ctrl sinistro. Tieni premuto anche il pulsante di accensione.

Continuare a premere i quattro tasti per altri 7 secondi. Se il tuo Mac si accende, riprodurrà il suono di avvio predefinito mentre tieni premuti quei tasti.
Quando vedi il logo Apple, il display si accenderà normalmente. Successivamente, controlla se puoi usare il tasto destro del mouse o meno.
6. Controlla l'aggiornamento di macOS
L'attuale versione di macOS potrebbe contenere alcuni bug o anomalie che causano problemi con la funzionalità del tasto destro sul tuo Mac. Dovresti verificare la presenza di un nuovo aggiornamento della versione e vedere se il problema è stato risolto.
Passo 1: Fai clic sul logo Apple nell'angolo in alto a sinistra.

Passo 2: Fai clic su Informazioni su questo Mac dall'elenco di opzioni.

Passaggio 3: Seleziona Aggiornamento software.

Passaggio 4: Se è disponibile un aggiornamento, scaricalo e installalo.
Passaggio 5: Al termine dell'installazione, verificare se il problema è stato risolto.
7. Usa la scorciatoia da tastiera per il clic destro
Se non puoi usare il tasto destro del mouse sul trackpad, puoi tenere premuto il tasto Ctrl mentre fai clic su un elemento sul Mac. Questa è un'alternativa all'utilizzo della funzionalità del tasto destro se non funziona sul trackpad. Inoltre, ti suggeriamo di visitare l'Apple Store più vicino per far riparare il trackpad da esperti. Potrebbe esserci qualche malfunzionamento interno.
Fai clic con il tasto destro
Queste soluzioni ripristineranno il corretto funzionamento del clic destro sul tuo Mac. Puoi anche leggere il nostro post su come personalizzare il puntatore del mouse sul tuo Mac se ti interessa.
Ultimo aggiornamento il 27 ottobre 2022
L'articolo di cui sopra può contenere link di affiliazione che aiutano a supportare Guiding Tech. Tuttavia, ciò non pregiudica la nostra integrità editoriale. Il contenuto rimane imparziale e autentico.
Scritto da
Paurush Chaudhary
Demistificare il mondo della tecnologia nel modo più semplice e risolvere i problemi quotidiani relativi a smartphone, laptop, TV e piattaforme di streaming di contenuti.


