5 migliori correzioni per il microfono che non funziona in WhatsApp su Windows 11
Varie / / April 06, 2023
L'app WhatsApp per desktop ha ricevuto un nuovo aggiornamento del design per gli utenti di Windows 11. Con questo aggiornamento, avvii una chiamata vocale o video con il tuo contatto direttamente dall'app. Se tu non può scansionare il codice QR di WhatsApp Web con il proprio telefono, scaricare l'app WhatsApp per Windows è una buona opzione.

Ma alcuni utenti si lamentano del fatto che il microfono sul proprio computer Windows 11 smette di funzionare correttamente a volte. Ciò si traduce nell'impossibilità di partecipare alle chiamate WhatsApp. Ecco le migliori correzioni per il microfono che non funziona in WhatsApp su Windows 11.
1. Controlla le autorizzazioni del microfono per WhatsApp
Anche il microfono sul tuo computer Windows 11 richiede l'autorizzazione per essere utilizzato per WhatsApp. Per risolvere questo problema, dovresti iniziare controllando se l'uso del microfono è abilitato per WhatsApp. Ecco come puoi farlo.
Passo 1: Fare clic sull'icona di Windows nella barra delle applicazioni, digitare Impostazioni, e premi Invio.

Passo 2: Nella finestra Impostazioni, fai clic su Privacy e sicurezza dalla barra laterale di sinistra.

Passaggio 3: Scorri verso il basso e fai clic su Microfono in Autorizzazioni app dal riquadro di destra.

Passaggio 4: Scorri l'elenco delle app e cerca WhatsApp.
Passaggio 5: Tocca l'interruttore accanto a WhatsApp per abilitare l'accesso al microfono se è disabilitato.

Passaggio 6: Chiudi la finestra Impostazioni e apri WhatsApp per verificare se il problema è stato risolto.

In alternativa, ecco come puoi controllare l'autorizzazione del microfono per WhatsApp.
Passo 1: Fare clic sull'icona di Windows nella barra delle applicazioni, digitare Impostazioni, e premi Invio.

Passo 2: Fai clic su App dal menu a sinistra.

Passaggio 3: Fai clic su App installate in alto a destra.

Passaggio 4: Scorri verso il basso e fai clic sui tre punti accanto a WhatsApp.

Passaggio 5: Seleziona Opzioni avanzate dal menu a discesa.

Passaggio 6: Controlla se il microfono è abilitato. In caso contrario, tocca l'interruttore per abilitarlo.

Passaggio 7: Chiudi la finestra e apri WhatsApp per verificare se il problema è stato risolto.

2. Esegui la risoluzione dei problemi delle app di Windows
Puoi eseguire lo strumento di risoluzione dei problemi delle app di Windows, uno strumento di riparazione per il tuo PC Windows 11, per controllare e risolvere i problemi con WhatsApp. Tieni presente che Windows 11 Insider Build 25169 o versioni successive mostrerà lo strumento di risoluzione dei problemi delle app di Microsoft Store come app di Windows Store.
Passo 1: Fare clic sull'icona di Windows nella barra delle applicazioni, digitare Impostazioni, e premi Invio.

Passo 2: In Impostazioni di sistema, scorrere verso il basso e fare clic su Risoluzione dei problemi.

Passaggio 3: Fai clic su Altri strumenti per la risoluzione dei problemi.

Passaggio 4: Scorri verso il basso e fai clic su Esegui accanto ad App di Windows Store.

Passaggio 5: Segui le istruzioni sullo schermo per completare il processo di risoluzione dei problemi.
Passaggio 6: Al termine del processo, apri WhatsApp e controlla se il problema è stato risolto.

3. Aggiorna i driver del microfono
Se il microfono continua a non funzionare per WhatsApp, dovresti controllare e aggiornare i driver del microfono. Gli aggiornamenti di Windows recuperano anche nuovi driver per i componenti audio nel tuo computer. Tuttavia, puoi controllare manualmente per assicurarti che i driver audio correnti non siano obsoleti e manchino gli ultimi aggiornamenti.
Passo 1: Fare clic sull'icona di Windows, digitare Gestore dispositivi, e premi Invio.

Passo 2: Fare clic su Ingressi e uscite audio.
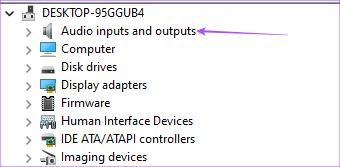
Passaggio 3: Fai clic con il pulsante destro del mouse sul nome del microfono e seleziona Aggiorna driver.

Passaggio 4: Segui le istruzioni sullo schermo per aggiornare i driver audio.
Passaggio 5: Al termine del processo, chiudi la finestra Gestione dispositivi e apri WhatsApp per verificare se il problema è stato risolto.

4. Aggiorna l'applicazione WhatsApp
Se il problema persiste, dovresti controllare e aggiornare l'app WhatsApp sul tuo computer Windows 11 poiché la versione corrente potrebbe avere qualche bug o problema tecnico.
Passo 1: Fare clic sull'icona di Windows, digitare Microsoft Store, e premi Invio.

Passo 2: Fai clic su Libreria nell'angolo in basso a sinistra.

Passaggio 3: Fai clic su Ottieni aggiornamenti nell'angolo in alto a destra.
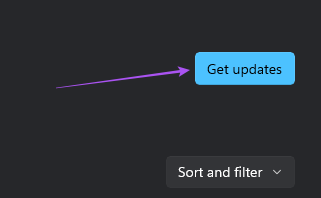
Passaggio 4: Se è disponibile un aggiornamento, scaricalo e installalo.
Passaggio 5: Chiudi Microsoft Store e apri WhatsApp per verificare se il problema è stato risolto.

5. Controlla l'aggiornamento di Windows
Se il problema persiste in WhatsApp nonostante l'installazione dell'ultima versione, dovresti anche verificare la presenza di un aggiornamento di Windows sul tuo computer.
Passo 1: Fare clic sull'icona di Windows nella barra delle applicazioni, digitare Impostazioni, e premi Invio.

Passo 2: Fare clic su Windows Update dal menu a sinistra.

Passaggio 3: Fare clic su Windows Update nell'angolo in alto a destra.

Passaggio 4: Fai clic su Controlla aggiornamenti nell'angolo in alto a destra.

Passaggio 4: Se è disponibile un aggiornamento, scaricalo e installalo.
Successivamente, apri WhatsApp e controlla se il problema è stato risolto.
Correggi il microfono
Queste soluzioni ti aiuteranno a continuare le chat vocali o video di WhatsApp sul tuo computer Windows 11. Consulta la nostra guida su risolvere i problemi del microfono su Windows 11 se continui ad affrontare problemi con il microfono sul tuo PC.
Ultimo aggiornamento il 23 novembre 2022
L'articolo di cui sopra può contenere link di affiliazione che aiutano a supportare Guiding Tech. Tuttavia, ciò non pregiudica la nostra integrità editoriale. Il contenuto rimane imparziale e autentico.
LO SAPEVATE
I fondatori di WhatsApp, Jan Koum e Brian Acton, sono stati entrambi respinti da Facebook e Twitter nelle interviste.
Scritto da
Paurush Chaudhary
Demistificare il mondo della tecnologia nel modo più semplice e risolvere i problemi quotidiani relativi a smartphone, laptop, TV e piattaforme di streaming di contenuti.



