I 6 migliori modi per correggere Google Maps che non si carica o non funziona nel browser
Varie / / April 06, 2023
Google Maps è disponibile su tutte le principali piattaforme e funziona anche in un browser web. A volte, quando utilizzi Google Maps nel tuo browser sul tuo computer o telefono, potrebbe non riuscire a caricarsi. Se non riesci ad accedere a Google Maps per ottenere indicazioni stradali o cercare luoghi nelle vicinanze, questa guida può aiutarti.

Connessioni Internet inaffidabili, estensioni difettosee cache e cookie danneggiati sono solo alcuni dei motivi per cui Google Maps potrebbe non funzionare sul tuo browser. Se non riesci a capire quale sia la causa del problema, segui le soluzioni di seguito per correggere Google Maps che non si carica o non funziona in un browser.
Tieni presente che queste soluzioni si applicano a tutti i browser come Google Chrome, Microsoft Edge, Mozilla Firefox, Opera, Brave e altri.
1. Controlla la tua connessione Internet
Una connessione Internet lenta o instabile è un motivo comune per cui Google Maps potrebbe non caricarsi sul tuo browser web. Quindi, è la prima cosa che dovresti controllare.
Poiché il tuo browser è già aperto, puoi farlo eseguire un rapido test della velocità di Internet per verificare la velocità e la qualità della connessione di rete. Se la tua connessione Internet funziona correttamente, passa alla soluzione successiva.

2. Esci dal tuo account Google e accedi di nuovo
Problemi di autenticazione con il tuo account Google potrebbero anche impedire a Google Maps di funzionare nel tuo browser. La maggior parte delle volte, puoi risolvere tali problemi uscendo dal tuo account Google e accedendo nuovamente.
Apri il sito Web di Google Maps in una scheda del browser. Se Google Maps non si carica affatto, prova a visitare Ricerca Google o Gmail. Quindi, fai clic sull'icona del tuo profilo nell'angolo in alto a destra e seleziona "Esci da tutti gli account".

Ciò ti disconnetterà da tutti i servizi Google, incluso Maps. Dopo un minuto, accedi nuovamente al tuo account per verificare se Google Maps funziona correttamente.
3. Prova la modalità di navigazione in incognito
Successivamente, puoi caricare Google Maps in un file finestra in incognito. Questo ti aiuterà a verificare se il problema è causato da una delle estensioni, dalla cache del browser o dai cookie.
Puoi aprire la finestra di navigazione in incognito nel browser premendo i tasti Ctrl + Maiusc + N (su Windows) o Comando + Maiusc + N (su Mac). Quindi, controlla se Google Maps si carica o funziona come previsto nella finestra di navigazione in incognito.
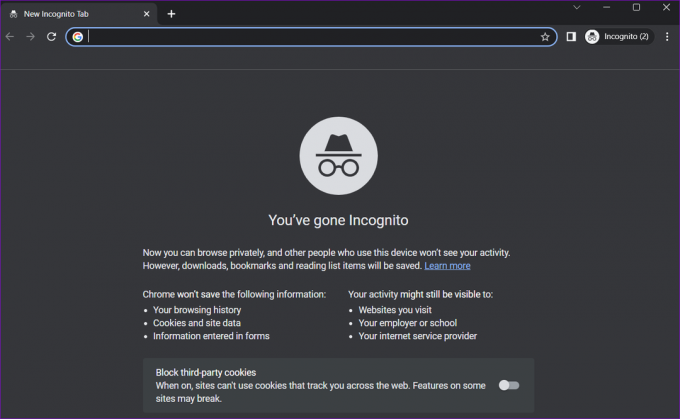
Se puoi aprire Google Maps per utilizzarlo senza problemi in modalità di navigazione in incognito, disabilitare le estensioni o cancellare i dati del browser potrebbe aiutare a risolvere definitivamente il problema.
4. Disattiva le estensioni
Un'estensione di terze parti in conflitto potrebbe impedire il caricamento o il corretto funzionamento di siti web come Google Maps nel tuo browser. Per verificare questa possibilità, disabilita tutte le estensioni del browser e poi prova a caricare Google Maps.
In Google Chrome, digita chrome://extensions nella barra degli indirizzi in alto e premi Invio. Disattiva gli interruttori accanto alle estensioni per disabilitarle.

Per coloro che utilizzano Microsoft Edge, digitare edge://extensions nella barra degli URL e premi Invio. Quindi, disattiva gli interruttori accanto alle estensioni.
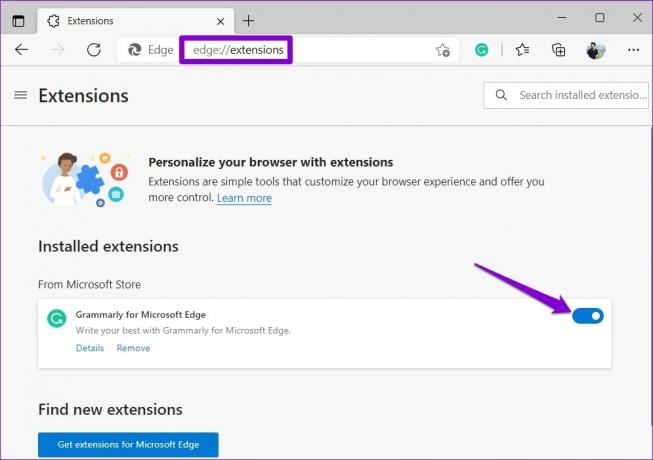
Riavvia il browser e riprova a utilizzare Google Maps. Se questo risolve il tuo problema, puoi riattivare le estensioni una alla volta finché il problema non si ripresenta. Dopo aver identificato l'estensione problematica, prendi in considerazione l'aggiornamento o la rimozione.
5. Cancella cache e cookie del browser
Mentre navighi sul Web, il tuo browser salva cache e cookie per migliorare la tua esperienza. Sebbene questi dati migliorino le prestazioni del browser, potrebbero causare problemi se diventano obsoleti o danneggiati.
Per cancellare la cache del browser in Chrome o Edge, premi i tasti Ctrl + Maiusc + Canc sulla tastiera per aprire il pannello "Cancella dati di navigazione".
Seleziona Sempre dal menu a discesa sotto l'opzione Intervallo di tempo.
Seleziona le caselle di controllo accanto a "Cookie e altri dati del sito" e "Immagini e file memorizzati nella cache". Quindi, premi il pulsante Cancella ora.
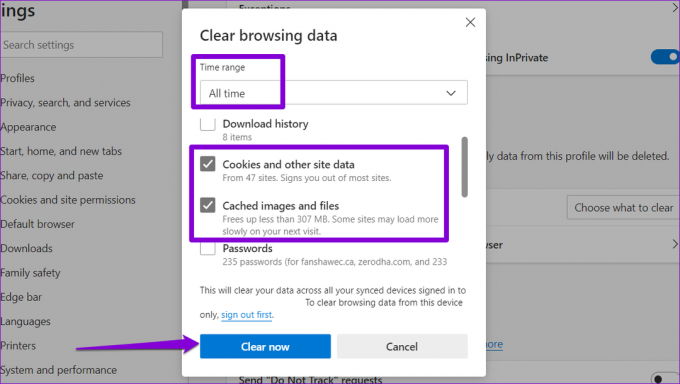
Allo stesso modo, puoi cancella i dati della cache e dei cookie in Safari, Firefox, o qualsiasi altro browser in uso. Successivamente, controlla se il problema persiste.
6. Passa a un altro browser
Se sei qui, è lecito ritenere che nessuna delle soluzioni di cui sopra abbia funzionato per te. In tal caso, puoi provare a utilizzare Google Maps in un altro browser. Ciò ti consentirà di determinare se il problema è limitato al tuo browser corrente.
Se Google Maps funziona correttamente in un altro browser, valuta la possibilità di reimpostare il browser predefinito per risolvere il problema.
Torna in pista
Anche il servizio di navigazione più popolare può riscontrare problemi di volta in volta. Si spera che una delle soluzioni abbia ripristinato il funzionamento di Google Maps e che tu possa utilizzarlo sul tuo browser preferito. Se trovi un'altra soluzione che funziona, condividila nei commenti qui sotto.
Ultimo aggiornamento il 21 febbraio 2023
L'articolo di cui sopra può contenere link di affiliazione che aiutano a supportare Guiding Tech. Tuttavia, ciò non pregiudica la nostra integrità editoriale. Il contenuto rimane imparziale e autentico.
Scritto da
Pankil Shah
Pankil è un ingegnere civile di professione che ha iniziato il suo viaggio come scrittore presso EOTO.tech. Recentemente è entrato a far parte di Guiding Tech come scrittore freelance per coprire istruzioni, spiegazioni, guide all'acquisto, suggerimenti e trucchi per Android, iOS, Windows e Web.



