Come ridurre l'utilizzo della CPU Zoom in Windows 11
Varie / / April 06, 2023
Zoom è l'applicazione ideale per partecipare a lezioni o riunioni online. Tuttavia, l'utilizzo di Zoom può essere frustrante quando si è in ritardo tra importanti sessioni online. Prestando maggiore attenzione, potresti notare che Zoom è attivo elevato utilizzo della CPU su Windows 11.

Quando consuma gran parte della CPU, Zoom diventerà lento e può anche impedire ad altre app di rispondere. Se non vuoi passare a a Alternativa allo zoom, ecco alcuni modi per ridurre l'elevato utilizzo della CPU di Zoom su Windows 11.
1. Utilizzare lo strumento di risoluzione dei problemi di manutenzione del sistema
Spesso un'app consuma una quantità elevata di risorse della CPU in presenza di collegamenti interrotti, file errati o danneggiati o directory di cartelle o orario di sistema errato. Se hai reinstallato Zoom un paio di volte, ciò potrebbe portare a tali errori.
Fortunatamente, Windows racchiude uno strumento di risoluzione dei problemi di manutenzione del sistema non solo in grado di riparare quelle directory o scorciatoie rotte, ma anche di rimuovere i vecchi registri di risoluzione dei problemi che occupano molto spazio. Seguire i passaggi seguenti per eseguire lo strumento di risoluzione dei problemi di manutenzione del sistema:
Passo 1: Premi i tasti Windows + R per aprire la finestra di dialogo Esegui.
Passo 2: Digita il seguente comando nel campo di testo e fai clic su OK:
%systemroot%\system32\msdt.exe -id MaintenanceDiagnostic
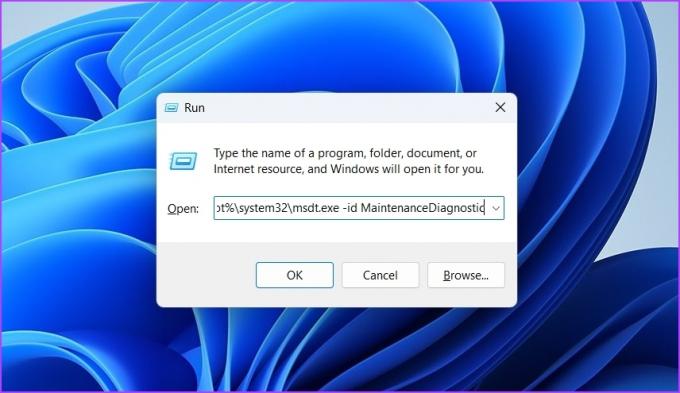
Passaggio 3: Fare clic su Opzioni avanzate nella finestra Manutenzione del sistema.

Passaggio 4: Fai clic sull'opzione "Esegui come amministratore".

Passaggio 5: Fare clic su Avanti.
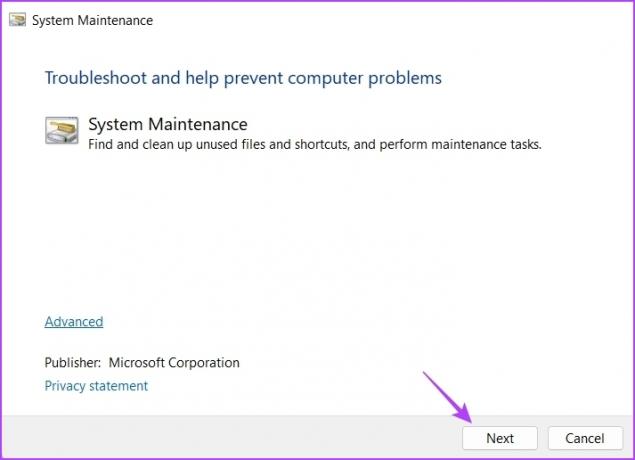
Lo strumento di risoluzione dei problemi eseguirà l'archiviazione del tuo computer e apporterà automaticamente modifiche o aggiornamenti ove necessario.
2. Spegni temporaneamente la fotocamera
Zoom non è sicuramente un'applicazione leggera. Quando l'audio e il video sono attivi, Zoom comprime e decomprime il video, oltre a cancellare l'eco del flusso audio, il che comporta molta elaborazione.
Tutto quel carico per l'elaborazione dei flussi audio e video ricade sul processore del tuo computer. Se il tuo computer ha il processore più recente, non noterai molta differenza nelle prestazioni. Ma l'esecuzione di Zoom con video e audio abilitati su un vecchio computer che soddisfa a malapena i requisiti per l'app Zoom può influire negativamente sulle prestazioni complessive.
Per verificare se togliere un po' di carico aiuta, spegni la fotocamera per tagliare il feed video dall'app Zoom per ridurre il carico sulla CPU. Per spegnere la videocamera, fai clic sull'opzione Interrompi video nell'angolo in basso a sinistra della finestra dell'app Zoom.

Puoi anche configurare l'app Zoom in modo che spenga automaticamente la videocamera prima di partecipare a una riunione. Ecco come farlo:
Passo 1: Avvia l'app Zoom e fai clic sull'icona a forma di ingranaggio nell'angolo in alto a destra per aprire le sue Impostazioni.
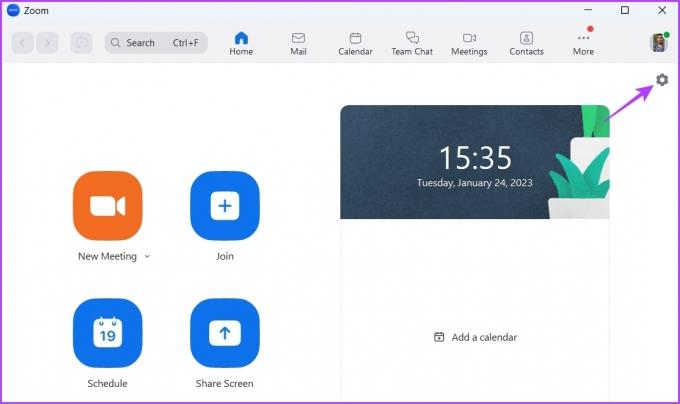
Passo 2: Scegli Video dalla barra laterale di sinistra.
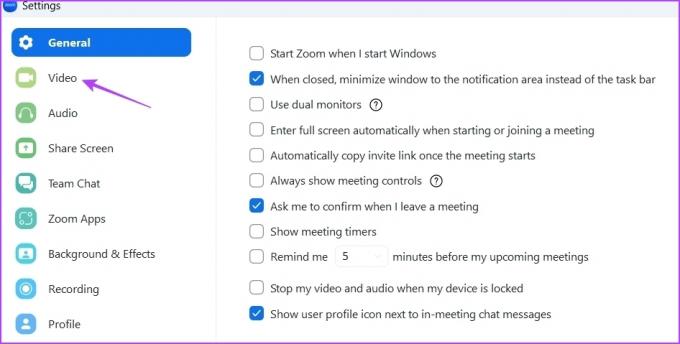
Passaggio 3: Seleziona la casella accanto alla casella "Disattiva il mio video quando partecipi alla riunione".

3. Rimuovi filtri, sfondi e app non necessarie
Zoom ti consente di aggiungere vari sfondi ed effetti al tuo video. Ma l'aggiunta di questi effetti può anche essere il motivo per cui Zoom consuma relativamente più risorse della CPU.
Quindi, se non necessario, puoi rimuovere questi effetti dal tuo video. Ecco come:
Passo 1: Apri l'app Zoom sul tuo computer e fai clic sull'icona a forma di ingranaggio nell'angolo in alto a destra per aprire le sue Impostazioni.
Passo 2: Scegli Sfondo ed effetti dalla barra laterale di sinistra.

Passaggio 3: Nel riquadro di destra, scegli Nessuno per Sfondi virtuali.
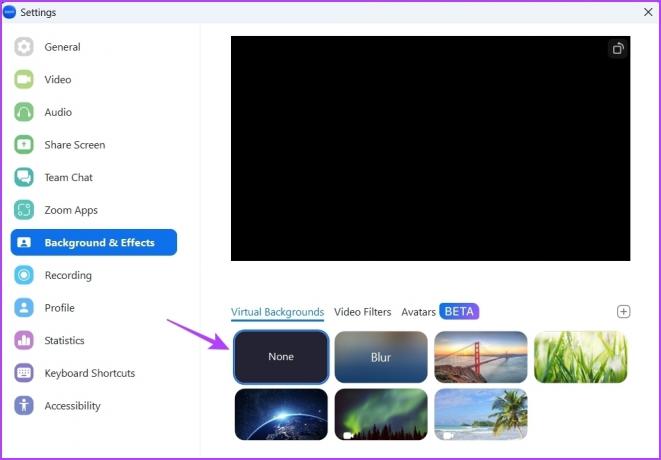
Passaggio 4: Passa alla scheda Filtri video e scegli l'opzione Nessuno.

Passaggio 5: Seleziona l'opzione Applica a tutte le riunioni future.

Riavvia l'app Zoom e verifica se il problema è stato risolto. In caso contrario, probabilmente le app che hai installato su Zoom potrebbero causare il problema.
Puoi rimuovere tutte le app non necessarie da Zoom seguendo le istruzioni seguenti:
Passo 1: Apri il sito Zoom Marketplace in una finestra del browser.
Visita il mercato Zoom
Passo 2: Fai clic sull'opzione Accedi in alto e inserisci le credenziali per accedere con i dettagli del tuo account Zoom.

Passaggio 3: Fai clic sull'opzione Gestisci nell'angolo in alto a destra.
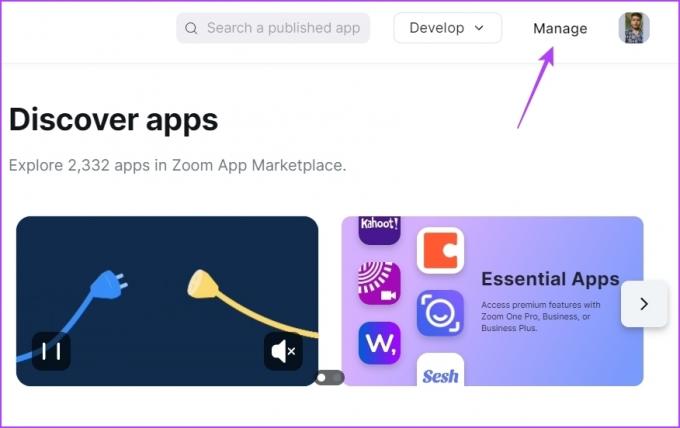
Passaggio 4: Scegli App aggiunte dalla barra laterale di sinistra.
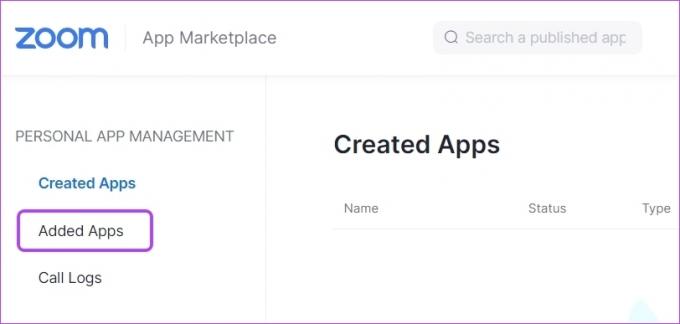
Passaggio 5: Fai clic sull'opzione Rimuovi accanto all'app che desideri disinstallare.
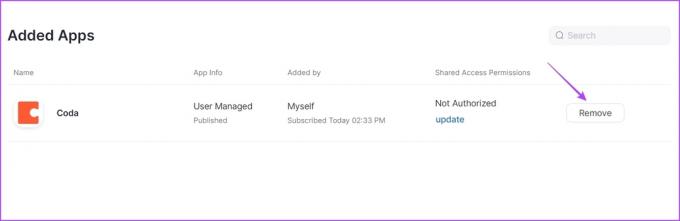
Passaggio 5: Dal menu a discesa, scegli un motivo per disinstallare l'app e fai clic sull'opzione Rimuovi.

Disabilita l'accelerazione hardware su Zoom
Zoom offre l'accelerazione hardware per migliorare la qualità complessiva del video. Tuttavia, ciò utilizza l'hardware grafico all'interno del tuo computer. Ma se il tuo computer non dispone di un hardware GPU capace, l'abilitazione dell'accelerazione hardware metterà il carico sulla CPU per gestire le esigenze di elaborazione.
Prova a disabilitare l'accelerazione hardware su Zoom e controlla se riduce il consumo della CPU. Ecco come disabilitarlo:
Passo 1: Apri l'app Zoom e fai clic sull'icona a forma di ingranaggio nell'angolo in alto a destra per aprire le sue Impostazioni.
Passo 2: Fai clic su Video nella barra laterale di sinistra e scegli le opzioni Avanzate nel riquadro di destra.

Passaggio 3: Deseleziona le caselle accanto alle opzioni Elaborazione video, Sfondo virtuale, Invio video e Ricezione video.
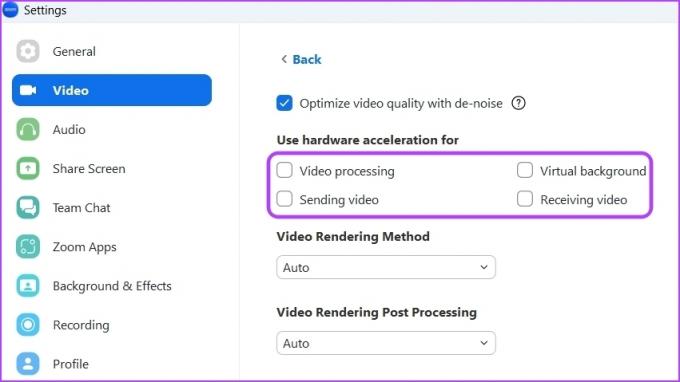
5. Aggiorna l'app Zoom
A volte, il problema può essere nella versione precedente dell'app Zoom sul tuo computer. Ti consigliamo di aggiornare l'app Zoom e verificare se risolve il problema. Puoi scaricare l'ultimo aggiornamento dell'app Zoom seguendo i passaggi seguenti:
Passo 1: Apri l'app Zoom e fai clic sull'icona del tuo profilo nell'angolo in alto a destra.

Passo 2: Scegli l'opzione Controlla aggiornamenti dal menu contestuale.

L'app Zoom cercherà gli aggiornamenti e li scaricherà se disponibili.
6. Scarica l'ultimo aggiornamento del driver grafico
L'aggiornamento del driver grafico del tuo computer è un'altra soluzione efficace per ridurre l'elevato utilizzo della CPU dell'app Zoom. Ecco come aggiornare il driver grafico del tuo computer:
Passo 1: Premi i tasti di scelta rapida Windows + X per aprire il menu Power User e scegli Gestione dispositivi dall'elenco.
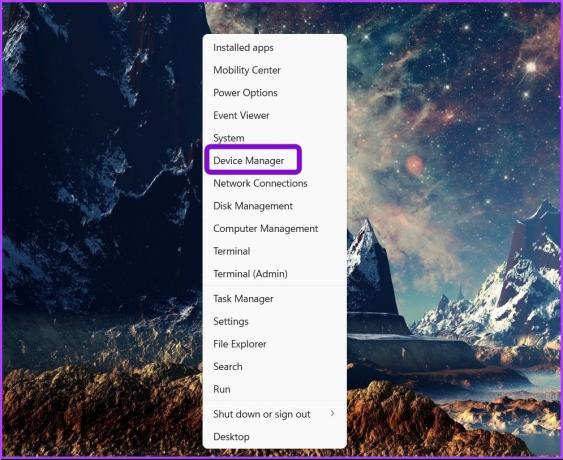
Passo 2: Fare doppio clic sul nodo Schede video per espanderlo.
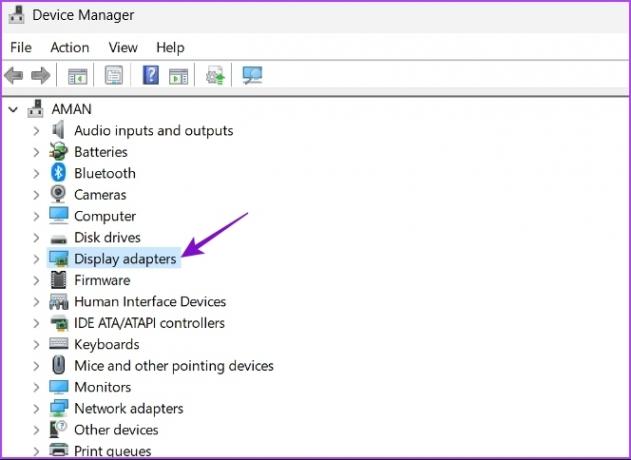
Passaggio 3: Fare clic con il pulsante destro del mouse sul driver grafico installato e scegliere Aggiorna driver.

Passaggio 4: Scegli l'opzione Cerca automaticamente i driver.

Windows cercherà e scaricherà qualsiasi aggiornamento del driver grafico disponibile sul tuo computer. Potresti anche disinstallare completamente i driver della GPU e installa di nuovo l'ultima versione.
7. Esegui scansione SFC
L'app Zoom potrebbe iniziare a consumare molte risorse della CPU se c'è un danneggiamento nel suo file di installazione. Puoi rilevare rapidamente e riparare la corruzione eseguendo una scansione SFC (System File Checker). Tieni presente che dovrai eseguire questa scansione con i privilegi di amministratore e puoi farlo utilizzando il prompt dei comandi con privilegi elevati.
Ecco i passaggi per eseguire la scansione SFC sul tuo computer:
Passo 1: Premi i tasti Windows + S per aprire la ricerca di Windows.
Passo 2: Tipo Prompt dei comandi nella barra di ricerca e scegli Esegui come amministratore.

Passaggio 3: Nella finestra del prompt dei comandi con privilegi elevati, digitare sfc /scannow e premere Invio per iniziare la scansione SFC.

Attendere fino al completamento del processo di scansione. L'utilità ti avviserà se la scansione ha trovato e riparato eventuali file corrotti o meno.
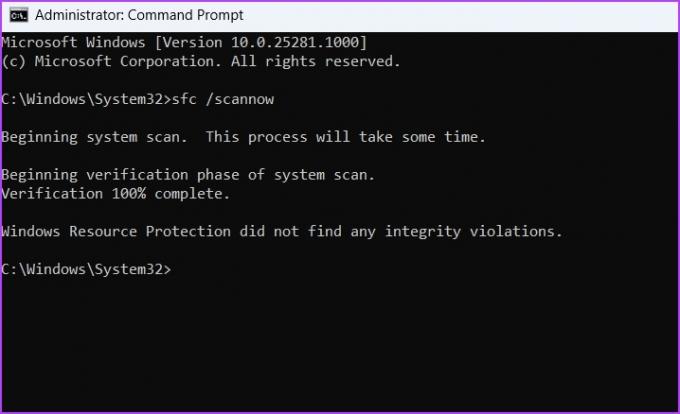
Risolto il problema con l'utilizzo elevato della CPU dello zoom
Nonostante la dura concorrenza di Microsoft Teams e Google Meet, Zoom è ancora la prima scelta di tutti app per videoconferenze. Ma a volte, può consumare molte risorse della CPU e farlo sembrare lento sul tuo computer. Fortunatamente, puoi risolvere rapidamente questo problema seguendo le soluzioni sopra menzionate.
Ultimo aggiornamento il 24 gennaio 2023
L'articolo di cui sopra può contenere link di affiliazione che aiutano a supportare Guiding Tech. Tuttavia, ciò non pregiudica la nostra integrità editoriale. Il contenuto rimane imparziale e autentico.
LO SAPEVATE
Agli albori di Zoom, Eric Yuan inviava personalmente un'e-mail a ogni singolo utente che annullava un abbonamento Zoom.
Scritto da
Aman Kumar
Aman è uno specialista di Windows e ama scrivere sull'ecosistema Windows su Guiding Tech e MakeUseOf. Lui ha un Laureato in Informatica e ora è uno scrittore freelance a tempo pieno con esperienza in Windows, iOS e browser.



