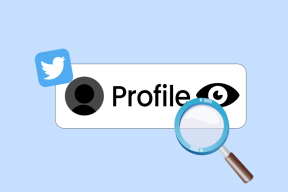I 6 migliori modi per risolvere il problema con Google Chrome che non si apre su Mac
Varie / / April 06, 2023
Apple ha aggiunto diverse funzionalità al browser Safari su Mac con il recente aggiornamento di macOS Monterey e macOS Ventura. Anche con la continua spinta di Apple per Safari, Google Chrome rimane la scelta de facto per la maggior parte degli utenti Mac. Tuttavia, l'esperienza di Google Chrome non è così impeccabile come spereresti. A volte Google Chrome non si apre su Mac. Se affronti lo stesso, ti mostreremo come risolvere il problema.

Prima di passare a Safari o a un altro Microsoft Edge alternativa a Chrome su Mac, prenditi del tempo per risolvere il problema in Chrome su Mac. Tuttavia, poiché in Chrome sono archiviati segnalibri, voci di accesso e cronologia, la transizione a un altro browser potrebbe non essere agevole. Invece, puoi utilizzare i trucchi seguenti per correggere Google Chrome che non si apre su Mac.
1. Riavvia Google Chrome
Noti Google Chrome che balla semplicemente sul dock del Mac? Puoi semplicemente forzare la chiusura di Google Chrome e provare ad avviare nuovamente il browser. Puoi fare clic con il pulsante destro del mouse sull'icona dell'app Chrome su Mac e selezionare Forza chiusura dal menu a comparsa. In alternativa, puoi chiudere completamente il browser Chrome utilizzando il menu Activity Monitor. Segui i passaggi seguenti.
Passo 1: Premi i tasti Comando + Spazio e cerca Activity Monitor. Premi il tasto Invio per aprire l'app.

Passo 2: Seleziona Google Chrome dall'elenco e premi il segno "x" in alto.

Passaggio 3: Seleziona Uscita forzata dal menu a comparsa.

Passaggio 4: Avvia di nuovo Google Chrome.
2. Imposta Google Chrome come browser predefinito
macOS utilizza Safari come browser predefinito su Mac. Quando fai clic su un collegamento Web su Mac, verrà utilizzato il browser predefinito (Safari) per aprirlo. Quindi dovrai cambiare il browser predefinito in Google Chrome sul tuo Mac. Ecco come.
Passo 1: Seleziona l'icona Apple nell'angolo in alto a sinistra e seleziona Preferenze di Sistema dal menu per aprirlo.

Passo 2: Clicca su Generale.

Passaggio 3: Fai clic sul menu a discesa accanto al menu "Browser Web predefinito" e seleziona Google Chrome.

3. RAM libera e riprova
Google Chrome è famigerato per essere un divoratore di risorse su Mac e Windows. Devi disporre di un paio di GB di RAM libera su Mac per eseguire Chrome senza problemi. Il problema è più evidente sui sistemi Mac con 8 GB di RAM. Con le app predefinite e altre applicazioni in esecuzione in background, il sistema potrebbe lasciarti con pochi MB da utilizzare su Mac.
macOS è dotato di una funzione di scambio di memoria per utilizzare l'archiviazione SSD come RAM. Ma anche uno scambio di memoria potrebbe non essere sufficiente per liberare RAM su Mac. Segui i passaggi seguenti.
Passo 1: Apri Activity Monitor utilizzando Spotlight Search sul tuo Mac (fai riferimento ai passaggi precedenti).
Passo 2: Fare clic sulla scheda Memoria.

Passaggio 3: Controlla la memoria fisica totale e la memoria utilizzata sul tuo Mac.

Passaggio 4: Seleziona le app che non ti servono più e premi il segno "x" per liberare RAM.

Una volta che hai abbastanza RAM sul tuo Mac, apri Google Chrome e goditi un'esperienza di navigazione web ideale.
4. Rendi Google Chrome aperto all'avvio
Se Google Chrome è una parte essenziale del tuo flusso di lavoro, puoi avviare l'app all'avvio su Mac. Ecco come puoi farlo.
Passo 1: Apri le Preferenze di Sistema sul tuo Mac (fai riferimento ai passaggi precedenti).

Passo 2: Seleziona "Utenti e gruppi" e scorri fino a "Elementi di accesso".

Passaggio 3: Seleziona l'icona + e si aprirà il menu Applicazioni.

Passaggio 4: Fai clic su Google Chrome e premi il pulsante Aggiungi.

Non è necessario aprire Chrome, poiché macOS lo avvierà solo all'avvio del sistema.
5. Cancella i dati di Google Chrome
Google Chrome raccoglie i dati della cache in background per migliorare le prestazioni. Puoi sempre eliminare la cache dalle impostazioni del browser, ma poiché non puoi aprire Chrome ora, utilizza il menu Finder del Mac per cancellare i dati.
Passo 1: Apri Finder su Mac e seleziona Vai nella barra dei menu.
Passo 2: Seleziona Libreria.

Passaggio 3: Apri il supporto per le applicazioni.

Passaggio 4: Seleziona la cartella Google.

Passaggio 5: Elimina la cartella Chrome dal seguente menu.

Passaggio 6: Seleziona l'icona Apple nella barra dei menu e riavvia il Mac.
Sei aperto Google Chrome su Mac senza alcun problema.
6. Reinstalla Google Chrome
Google rilascia frequentemente aggiornamenti per aggiungere nuove funzionalità e correzioni di bug su Google Chrome. Poiché non puoi aggiornare l'app dalle impostazioni di Chrome, devi disinstallare il browser e scaricare la versione più recente dal Web.
Passo 1: Avvia Finder e seleziona Applicazioni dalla barra laterale di sinistra.

Passo 2: Fai clic con il pulsante destro del mouse su Chrome e seleziona "Sposta nel cestino" dal menu contestuale.

Passaggio 3: Vai al sito Web ufficiale di Chrome e scarica la versione macOS. Google offre un'unica app compatibile con i Mac basati su processori Intel e serie M.
Scarica Google Chrome su Mac
Goditi l'esperienza fluida di Chrome su Mac
Il passaggio dal motore di ricerca di Google Chrome a Yahoo o Bing è un altro problema grattacapo che gli utenti devono affrontare su Mac. Se Chrome non si apre ancora su Mac, passa a Microsoft Edge, Opera o Brave per goderti tutte le estensioni esistenti (poiché sono tutte basate su Chromium). Quale trucco ha funzionato per te? Condividi la tua esperienza nei commenti qui sotto.
Ultimo aggiornamento il 29 agosto 2022
L'articolo di cui sopra può contenere link di affiliazione che aiutano a supportare Guiding Tech. Tuttavia, ciò non pregiudica la nostra integrità editoriale. Il contenuto rimane imparziale e autentico.
LO SAPEVATE
La funzione Scribble su Apple Watch consente di disegnare lettere e numeri sullo schermo, che vengono poi convertiti automaticamente in testo.
Scritto da
Parth Shah
Parth ha precedentemente lavorato presso EOTO.tech coprendo notizie tecnologiche. Attualmente lavora come freelance presso Guiding Tech scrivendo di confronto tra app, tutorial, suggerimenti e trucchi software e si tuffa in profondità nelle piattaforme iOS, Android, macOS e Windows.