Correggi gli aggiornamenti di Windows 7 che non vengono scaricati
Varie / / November 28, 2021
Sebbene siano trascorsi più di cinque anni dalla fine del supporto mainstream per Windows 7, molti computer eseguono ancora l'amato sistema operativo Windows 7. Sorprendentemente, a luglio 2020, quasi il 20% dei computer con sistema operativo Windows continua a utilizzare la versione precedente di Windows 7. Sebbene l'ultimo e il migliore di Microsoft, Windows 10, sia molto più avanzato in termini di funzionalità e design, molti computer gli utenti evitano l'aggiornamento da Windows 7 grazie alla sua semplicità e capacità di funzionare senza problemi su sistemi meno recenti e meno potenti hardware.
Tuttavia, con Windows 7 che si avvicina alla fine, i nuovi aggiornamenti del sistema operativo sono estremamente rari e arrivano solo una volta in una luna blu. Questi aggiornamenti, di solito senza soluzione di continuità, a volte possono essere un bel grattacapo da scaricare e installare. Aggiornamento Windows servizio è stato progettato per funzionare silenziosamente in background, scaricare nuovi aggiornamenti quando disponibili, installarne alcuni e salvarne altri per quando viene eseguito il riavvio del computer. Tuttavia, gli utenti di Windows 7,8 e 10 hanno segnalato una serie di problemi durante il tentativo di aggiornare il proprio sistema operativo.
Il problema più comune riscontrato è che Windows Update si blocca allo 0% durante il download dei nuovi aggiornamenti o durante la fase di "ricerca/verifica degli aggiornamenti". Gli utenti possono risolvere questi problemi relativi agli aggiornamenti di Windows 7 implementando una delle soluzioni spiegate di seguito.
Contenuti
- Come risolvere il problema con gli aggiornamenti di Windows 7 non verrà scaricato?
- Metodo 1: eseguire lo strumento di risoluzione dei problemi di Windows Update
- Metodo 2: riavvia il servizio Windows Update
- Metodo 3: verificare se si dispone di Internet Explorer 11 e .NET 4.7 (prerequisiti per l'aggiornamento di Windows 7)
- Metodo 4: prova ad aggiornare dopo un avvio pulito
- Metodo 5: disabilitare Windows Firewall
- Metodo 6: modifica delle autorizzazioni di sicurezza della cartella SoftwareDistribution
- Metodo 7: scarica e installa manualmente i nuovi aggiornamenti
Come risolvere il problema con gli aggiornamenti di Windows 7 non verrà scaricato?
A seconda della radice del problema, una varietà di soluzioni sembra risolvere il problema per gli utenti. La soluzione più comune e più semplice consiste nell'eseguire lo strumento di risoluzione dei problemi di Windows Update integrato, seguito dal riavvio del servizio Windows Update. Puoi anche disabilitare temporaneamente il tuo programma antivirus o eseguire un avvio pulito e quindi provare a scaricare l'aggiornamento. Inoltre, l'aggiornamento di Windows 7 richiede Internet Explorer 11 e l'ultima versione di .NET Framework installata sul computer. Quindi, per prima cosa, controlla se disponi di questi programmi e, in caso contrario, scaricali e installali per risolvere il problema degli "aggiornamenti che non vengono scaricati". In definitiva e sfortunatamente, se non funziona nulla, puoi sempre scaricare e installare manualmente i nuovi aggiornamenti di Windows 7.
Metodo 1: eseguire lo strumento di risoluzione dei problemi di Windows Update
Prima di passare ai metodi avanzati e più ingombranti, dovresti provare a eseguire lo strumento di risoluzione dei problemi di aggiornamento di Windows per risolvere eventuali problemi che potresti riscontrare con il processo di aggiornamento. Lo strumento di risoluzione dei problemi è disponibile su tutte le versioni di Windows (7,8 e 10). Lo strumento di risoluzione dei problemi esegue automaticamente una serie di operazioni come riavviare il servizio di aggiornamento di Windows, rinominare la cartella SoftwareDistribution per svuotare la cache di download, ecc.
1. Fare clic sul pulsante Start o premere il tasto Windows sulla tastiera e cerca Risoluzione dei problemi. Fare clic su Risoluzione dei problemi per avviare il programma. Puoi anche aprire lo stesso dal Pannello di controllo.

2. In Sistema e sicurezza, fare clic su Risolvi i problemi con Windows Update.
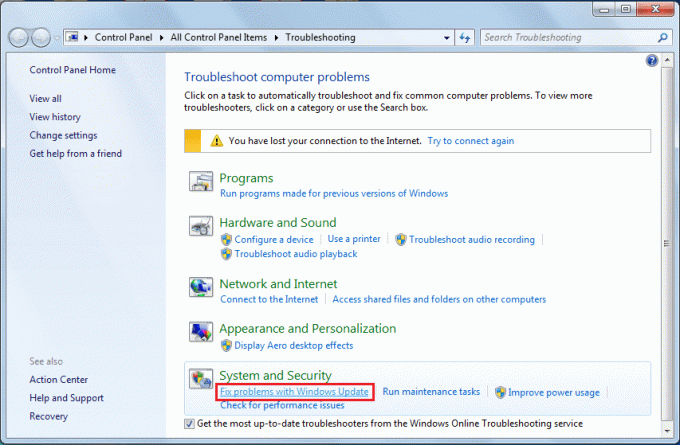
3. Clicca su Avanzate nella finestra successiva.

4. Selezionare Applicare le riparazioni automaticamente e infine clicca su Prossimo per avviare la risoluzione dei problemi.
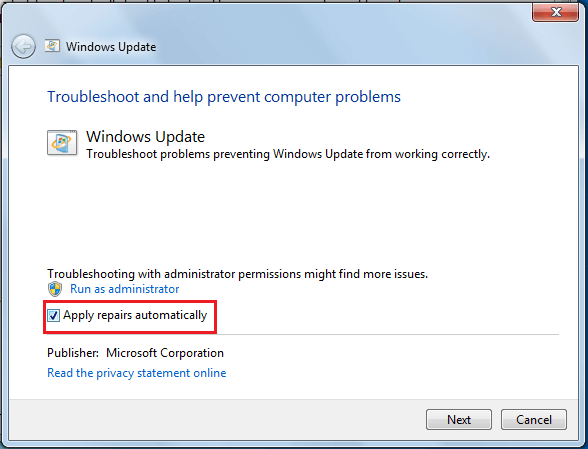
Lo strumento di risoluzione dei problemi di Windows Update potrebbe essere assente su alcuni computer. Possono scaricare il programma di risoluzione dei problemi da qui: Risoluzione dei problemi di Windows Update. Una volta scaricato, apri la cartella Download, fai doppio clic sul file WindowsUpdate.diagcab per eseguirlo e segui le istruzioni sullo schermo per completare il processo di risoluzione dei problemi.
Metodo 2: riavvia il servizio Windows Update
Tutte le attività relative all'aggiornamento del software, come il download e l'installazione, sono controllate dal servizio Windows Update che viene eseguito continuamente in background. UN aggiornamento di Windows corrotto servizio può portare a aggiornamenti bloccati allo 0% di download. Ripristina l'uso problematico e quindi prova a scaricare i nuovi aggiornamenti. Sebbene lo strumento di risoluzione dei problemi di Windows Update esegua la stessa azione, farlo manualmente può aiutare a risolvere il problema.
1. premere Tasto Windows + R sulla tastiera per avviare la casella di comando Esegui, digita servizi.msc, e fare clic su OK per aprire l'applicazione Servizi.
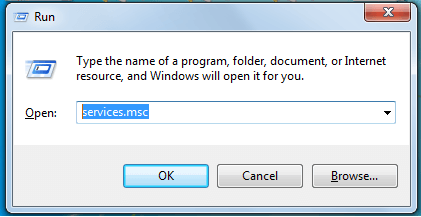
2. Nell'elenco dei servizi locali, individuare aggiornamento Windows.
3. Seleziona il aggiornamento Windows servizio e quindi fare clic su Ricomincia presente a sinistra (sopra la descrizione del servizio) o fare clic con il tasto destro del mouse sul servizio e selezionare Ricomincia dal menu contestuale successivo.

Metodo 3: verificare se si dispone di Internet Explorer 11 e .NET 4.7 (prerequisiti per l'aggiornamento di Windows 7)
Come accennato in precedenza, per aggiornare Windows7, il computer deve disporre di Internet Explorer 11 e dell'ultimo framework .NET. A volte, potresti riuscire a eseguire un aggiornamento senza questi programmi, ma non è sempre così.
1. Visitare Scarica Microsoft .NET Framework 4.7e fare clic sul pulsante rosso Download per avviare il download dell'ultima versione di .NET Framework.
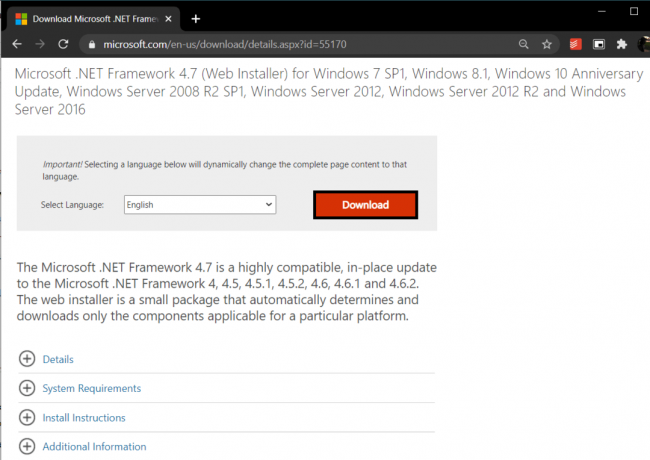
Una volta scaricato, individua il file scaricato e segui le istruzioni sullo schermo per installarlo. Inoltre, assicurati di avere un accesso a Internet costante durante l'installazione del framework .NET.
2. Ora è il momento di abilitare/verificare l'integrità del framework .NET 4.7 appena installato.
3. Tipo Pannello di controllo o di controllo nella casella di comando Esegui o nella barra di ricerca di Windows e premi Invio per apri il pannello di controllo.

4. Clicca su Programmi e caratteristiche dall'elenco di Tutti gli elementi del pannello di controllo. Puoi regolare la dimensione delle icone in piccole o grandi facendo clic sull'opzione Visualizza per per facilitare la ricerca di un elemento.
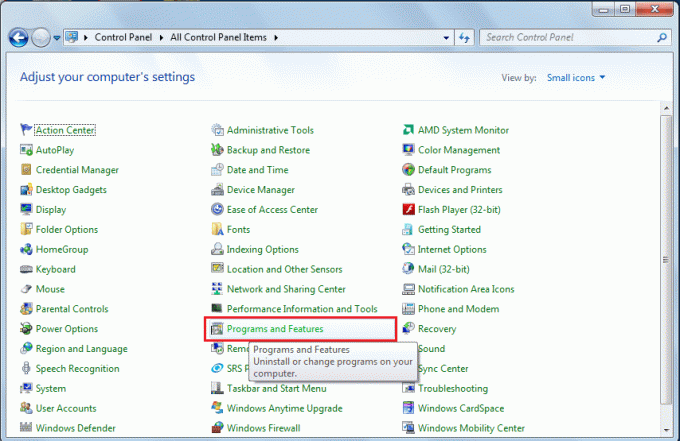
5. Nella finestra successiva, fare clic su Attiva o disattiva la funzionalità di Windows (presente a sinistra.)
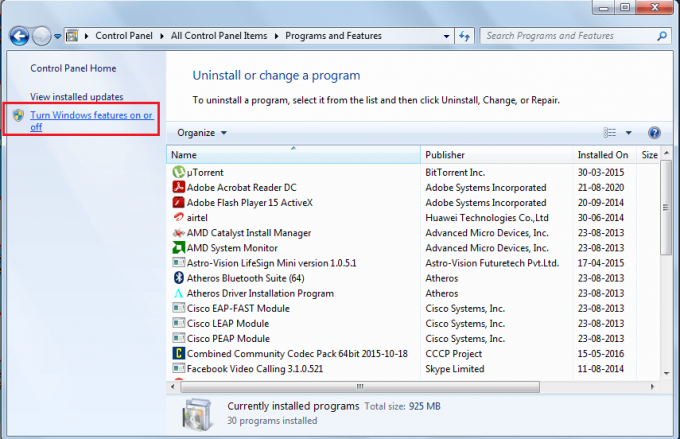
6. Individua la voce .NET 4.7 e controlla se la funzionalità è abilitata. In caso contrario, fai clic sulla casella di controllo accanto ad essa per abilitarla. Clicca su ok per salvare le modifiche ed uscire.
Tuttavia, se .NET 4.7 fosse già abilitato, avremmo bisogno di ripararlo/ripararlo e il processo per farlo è abbastanza semplice. Innanzitutto, disabilita il framework .NET deselezionando la casella accanto ad esso, quindi esegui un riavvio del computer per correggere lo strumento.
Successivamente, dovrai anche disporre di Internet Explorer 11 per poter installare eventuali nuovi aggiornamenti di Windows 7 rilasciati da Microsoft.
1. Visitare Internet Explorer nel tuo browser web preferito e scarica la versione appropriata dell'applicazione (32 o 64 bit) a seconda del sistema operativo Windows 7 installato sul tuo computer.
2. Apri il file .exe scaricato (se hai chiuso accidentalmente la barra dei download mentre il file era ancora in fase di download, premi Ctrl + J o controlla la cartella Download) e segui le istruzioni/i prompt sullo schermo per installare il applicazione.
Metodo 4: prova ad aggiornare dopo un avvio pulito
Oltre ai problemi intrinseci con il servizio Windows Update, è anche possibile che uno dei molte applicazioni di terze parti che hai installato sul tuo computer potrebbero interferire con l'aggiornamento processi. Se questo è davvero il caso, puoi provare a installare l'aggiornamento dopo aver eseguito un avvio pulito in cui vengono caricati solo i servizi e i driver essenziali.
1. Apri lo strumento di configurazione del sistema digitando msconfig nella casella di comando Esegui o nella barra di ricerca e quindi premendo invio.
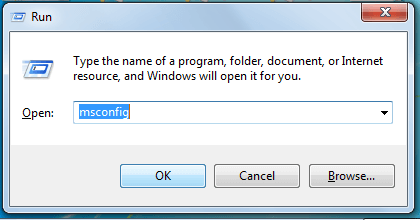
2. Salta al Servizi scheda della finestra msconfig e spunta la casella accanto a nascondi tutti i servizi Microsoft.
3. Ora, fai clic su Disabilitare tutto pulsante per disabilitare tutti i restanti servizi di terze parti.

4. Passa a Avviare scheda e fare nuovamente clic su Disabilita tutto.
5. Clicca su Applicare, seguito da ok. Ora riavvia il computer e prova a scaricare il nuovo aggiornamento.
Se sei riuscito a installare l'aggiornamento, apri nuovamente lo strumento di configurazione del sistema e riattiva tutti i servizi. Allo stesso modo, abilita tutti i servizi di avvio e riavvia il PC per riavviarlo normalmente.
Metodo 5: disabilitare Windows Firewall
A volte, lo stesso Windows Firewall impedisce il download dei nuovi file di aggiornamento e alcuni utenti hanno effettivamente segnalato di aver risolto il problema disabilitando temporaneamente Windows Firewall.
1. Aprire il pannello di controllo e clicca su Windows Defender Firewall.

2. Nella finestra successiva, seleziona Attiva o disattiva Windows Defender Firewall dal riquadro di sinistra.
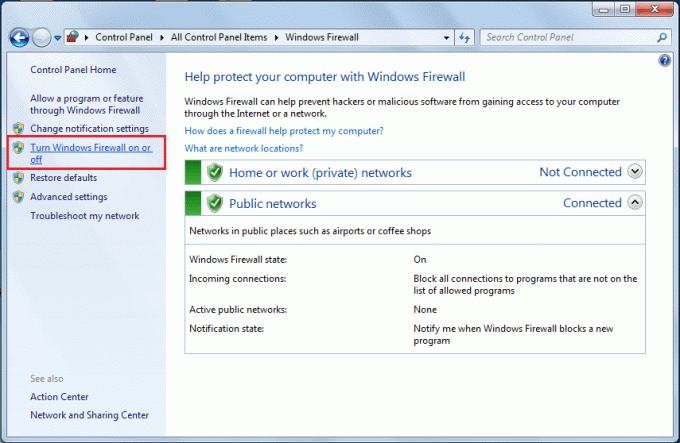
3. Infine, fai clic sui pulsanti di opzione accanto a Disattiva il firewall di Windows Defender (non consigliato) in Impostazioni di rete sia private che pubbliche. Clicca su ok per salvare ed uscire.
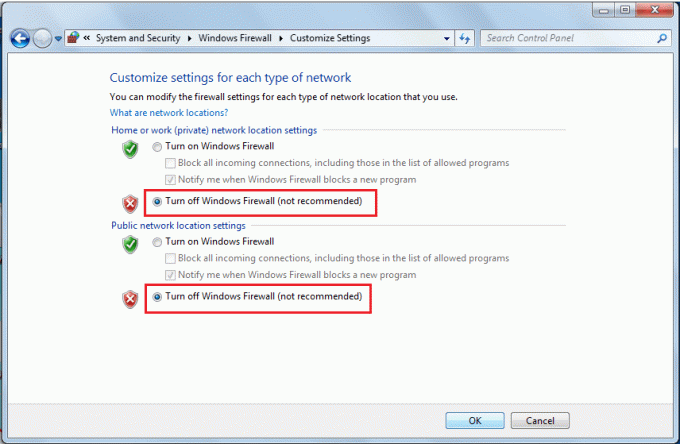
Inoltre, disabilita qualsiasi programma antivirus/firewall di terze parti che potresti avere in esecuzione e quindi prova a scaricare gli aggiornamenti.
Metodo 6: modifica delle autorizzazioni di sicurezza della cartella SoftwareDistribution
Inoltre, non scaricherai gli aggiornamenti di Windows 7 se il servizio Windows Update non riesce a scrivere le informazioni dal file .log in C:\WINDOWS\WindowsUpdate.log nella cartella SoftwareDistribution. Questa mancata segnalazione dei dati può essere rettificata consentendo all'utente il controllo completo della cartella SoftwareDistribution.
1. Apri Esplora file di Windows (o Il mio PC nelle versioni precedenti di Windows) facendo doppio clic sul collegamento sul desktop o utilizzando la combinazione di tasti di scelta rapida Tasto Windows + E.
2. Naviga al seguente indirizzo C:\Windowse individuare il SoftwareDistribution cartella.
3. Fare clic con il pulsante destro del mouse sul SoftwareDistribution cartella e selezionare Proprietà dal menu contestuale successivo o selezionare la cartella e premere Alt + Invio.

4. Passa a Sicurezza scheda del SoftwareDistribution Finestra delle proprietà e fare clic su Avanzate pulsante.

5. Passa alla scheda Proprietario e fai clic su Modificare accanto al Titolare.
6. Inserisci il tuo nome utente nella casella di testo sotto "Inserisci il nome dell'oggetto da selezionare" o fai clic sull'opzione Avanzate e quindi seleziona il tuo nome utente.
7. Clicca su Controlla i nomi (il tuo nome utente verrà verificato in un paio di secondi e ti verrà chiesto di inserire la password se ne hai uno impostato) e poi su ok.
8. Ancora una volta, fai clic con il pulsante destro del mouse su Cartella SoftwareDistribution e seleziona Proprietà.
Clicca su Modificare… sotto la scheda Sicurezza.
9. Innanzitutto, scegli il nome utente o il gruppo di utenti facendo clic su di esso e quindi seleziona la casella per Pieno controllo sotto la colonna Consenti.
Metodo 7: scarica e installa manualmente i nuovi aggiornamenti
Infine, se nessuna delle soluzioni di cui sopra ha funzionato per te, è ora di prendere in mano la situazione e installare manualmente i nuovi aggiornamenti del sistema operativo. Il servizio Windows Update potrebbe non riuscire a scaricare gli ultimi aggiornamenti se è necessario aggiornarlo.
1. In base all'architettura del sistema, scarica la versione a 32 o 64 bit dello stack di manutenzione visitando uno dei seguenti collegamenti:
Scarica l'aggiornamento per Windows 7 per sistemi basati su x64 (KB3020369)
Scarica l'aggiornamento per Windows 7 per sistemi basati su x32 (KB3020369)
2. Ora aperto Pannello di controllo (Digitare control nella casella di comando Esegui e premere OK) e fare clic su Sistema e sicurezza.

3. Clicca su aggiornamento Windows, seguito da Cambia impostazioni.

4. Espandi il menu a discesa Aggiornamenti importanti e seleziona 'Non controllare mai gli aggiornamenti (non raccomandato)'.

5. Clicca sul ok pulsante per salvare le modifiche ed eseguire un computer ricomincia.
6. Una volta riavviato il computer, vai alla cartella Download e fai doppio clic sul file KB3020369 che hai scaricato nel primo passaggio. Seguire tutte le istruzioni sullo schermo per installare lo stack di manutenzione.
7. Ora è il momento di installare l'aggiornamento di luglio 2016 per Windows 7. Ancora una volta, in base all'architettura del tuo sistema, scarica il file appropriato e installalo.
Scarica l'aggiornamento per Windows 7 per sistemi basati su x64 (KB3172605)
8. Dopo il riavvio del computer durante il processo di installazione, torna a Windows Update nel Pannello di controllo e modifica le impostazioni di nuovo su "Installa gli aggiornamenti automaticamente (consigliato)".
Ora, fai clic su Verifica aggiornamenti e non dovresti riscontrare alcun problema nel scaricarli o installarli tramite lo strumento Windows Update.
Quindi quelli erano sette diversi metodi che sono stati segnalati per risolvere i problemi relativi agli aggiornamenti di Windows 7 che non vengono scaricati; facci sapere quale ha funzionato per te nei commenti qui sotto.


