Risolto il problema con Windows che continua a chiedere l'errore delle mie credenziali - TechCult
Varie / / April 06, 2023
Windows ha bisogno delle tue attuali credenziali di errore può apparire quando provi ad accedere al tuo computer o laptop. Potresti chiederti perché Windows continua a chiedere le mie credenziali anche quando hai inserito le credenziali corrette. Il messaggio di errore si riflette anche se segui il suggerimento nella finestra popup, ad esempio per bloccare e quindi sbloccare lo schermo. Fare l'errore di creare un login per il tuo account Microsoft può portare al sistema operativo Windows che lancia Windows ha bisogno delle tue credenziali per favore blocca l'errore del computer. Continua a leggere per sapere cosa fa sì che Windows elimini questi errori e quali sono le possibili correzioni per Windows che continua a chiedere la query delle mie credenziali.
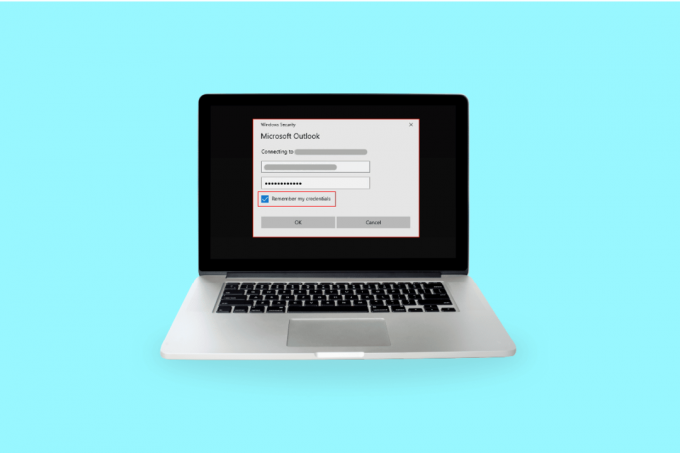
Sommario
- Come risolvere Windows Continua a chiedere l'errore delle mie credenziali
- Metodo 1: riautenticare o verificare l'account utente
- Metodo 2: modificare la configurazione dei criteri di gruppo
- Metodo 3: aggiorna Windows
- Metodo 4: rimuovere le credenziali di Windows
- Metodo 5: eseguire la scansione antivirus
- Metodo 6: eseguire Ripristino configurazione di sistema
- Metodo 7: prova ad attivare la versione di prova di Windows 10
- Metodo 8: pulizia del componente del sistema operativo
- Come posso impedire a Windows di richiedere le credenziali
- Come rimuovere le credenziali di Windows
Come risolvere Windows Continua a chiedere l'errore delle mie credenziali
Di seguito sono elencate le 4 cause principali per cui Windows 10 genera errori di credenziali:
- Configurazione errata dei criteri di gruppo: la causa più comune per cui il sistema operativo Windows visualizza Windows richiede l'errore delle credenziali correnti durante l'accesso è dovuto a un'errata configurazione dei criteri di gruppo. I criteri di gruppo gestiscono l'accesso alle impostazioni delle app, l'amministratore può limitare la visualizzazione di determinati file da parte di altri utenti. Includono record importanti che sono necessari per la comunicazione e se incontrano un problema o vengono danneggiati, le finestre generano errori di credenziali.
- Infezione da virus e attacchi di malware: Windows può lanciare Windows ha bisogno delle tue credenziali per favore blocca l'errore del computer se il tuo dispositivo è infetto da un virus o qualche malware lo ha danneggiato. Il virus/malware prende il controllo del tuo sistema; quindi, puoi vedere questi prompt.
- File di sistema corrotti: il funzionamento del sistema operativo Windows può essere ostacolato se i file di sistema sono danneggiati. Ciò può causare l'attivazione di errori di credenziali da parte di Windows. Un modo semplice per eliminare i file danneggiati nel sistema è eseguire una scansione di riparazione DISM, quindi provare a eseguire SFC. se entrambi non funzionano, l'ultima alternativa è eseguire un'installazione pulita.
- Account utente o account Microsoft non supportato: il tuo sistema potrebbe essersi imbattuto in un problema di autenticazione che sta causando l'errore Windows 10 delle tue attuali credenziali. Puoi provare a verificare le credenziali del tuo account e riprovare ad accedere.
Di seguito abbiamo spiegato tutti i possibili metodi o correzioni per aiutarti a risolvere l'errore delle credenziali in Windows 10.
Metodo 1: riautenticare o verificare l'account utente
Il tuo account Windows o account Microsoft potrebbe non essere verificato e quindi il sistema continua a lanciare Windows ha bisogno delle tue attuali credenziali Windows 10 errore. Segui i passaggi indicati di seguito per verificare il tuo account utente:
1. Vai al Menu iniziale
2. Fai clic con il pulsante destro del mouse sul tuo Profilo utente
3. Vai a Modifica le impostazioni dell'account
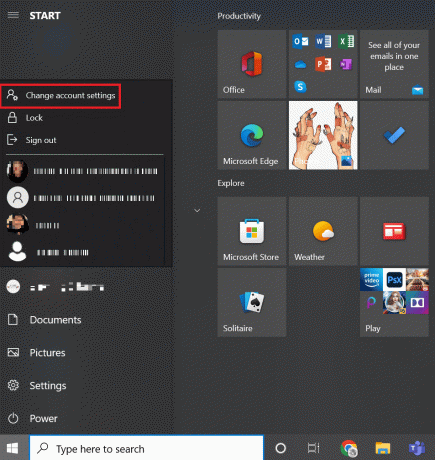
4. Selezionare Le tue informazioni dal riquadro di sinistra.

5. Vai alle impostazioni del tuo account.
6. Clicca il Verificare collegamento.
7. Scorri l'elenco dei comandi sullo schermo per verificare le tue informazioni.
8. Finalmente, riavviare il PC.
Metodo 2: modificare la configurazione dei criteri di gruppo
La modifica della configurazione dei criteri di gruppo potrebbe essere il problema più grande per Windows per richiedere a Windows di continuare a chiedere l'errore delle mie credenziali.
Nota: Questo metodo funziona su Windows 10 Pro e versioni successive. Per Windows 10 dovrai abilitare l'editor dei criteri di gruppo.
1. premi il Tasti Windows + R insieme per avviare la finestra di dialogo Esegui.
2. Digitare gpedit.msc e colpisci il Tasto Invio aprire Editor Criteri di gruppo locali.

3. Clicca su Configurazione del computer sul lato sinistro.

4. Fare doppio clic su Modelli amministrativi.

5. Naviga verso il Sistema
6. Trovare Cartella di accesso
7. Fare doppio clic sul Attendi sempre la rete all'avvio del computer e accedi opzione.
8. Impostare la configurazione su entrambi Disabilitato O Non configurato.

9. Clicca sul Applica > OK pulsante.
10. Ora puoi chiudere tutte le finestre per uscire dal Utilità Criteri di gruppo.
11. Finalmente, riavviare il pc e prova ad accedere al tuo dispositivo Windows 10 con il tuo PIN o password.
Leggi anche:Fix C'è un problema con il certificato di sicurezza di questo sito web
Metodo 3: aggiorna Windows
Microsoft fornisce Windows Update per scopi di manutenzione e supporto. L'aggiornamento di Windows è necessario per correggere errori/bug. Migliora l'esperienza dell'utente e le prestazioni del sistema operativo. Consulta la nostra guida a scarica e installa l'ultimo aggiornamento di Windows 10.

Metodo 4: rimuovere le credenziali di Windows
A volte il tuo account Microsoft può causare problemi, puoi rimuovere le credenziali di Windows seguendo i passaggi seguenti per risolvere il problema.
1. Nel Avvia la ricerca nel menu, tipo Pannello di controllo, quindi fare clic su Aprire.
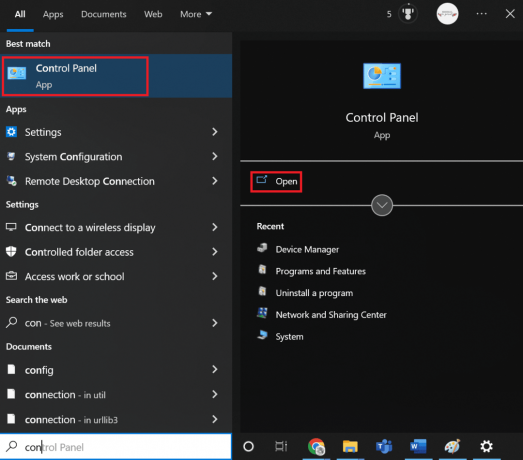
2. Impostato Visto da A Icone grandi, quindi fare clic su Profili utente.

3. Vai a Gestisci le tue credenziali menù.
4. Selezionare Credenziali Windows dalle opzioni disponibili e rimuovere tutte le credenziali elencate.
5. Finalmente, riavvia il PC e accedi al tuo account Windows.

Leggi anche:Eseguire il backup del certificato e della chiave EFS in Windows 10
Metodo 5: eseguire la scansione antivirus
Se il tuo sistema è danneggiato da un virus o minacce dannose, il virus infetta le tue finestre e viene eseguito in background. Prende gradualmente il controllo del funzionamento del tuo sistema operativo Windows. Pertanto, potresti ricevere richieste ed errori imprevisti sul tuo sistema Windows. La scansione del tuo sistema ti aiuterà a rilevare potenziali minacce e virus che potrebbero interferire con il normale funzionamento del tuo dispositivo. Puoi proteggere il tuo sistema operativo avendo firewall di Windows. Il firewall funziona nella maggior parte dei casi, ma a volte non riesce a rilevare malware potenti. Preferibilmente puoi proteggere e scansionare il tuo dispositivo dai virus utilizzando un'applicazione antivirus. L'antivirus ti aiuterà a rilevare tutti i virus presenti e quindi a rimuoverli. Dopo aver rimosso con successo tutti i possibili virus, riavviare il sistema per un controllo incrociato. Segui i passaggi indicati nella nostra guida a eseguire una scansione antivirus sul mio computer.
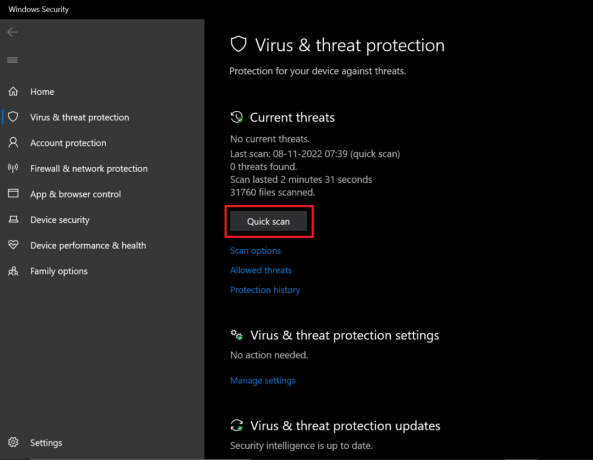
Se viene rilevata una minaccia, Windows la rimuoverà completamente automaticamente. È possibile rivedere i risultati della scansione in seguito.
Metodo 6: eseguire Ripristino configurazione di sistema
Il download di un programma/servizio/applicazione di terze parti può causare errori nel sistema Windows. È necessario ripristinare il sistema alla fase precedente per aiutarti a risolvere l'errore. L'esecuzione di un ripristino del sistema non danneggerà i dati che hai salvato, rimuove solo le recenti modifiche apportate da te nelle impostazioni del sistema Windows.
Segui le istruzioni per eseguire un ripristino del sistema.

Controlla se Windows ha bisogno delle tue attuali credenziali l'errore è stato corretto.
Leggi anche:Correggi l'errore dell'applicazione Event 1000 in Windows 10
Metodo 7: prova ad attivare la versione di prova di Windows 10
L'aggiornamento di Windows 10 home a Windows Pro fisso richiede le tue credenziali, per favore blocca l'errore del computer per loro. Questo è un metodo che richiede molto tempo, ma se stai lavorando su Windows 10 Home questa correzione funzionerà senza dubbio per te.
1. Colpire il Tasti Windows+I contemporaneamente per aprire Impostazioni di Windows.
2. Seleziona il Aggiornamento e sicurezza opzione. Qui è dove puoi trovare la maggior parte delle impostazioni di Windows Update.
3. Passa al Attivazione scheda dal menu a sinistra.
4. Clicca sul Cambia codice prodotto link per visualizzare l'interfaccia

5. Viene richiesta l'interfaccia, digitare VK7JG NPHTM C97JM 9MPGT 3V66T codice nel campo Product key e fare clic su Avanti.

6. Verrà avviata l'edizione di prova di Windows 10 Pro sul tuo dispositivo, che inizialmente non era abilitata.
7. Ora individuare e fare clic su Avvia l'aggiornamento pulsante
Noterai il messaggio: Lavorare sugli aggiornamenti Non spegnere il computer. Attendere il completamento del processo e quindi lasciare che il sistema finisca di riavviarsi. Una volta completato, Windows mostrerà una schermata con funzionalità simili, attendere fino a quando non raggiunge il 100%. Riceverai il messaggio: Aggiornamento dell'edizione effettuato. Il tuo sistema è ora perfettamente funzionante senza che Windows emetta errori di credenziali.
Metodo 8: pulizia del componente del sistema operativo
Se Windows ha bisogno delle tue attuali credenziali, c'è la possibilità che i tuoi file di sistema siano gravemente danneggiati ed è per questo che Windows 10 continua a generare errori di credenziali. Questa potrebbe essere la tua ultima risorsa, ma l'esecuzione di un'installazione pulita su Windows 10 ti aiuterà sicuramente a sbarazzarti dell'errore di Windows 10 che richiede le tue attuali credenziali.
Nota: prima di eseguire un'installazione pulita, prova a eseguire un backup di tutti i tuoi dati importanti.
1. Avvia il tuo dispositivo utilizzando Supporto di avvio USB che otterrai da un dispositivo USB che hai appena collegato al tuo dispositivo.
2. Una volta aperta la configurazione di Windows, fare clic su Prossimo procedere.

3. Clicca su Installare pulsante

4. Ti chiederà di attivare Windows inserendo la chiave del prodotto.
Nota: Quindi, se stai installando Windows 10 per la prima volta o stai aggiornando Windows 10 da versioni precedenti come Windows 7 o Windows 8.1, devi fornire il codice prodotto che hai acquistato utilizzando i collegamenti forniti Sopra. Tuttavia, se stai reinstallando Windows 10 per qualsiasi motivo, non è necessario fornire alcun codice Product Key come hai visto in precedenza che verrà attivato automaticamente durante l'installazione. Quindi per completare questo passaggio è sufficiente cliccare su “Non ho un codice Product Key”.
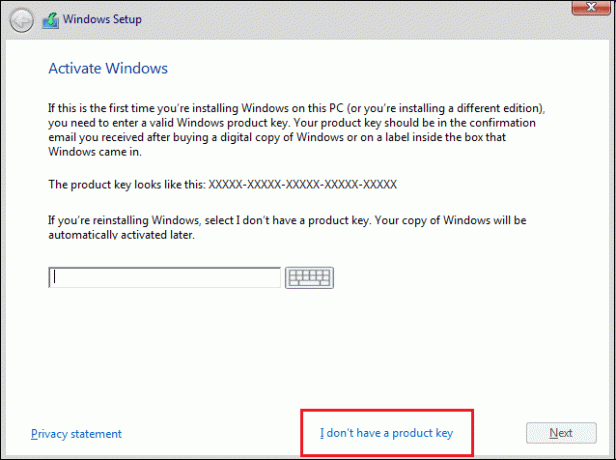
5. Seleziona l'edizione di Windows 10 che dovrebbe corrispondere al codice Product Key che si attiva.
Nota: Questa fase di selezione non è applicabile a tutti i dispositivi.

6. Fare clic sul pulsante Avanti.
7. Seleziona la casella dicendo accetto i termini della licenza quindi fare clic su Avanti.
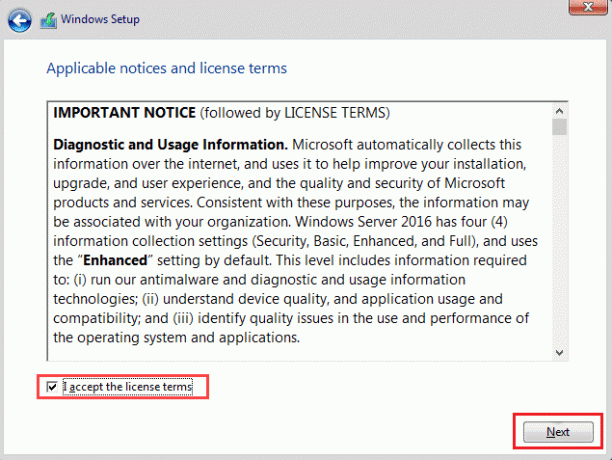
8. Fare clic su Personalizzato: installa solo l'opzione Windows (avanzata).

9. Verranno mostrate varie partizioni. Seleziona la partizione in cui è installata la finestra corrente (generalmente è l'unità 0).
10. Di seguito verranno fornite diverse opzioni. Fare clic su Elimina per eliminarlo dal disco rigido
Nota: Se sono disponibili più partizioni, è necessario eliminare tutte le partizioni per completare l'installazione pulita di Windows 10. Non devi preoccuparti di quelle partizioni. Verranno creati automaticamente da Windows 10 durante l'installazione.
11. Chiederà conferma per eliminare la partizione selezionata. Fare clic su Sì per confermare.
12. Ora vedrai che tutte le tue partizioni verranno eliminate e tutto lo spazio non è allocato e disponibile per l'uso.
13. Selezionare l'unità non allocata o vuota, quindi fare clic su Avanti.

Una volta completati i passaggi precedenti, il tuo dispositivo viene pulito e ora la configurazione procederà con l'installazione di Windows 10 sul tuo dispositivo.
Una volta completata l'installazione, otterrai una nuova copia di Windows 10 senza alcuna traccia di utilizzo precedente.
Come posso impedire a Windows di richiedere le credenziali
Segui i seguenti passaggi per sbarazzarti delle credenziali di accesso.
1. premi il Tasti Windows + R contemporaneamente per aprire il Correre la finestra di dialogo.
2. Tipo netplwiz e premere Tasto Invio per lanciare il Profili utente finestra.

3. Clicca il profilo amministratore locale.
4. Deseleziona la casella accanto a Gli utenti devono immettere un nome utente e una password per utilizzare questo computer opzione.

5. Clicca su Applica > OK per salvare le modifiche.
Leggi anche:Come cancellare tutti i registri eventi nel Visualizzatore eventi in Windows 10
Come rimuovere le credenziali di Windows
Puoi fare lo stesso seguendo i passaggi indicati di seguito:
1. premi il Tasto Windows, tipo Responsabile delle credenziali e clicca su Aprire.

2. Nel Credenziali Windows E Credenziali generiche sezione, rimuovere tutti i riferimenti alle credenziali archiviate Ufficio 365 O Microsoft Office.
3. Selezionare la credenziale e fare clic su Rimuovere opzione.

Domande frequenti (FAQ)
Q1. Perché Windows continua a chiedere le mie credenziali?
Risposta. Se il tuo Windows 10 continua a mostrare l'errore delle credenziali correnti, è probabilmente dovuto a un Errata configurazione dei criteri di gruppo O file di sistema corrotto. Il messaggio che indica che Windows ha bisogno delle tue credenziali per favore blocca il computer ti chiede di controllare le tue credenziali attuali. Questi messaggi e prompt sono in genere dovuti a virus o malware in esecuzione in background.
D2. Posso rimuovere le credenziali di Windows?
Risposta. SÌ, puoi rimuovere le tue credenziali su Windows 10 per smettere di avere Windows ha bisogno delle tue attuali credenziali errore di Windows 10.
Consigliato:
- Perché Hotspot non viene visualizzato su PS4?
- 9 modi per correggere l'errore di Windows Update 0X80070003
- Come visualizzare i registri degli arresti anomali e dei registri degli errori di Windows 10
- Fix Windows non dispone di informazioni sufficienti per verificare questo certificato Soluzioni
Se ti stai stressando Windows continua a chiedere le mie credenziali errore puoi essere certo che i metodi o le correzioni scritti e spiegati passo dopo passo sopra ti aiuteranno a sbarazzarti facilmente di questo errore. Ci auguriamo che, se segui attentamente questi passaggi, puoi correggere Windows ha bisogno del tuo attuale errore di credenziali in Windows 10.
Elon è uno scrittore di tecnologia presso TechCult. Scrive guide pratiche da circa 6 anni e ha trattato molti argomenti. Ama trattare argomenti relativi a Windows, Android e gli ultimi trucchi e suggerimenti.



