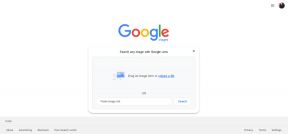Come correggere l'errore BSOD della gestione della memoria del codice di arresto di Windows — TechCult
Varie / / April 06, 2023
La gestione della memoria è una parte importante di un PC funzionante. Al fine di massimizzare le prestazioni del sistema, la gestione della memoria si coordina con la memoria del computer allocando parti su disco a vari processi in esecuzione. Le principali cause di questa schermata blu della morte riguardano problemi hardware e software, motivo per cui questo articolo ti fornirà i metodi per risolvere entrambi i problemi e imparerà come correggere la gestione della memoria del codice di arresto di Windows BSOD. Inoltre, ti illuminerà sul fatto che la GPU può causare BSOD di gestione della memoria. Quindi, sei in grado di mettere da parte una possibilità di questo errore e scoprirai anche cos'è la gestione della memoria di Windows. Continua a leggere per correggere l'errore della schermata blu di gestione della memoria nel PC Windows 10 o 11.
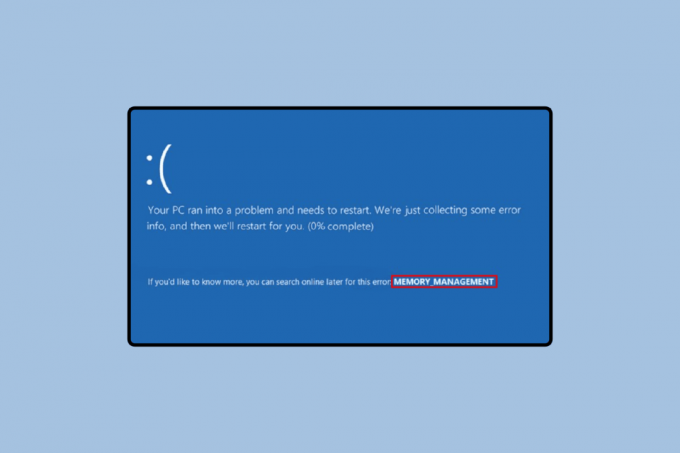
Sommario
- Come correggere l'errore BSOD di gestione della memoria del codice di arresto di Windows
- Che cos'è la gestione della memoria di Windows?
- La GPU può causare BSOD nella gestione della memoria?
- Come determinare i motivi della gestione della memoria del codice di arresto Windows 10
- Modi per correggere l'errore BSOD di gestione della memoria del codice di arresto di Windows
Come correggere l'errore BSOD di gestione della memoria del codice di arresto di Windows
Lo schermo blu della morte può sembrare un po' spaventoso. Inoltre, se non si ha molta conoscenza del sistema informatico, può peggiorare molto velocemente. Ma con l'uso corretto delle risposte e dei metodi indicati di seguito, puoi facilmente evitare questa situazione goffa.
Che cos'è la gestione della memoria di Windows?
La gestione della memoria contiene informazioni su tutta la memoria richiesta da un PC per eseguire un comando o un processo. Queste informazioni vengono allineate e archiviate in base alle esigenze future indipendentemente dal fatto che vengano utilizzate o meno. Viene rilasciato durante l'esecuzione quando avviene un trasferimento di memoria tra il database principale e il disco. Un'altra attività svolta dalla gestione della memoria è la definizione della quantità di memoria necessaria per eseguire tale attività.
La GPU può causare BSOD nella gestione della memoria?
NO, la GPU non può causare BSOD di gestione della memoria. È perché la sola GPU non è responsabile del normale funzionamento della CPU. Dopotutto, il driver gioca un ruolo importante in ogni processo che riguarda qualsiasi hardware nel sistema. Un driver aiuta il sistema operativo a comunicare con l'hardware. Pertanto, la risposta a può GPU causare la gestione della memoria BSOD è no. Un driver obsoleto, incompatibile o nuovo di zecca può causare questo problema che richiede una soluzione discussa nei metodi seguenti.
Come determinare i motivi della gestione della memoria del codice di arresto Windows 10
L'errore può essere dovuto a una serie di motivi che possono essere decifrati utilizzando due strumenti discussi di seguito:
Opzione I: utilizzare lo strumento di diagnostica della memoria di Windows
Ti aiuta a rilevare i problemi con l'applicazione installata sul PC. Questo è uno strumento importante nei momenti in cui sospetti che ci sia qualche problema con la RAM. È anche una misura suggerita nel caso in cui il computer abbia problemi di memoria.
1. premi il Tasto Windows, tipo Strumento di diagnostica della memoria di Windows e clicca su Aprire.
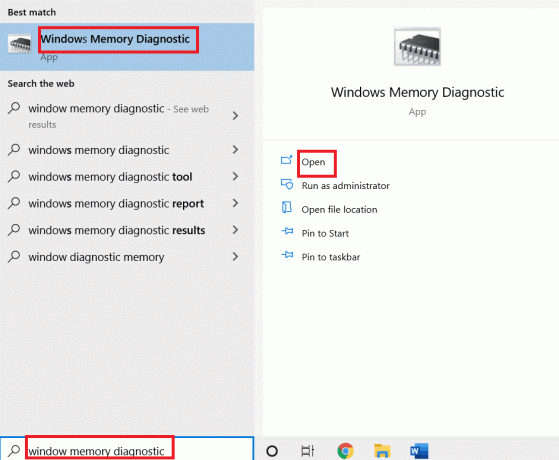
2. Clicca su Riavvia ora e verifica la presenza di problemi.

Nota: Dopo il riavvio, eseguirà un controllo del sistema per rilevare eventuali problemi con la RAM. Nel caso in cui non ci siano problemi con la RAM, il sistema si avvierà normalmente. In caso contrario, riceverai dettagli sulla RAM difettosa.
Opzione II: utilizzare lo strumento Memtest86+
Un'altra opzione per verificare i problemi con la RAM è lo strumento Memtest86+ che può essere utilizzato nel caso in cui non si riscontrassero errori utilizzando lo strumento di diagnostica della memoria di Windows.
1. Scarica il Strumento Memtest86+.
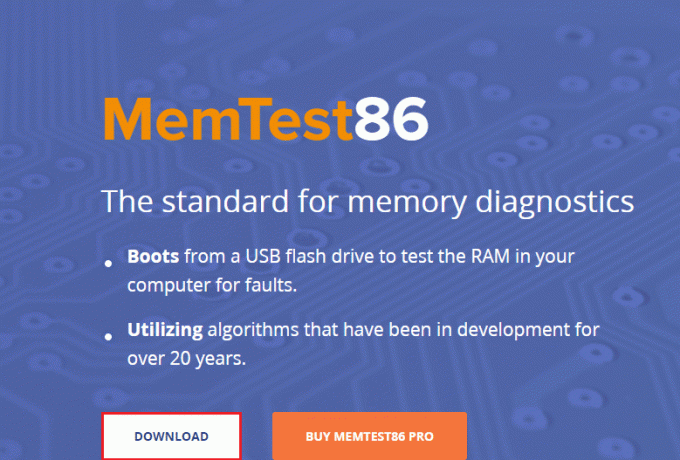
2. Eseguire lo strumento da a unità USB avviabile.
Nota: Lo strumento potrebbe richiedere molto tempo per la scansione dei problemi, quindi utilizza questo strumento solo quando non hai lavori urgenti sul tuo PC.
Leggi anche:Correggi l'errore della schermata blu di Windows 10 Netwtw04.sys
Modi per correggere l'errore BSOD di gestione della memoria del codice di arresto di Windows
Di seguito sono riportati i metodi per correggere l'errore della schermata blu di gestione della memoria in finestre 10 o 11 pz.
Metodo 1: riavvia il PC
Il riavvio di un PC è un processo complicato che apporta molte modifiche al computer. Ci sono molti programmi in esecuzione sul tuo computer che potrebbero causare il problema che nella maggior parte dei casi scompare con questo metodo collaudato di riavvio del PC.

Metodo 2: aggiorna Windows
Le ultime versioni del sistema operativo Windows sono la 10 e la 11. Pertanto, c'è sempre spazio per gli aggiornamenti che aiutano un computer a funzionare al suo livello ottimale. Inoltre, un aggiornamento fornirebbe all'utente un ulteriore livello di sicurezza. Si prega di seguire la nostra guida su come scaricare e installare l'ultimo aggiornamento di Windows 10 E come scaricare e installare gli aggiornamenti di Windows 11.
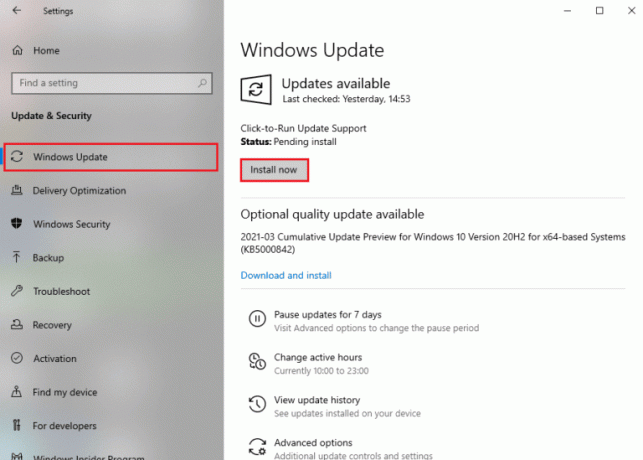
Leggi anche:Come riparare lo schermo bianco del laptop Windows 10
Metodo 3: aggiorna il driver GPU
I driver GPU svolgono un ruolo importante nell'esecuzione di un processo di base del PC e nell'estrazione delle prestazioni ottimali dal computer. Un aggiornamento in sospeso del driver della GPU potrebbe essere la causa dell'errore del codice di arresto della gestione della memoria. Per risolvere questo problema, esistono diversi modi per aggiornare il driver della GPU, disponibili nella nostra guida 4 modi per aggiornare i driver grafici in Windows 10
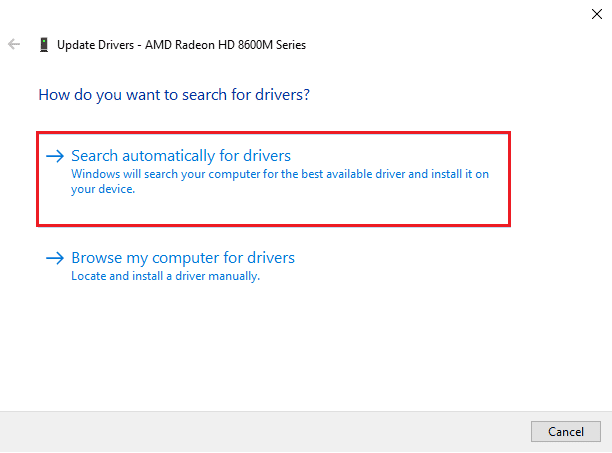
Metodo 4: aggiornare i driver di dispositivo
Accade spesso che un driver perda la compatibilità con gli aggiornamenti di Windows più recenti. Quando ciò accade, è imperativo aggiornarli. In modo che possano lavorare in armonia con il sistema operativo e comunicare con gli altri o dispositivi interni che fanno funzionare correttamente un computer e correggono l'errore della schermata blu di gestione della memoria Finestre 11. Leggi la nostra guida su Come aggiornare i driver di dispositivo su Windows 10
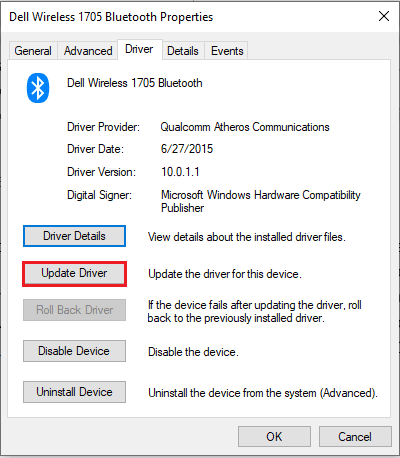
Leggi anche:Correggi la schermata gialla della morte di Windows 10
Metodo 5: riparare i file di sistema
I file corrotti sono una delle ragioni principali per gli errori del PC. Attacchi malware e arresti impropri possono causare questo errore. In caso di dubbi su questi, allora an Comando SFC scannow e strumento DISM può essere utilizzata. Possono scansionare e riparare i file corrotti sul tuo PC.

Metodo 6: eseguire il comando CHKDSK
C'è un'abbondanza di errori che si possono incontrare con il loro chkdsk. Questi errori includono settori danneggiati e disco guasto come problemi più comuni. Per correggere la gestione della memoria del codice di arresto schermata blu Windows 10 e 11 chkdsk, è utile. Segui la nostra guida a controlla il disco per errori usando chkdsk per risolvere il tuo problema.

Leggi anche:Correggi l'errore 0xc004f075 di Windows 10
Metodo 7: eseguire Ripristino configurazione di sistema
Ripristino configurazione di sistema è il nome dato al processo in cui si ripristina il computer all'ultima versione. Questo rollback richiede all'utente di creare un punto di Ripristino configurazione di sistema a cui il computer verrà ripristinato. Questo molto probabilmente può risolvere la schermata blu di gestione della memoria di Windows 11. Per ripristinare PC leggi la nostra guida su come utilizzare il ripristino del sistema su Windows 10.
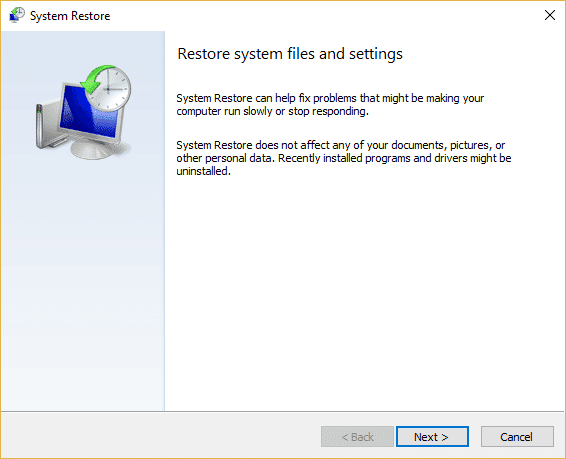
Metodo 8: reimposta Windows
Il ripristino delle impostazioni originali di Windows 10 e Windows 11 può interrompere la gestione della memoria del codice Windows 10. Poiché questo processo farà tornare un PC alle impostazioni di fabbrica, è necessario assicurarsi che i file vengano salvati. Sebbene il sistema operativo fornisca un'opzione per conservare o rimuovere tutti i file extra. Consulta la nostra guida su come resettare Windows 10 senza perdere dati E come resettare Windows 11.

Consigliato:
- Come reimpostare il mouse magico
- Correggi l'errore Ucrtbase.dll non trovato su Windows 10
- Correggi l'eccezione del servizio di sistema su Windows 10 o 11
- Correggi il BSOD di win32kfull.sys in Windows 10
Ci auguriamo che l'articolo di cui sopra su Come risolvere il BSOD della gestione della memoria del codice di arresto di Windows è stato utile e che sei riuscito a risolvere il problema. Facci sapere quale dei metodi di cui sopra ha funzionato per te nel risolvere questo problema di utilizzo della CPU. Inoltre, non dimenticare di commentare se hai domande e/o suggerimenti.
Elon è uno scrittore di tecnologia presso TechCult. Scrive guide pratiche da circa 6 anni e ha trattato molti argomenti. Ama trattare argomenti relativi a Windows, Android e gli ultimi trucchi e suggerimenti.