Correggi l'errore di aggiornamento di Windows 0x80070020
Varie / / November 28, 2021
Se stai cercando di aggiornare Windows, ma improvvisamente ricevi un codice di errore 0x80070020 con un messaggio che dice che il processo non può accedere il file di aggiornamento perché è utilizzato da un altro processo, allora sei nel posto giusto poiché oggi vedremo come risolvere il problema.
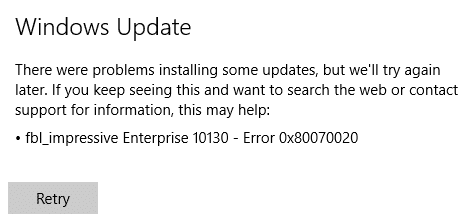
In breve, gli aggiornamenti non vengono installati perché un altro programma interferisce con aggiornamenti come scanner antivirus o malware. Quindi, senza perdere tempo, vediamo come correggere l'errore di aggiornamento di Windows 0x80070020 con l'aiuto della guida alla risoluzione dei problemi elencata di seguito.
Contenuti
- Correggi l'errore di aggiornamento di Windows 0x80070020
- Metodo 1: disabilitare temporaneamente antivirus e firewall
- Metodo 2: eseguire lo strumento di risoluzione dei problemi di Windows Update
- Metodo 3: Rinomina cartella SoftwareDistribution
- Metodo 4: riavviare il servizio trasferimento intelligente in background (BITS)
- Metodo 5: eseguire SFC e CHKDSK
Correggi l'errore di aggiornamento di Windows 0x80070020
Assicurati che creare un punto di ripristino nel caso qualcosa vada storto.
Metodo 1: disabilitare temporaneamente antivirus e firewall
A volte il programma antivirus può causare un errore, e per verificare che questo non sia il caso qui, è necessario disabilitare l'antivirus per un periodo di tempo limitato in modo da poter verificare se l'errore viene ancora visualizzato quando l'antivirus è disattivato.
1. Fare clic con il tasto destro del mouse su Icona del programma antivirus dalla barra delle applicazioni e selezionare Disattivare.

2. Quindi, seleziona l'intervallo di tempo per il quale il L'antivirus rimarrà disabilitato.

Nota: Scegli il minor tempo possibile, ad esempio 15 minuti o 30 minuti.
3. Una volta terminato, prova di nuovo a connetterti per aprire Google Chrome e controlla se l'errore si risolve o meno.
4. Cerca il pannello di controllo dalla barra di ricerca del menu Start e fai clic su di esso per aprire il Pannello di controllo.

5. Quindi, fai clic su Sistema e sicurezza quindi fare clic su Firewall di Windows.

6. Ora dal riquadro della finestra di sinistra fai clic su Attiva o disattiva Windows Firewall.

7. Seleziona Disattiva Windows Firewall e riavvia il PC.

Prova di nuovo ad aprire Google Chrome e visita la pagina web, che era mostrata in precedenza un errore. Se il metodo sopra non funziona, segui gli stessi passaggi per riaccendi il firewall.
Metodo 2: eseguire lo strumento di risoluzione dei problemi di Windows Update
1. Apri il pannello di controllo e poi cerca Risoluzione dei problemi nella barra di ricerca in alto a destra e fare clic su Risoluzione dei problemi.

2. Quindi, dalla finestra di sinistra, selezionare il riquadro Mostra tutto.
3. Quindi dall'elenco Risoluzione dei problemi del computer selezionare Aggiornamento Windows.

4. Segui le istruzioni sullo schermo e avvia la risoluzione dei problemi di Windows Update.
5. Riavvia il PC e potresti essere in grado di farlo Correggi l'errore di aggiornamento di Windows 0x80070020.
Metodo 3: Rinomina cartella SoftwareDistribution
1. Apri il prompt dei comandi. L'utente può eseguire questo passaggio cercando 'cmd' e quindi premere Invio.

2. Ora digita i seguenti comandi per interrompere i servizi di Windows Update e poi premi Invio dopo ognuno di essi:
netto stop wuauser
net stop cryptSvc
bit di stop netto
net stop msiserver

3. Quindi, digita il seguente comando per rinominare la cartella SoftwareDistribution e quindi premi Invio:
ren C:\Windows\SoftwareDistribution SoftwareDistribution.old
ren C:\Windows\System32\catroot2 catroot2.old

4. Infine, digita il seguente comando per avviare Windows Update Services e premi Invio dopo ognuno di essi:
avvio netto wuauser
net start cryptSvc
bit di inizio netto
net start msiserver

5. Riavvia il PC per salvare le modifiche e controlla se puoi Correggi l'errore di aggiornamento di Windows 0x80070020.
Metodo 4: riavviare il servizio trasferimento intelligente in background (BITS)
1. Premi i tasti Windows + R quindi digita servizi.msc e premi Invio.

2. Ora trova BITS e quindi fai doppio clic su di esso.
3. Assicurati che il tipo di avvio sia impostato su Automatico, e il servizio è in esecuzione, in caso contrario fare clic su Pulsante Start.

4. Fare clic su Applica, seguito da OK.
5. Riavvia il PC e riprova ad aggiornare Windows.
Metodo 5: eseguire SFC e CHKDSK
1. Apri il prompt dei comandi. L'utente può eseguire questo passaggio cercando 'cmd' e quindi premere Invio.
2. Ora digita quanto segue nel cmd e premi invio:
Sfc /scannow. sfc /scannow /offbootdir=c:\ /offwindir=c:\windows

3. Attendi il completamento del processo di cui sopra e, una volta terminato, riavvia il PC.
4. Avanti, corri CHKDSK per correggere gli errori del file system.
5. Lascia che il processo di cui sopra venga completato e riavvia nuovamente il PC per salvare le modifiche.
Consigliato:
- Impossibile svuotare il Cestino dopo Windows 10 Creators Update
- Spegni Windows 10 senza installare aggiornamenti
- Fix DISM Error 14098 Component Store è stato danneggiato
- Risolto il problema con il Bluetooth che non funziona dopo Windows 10 Creators Update
Questo è tutto con successo Correggi l'errore di aggiornamento di Windows 0x80070020 ma se hai ancora domande su questa guida, sentiti libero di farle nella sezione dei commenti.



