Come controllare il modello della scheda madre in Windows 10 — TechCult
Varie / / April 06, 2023
Ci possono essere molteplici ragioni che ti hanno reso abbastanza curioso da conoscere i dettagli sulla tua scheda madre. Dal cambio dei dischi rigidi anche solo per soddisfare la tua curiosità. Anche conoscere il modello della tua scheda madre è essenziale per aggiornare il tuo sistema. Se stai cercando le risposte su come controllare il modello della scheda madre in Windows 7, 10 e 11, ecco una guida per questo e anche se vuoi sapere come controllare fisicamente il modello della scheda madre, abbiamo le risposte per te in questo guida. Inoltre, abbiamo mostrato come controllare il modello della scheda madre da cmd.
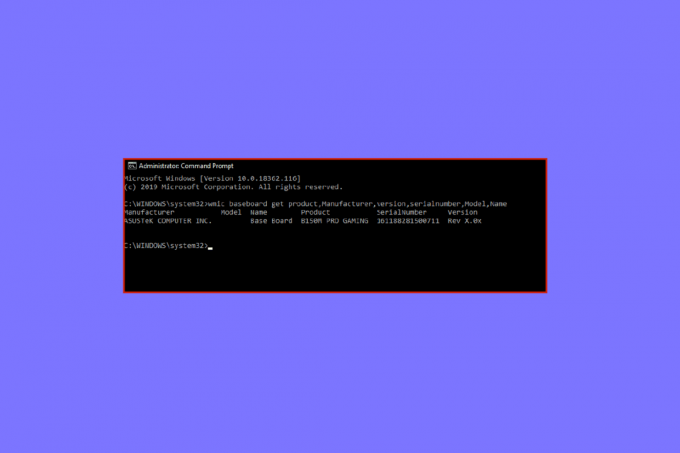
Sommario
- Come controllare il modello della scheda madre in Windows 10
- Metodo 1: utilizzo del prompt dei comandi
- Metodo 2: utilizzo delle informazioni di sistema di Windows
- Metodo aggiuntivo: utilizzare app di terze parti
- Come controllare il modello della scheda madre in Windows 7
- Come controllare il modello della scheda madre su Windows 11
- Come controllare fisicamente il modello della scheda madre
- La tua scheda madre è ATX?
Come controllare il modello della scheda madre in Windows 10
Al giorno d'oggi non è necessario cercare fisicamente il numero di modello scritto sulla scheda madre, è sufficiente seguire alcuni passaggi per conoscere ogni dettaglio del sistema e del suo hardware.
Metodo 1: utilizzo del prompt dei comandi
Ecco come controllare il modello della scheda madre tramite cmd.
1. premi il Tasto Windows, tipo Prompt dei comandi, quindi fare clic su Aprire.
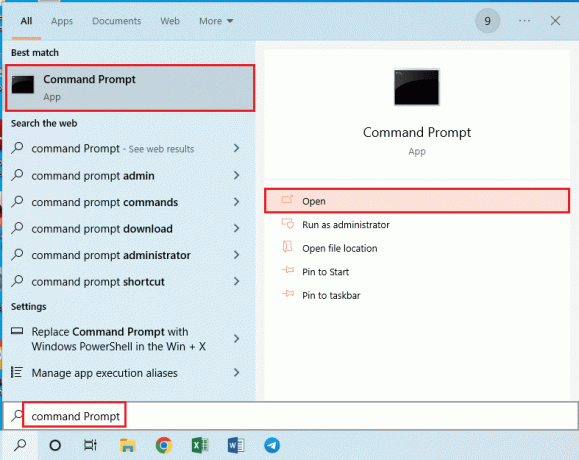
2. Digitare quanto segue il comando nel prompt dei comandi
wmic baseboard ottiene prodotto, produttore, versione, numero di serie
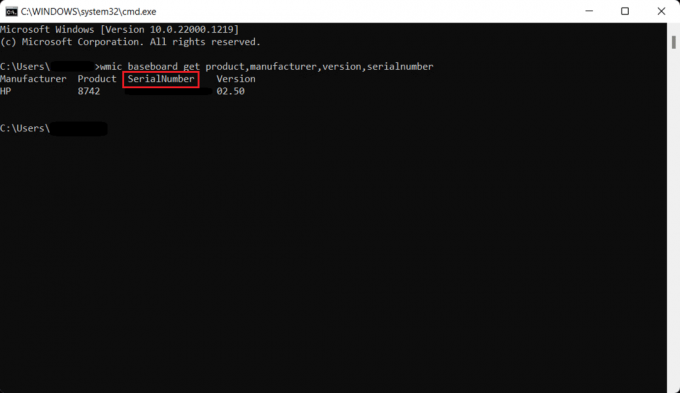
Leggi anche:Perché il mio computer emette rumori strani?
Metodo 2: utilizzo delle informazioni di sistema di Windows
Un altro metodo che puoi seguire è usare Windows Informazioni di sistema per controllare il modello della scheda madre come mostrato di seguito.
1. Aprire Correre finestra di dialogo premendo Tasti Windows + R contemporaneamente.
2. Tipo msinfo32 e colpisci il Tasto Invio lanciare Informazioni di sistema finestra.
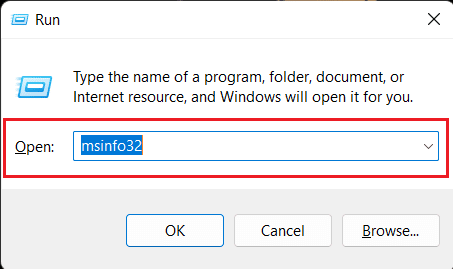
Ora il tuo schermo dovrebbe essere riempito con le specifiche del tuo sistema. Le informazioni che stai cercando saranno specificate accanto a Versione BaseBoard, Produttore BaseBoard E Prodotto a battiscopa
Nota: Questo metodo è incostante. Funziona se hai una scheda madre compatibile.
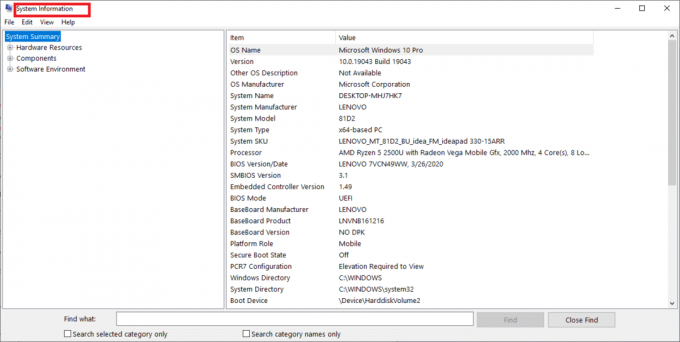
Metodo aggiuntivo: utilizzare app di terze parti
Per le persone che non sono a conoscenza del prompt dei comandi o di Windows PowerShell, possono scaricare le app di terze parti per verificare il modello della scheda madre. Consigliere Belarc è un'app gratuita che ti mostra gratuitamente il modello della tua scheda madre. Avvia ed esegui Belarc Advisor, eseguirà alcune scansioni che puoi saltare alcune di esse e al termine della scansione verrai reindirizzato a una pagina del browser con i risultati e per verificare il numero del modello della scheda madre fare clic sulla scheda del circuito principale e sotto troverai tutti i file informazioni. Esistono altre app che hanno un piano premium per conoscere i dettagli hardware del tuo sistema.
Come controllare il modello della scheda madre in Windows 7
È possibile utilizzare il metodo sopra menzionato per trovare il modello della scheda madre in Windows 7. I passaggi precedenti possono essere seguiti per verificare il modello della scheda madre indipendentemente dalla versione di Windows
Come controllare il modello della scheda madre su Windows 11
I due metodi precedenti possono essere utilizzati anche in Windows 11. Un altro modo per conoscere il modello della scheda madre è-
1. Clicca sul Icona di ricerca, tipo Windows PowerShell, quindi premi il Tasto Invio.
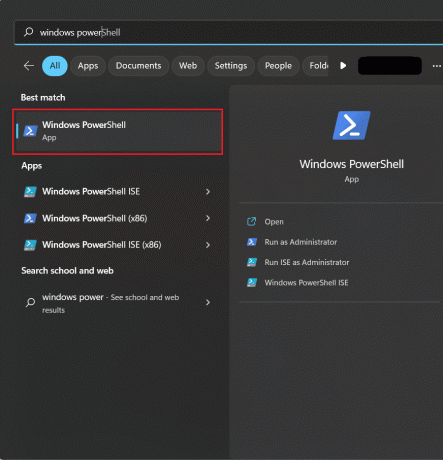
2. Digita quanto segue comando e colpisci il Tasto Invio.
Get-WmiObject win32_baseboard | Formato-Elenco prodotto, produttore, numero di serie, versione
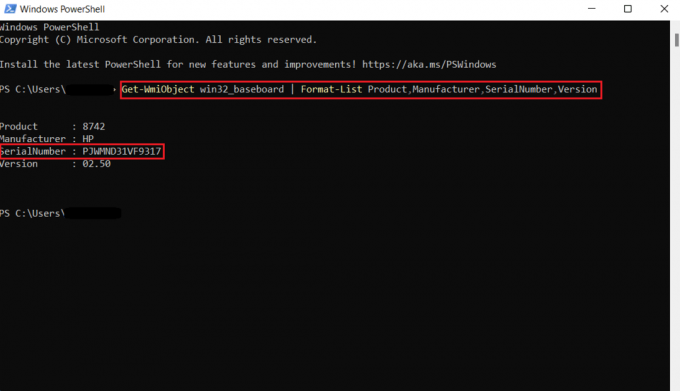
3. Puoi eseguirne un altro comando che è riportato di seguito.
Get-CimInstance -ClassName Win32_baseboard
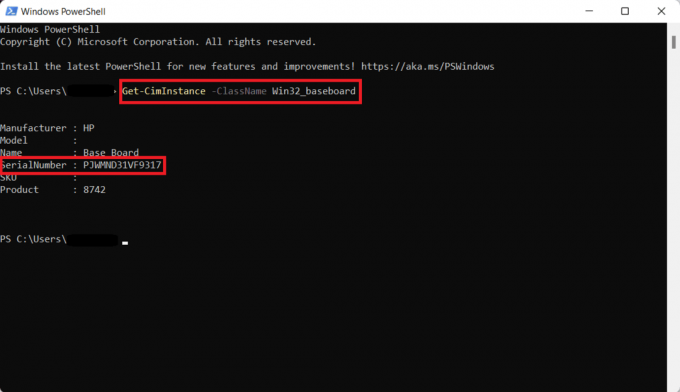
Il numero di serie verrà visualizzato sullo schermo come nell'immagine sopra.
Leggi anche:8 migliori staffe di supporto per GPU
Come controllare fisicamente il modello della scheda madre
Questo metodo ti insegnerà come controllare fisicamente il modello della tua scheda madre. I passaggi sono applicabili solo per i proprietari di desktop.
- Spegnereil tuo desktop e togli tutte le spine dalla tua CPU.
- Girati processore E apri il caso.
- Trova il numero di modello della scheda madre, potresti trovarlo sopra la scheda madre stessa, o talvolta è vicino agli slot RAM, ai socket della CPU e tra gli slot PCI.
- Se vuoi conoscere il produttore e non è elencato con il numero del modello, puoi cercare il modello su qualsiasi motore di ricerca e troverai le risposte che stai cercando.
La tua scheda madre è ATX?
Il primo ATX è stato rilasciato nel 1995 da Intel. Advanced Technology eXtended o ATX è il fattore di forma di base delle schede madri che è stato utilizzato per anni e ora è lo standard. Esistono 4 tipi principali di ATX e 3 tipi di Information Technology eXtended. Di seguito li abbiamo descritti per te e, si spera, ti daranno le risposte che stai cercando.
Di seguito sono riportati i tipi di ATX.
- ATX– La dimensione ATX standard è 305*244 mm e le dimensioni possono variare a seconda del produttore. ATX offre 4 slot per la RAM, 2 o talvolta più per gli slot PCI ed è generalmente utilizzato da coloro che cercano più slot di espansione. Si adatta solo ai PC compatibili con EATX e ATX. ATX può essere costoso e pesante in termini di dimensioni.
- E-ATX– Tecnologia avanzata estesa eXtended, è la dimensione più grande dell'ATX standard. E-ATX ha più slot di espansione e talvolta fino a 8 slot per la RAM. Dispone inoltre di 2 socket CPU che possono potenziare ed eseguire due processori contemporaneamente nel PC.
- XL-ATX– Questi sono più grandi persino di EATX nelle dimensioni con più slot di espansione e pochi slot PCI in più. XL-ATX non offre molto a parte qualche slot in più da collegare. Inoltre, sono costosi e non ideali per custodie per PC standard. Se stai cercando di configurare un PC multi-GPU per giocare con più slot PCIe, questa può essere la scelta ideale per una scheda madre.
- Micro ATX– Con meno spazio per più slot di espansione e specifiche quasi uguali all'ATX standard, Micro-ATX o mATX è la versione più piccola dell'ATX. Ha 2 slot per RAM e meno slot PCIe rispetto all'ATX. È meno costoso dell'ATX.
Di seguito sono riportati i tipi di ITX.
- Mini-ITX– Mini ITX sono le schede madri più piccole compatibili con componenti hardware di dimensioni standard. Sono più economici della maggior parte delle schede madri. Mancano anche nella maggior parte delle funzionalità fornite dall'ATX standard. Non più di 2 slot RAM e meno slot PCIe. Anche la capacità di potenza è molto bassa. Sono ideali per un PC più piccolo.
- Nano-ITX– Più piccolo del Mini-ITX e consuma molto poco, viene utilizzato principalmente per scopi di automazione o in intrattenimento intelligente o Smart TV. Nano-ITX non è compatibile con tutti i tipi di componenti PC standard, il che rappresenta un grave svantaggio.
- Pico-ITX– Sono le schede madri più piccole e vengono utilizzate nei dispositivi IOT. Sono molto facili da usare e consumano pochissima energia. Inoltre, sono compatibili con una quantità limitata di hardware.
Consigliato:
- Come annullare l'abbonamento a Sirius XM
- Correggi le unità mappate di Windows 10 non visualizzate nei programmi
- Come sapere se il tuo computer ha danni causati dall'acqua
- Come visualizzare i registri degli arresti anomali e dei registri degli errori di Windows 10
Speriamo che dopo aver letto questo articolo ora conosci le risposte di come controllare il modello della scheda madre Windows 10, o come controllare il modello della scheda madre Windows cmd, o anche come controllare il modello della scheda madre su Windows 11. Ci piace che il nostro pubblico sia coinvolto, ti preghiamo di fornire il tuo feedback nei commenti qui sotto. Possiamo accettare le critiche e tutti amano una pacca sulla spalla qualunque cosa siamo più che felici di sentire.
Pete è uno scrittore di personale senior presso TechCult. Pete ama tutto ciò che riguarda la tecnologia ed è anche un appassionato fai-da-te. Ha un decennio di esperienza nella scrittura di istruzioni, funzionalità e guide tecnologiche su Internet.



