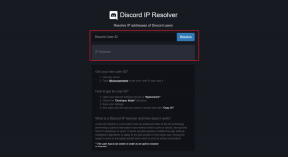Correggi l'errore nella formattazione dell'unità flash USB - TechCult
Varie / / April 06, 2023
Diskpart è un'utilità integrata di Windows utilizzata principalmente per la gestione dei dischi inseriti nel computer. È anche possibile pulire o formattare un dispositivo di archiviazione come un dispositivo USB o HDD. Gli utenti di solito formattano i dispositivi di archiviazione utilizzando Windows Explorer, a volte questo processo può verificarsi con un errore, quindi cercano di correggere l'errore formattando utilizzando il comando Diskpart. Diskpart è un comando CMD ed è uno strumento molto potente per formattare qualsiasi unità di archiviazione. A volte gli utenti riscontrano anche problemi con il comando Diskpart e riscontrano errori nella formattazione dell'unità flash, ci sono molti tipi di errori relativi a Diskpart. In questo articolo, esamineremo tutte le correzioni una per una, incluso il livello di errore di Diskpart. Quindi iniziamo.
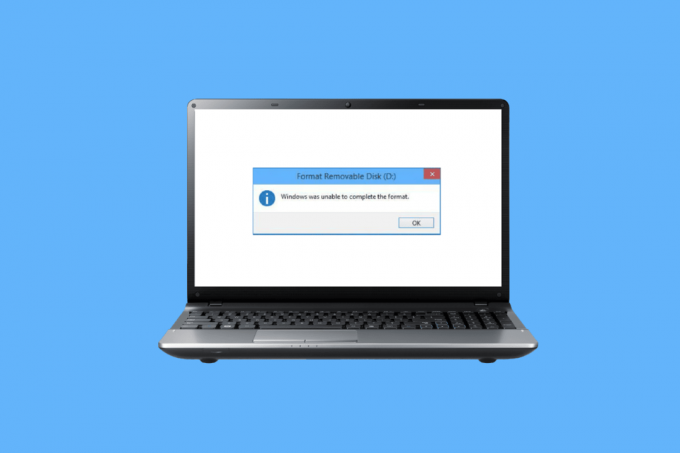
Sommario
- Come correggere l'errore nella formattazione dell'unità flash USB
- Metodo 1: ricollegare il dispositivo
- Metodo 2: verifica USB per correggere l'errore interno
- Metodo 3: eseguire la scansione malware
- Metodo 4: aggiornare i driver del disco
- Metodo 5: eseguire la scansione chkdsk
- Metodo 6: utilizzare il Visualizzatore eventi di sistema
- Metodo 7: assicurarsi che il dispositivo USB non sia bloccato
- Metodo 8: eseguire il comando Diskpart
- Metodo 9: utilizzare il disco di installazione di Windows per la risoluzione dei problemi
- Metodo 10: reinstallare il controller host USB
- Come formattare un USB utilizzando Diskpart
Come correggere l'errore nella formattazione dell'unità flash USB
Prima di esaminare i metodi di risoluzione dei problemi, di seguito sono riportate le possibili cause dell'errore nella formattazione dell'unità flash.
- USB bloccato
- Dispositivo USB danneggiato
- USB è protetto da scrittura
- I file di sistema sono presenti nell'USB
- Virus nell'unità USB
- Settore difettoso nell'USB
- Il driver del disco è danneggiato
Ecco i metodi per correggere il livello di errore di Diskpart durante la formattazione dell'unità USB.
Metodo 1: ricollegare il dispositivo
Se il dispositivo USB o l'unità di archiviazione non è collegato correttamente, potrebbero verificarsi problemi con Diskpart. Questo può essere risolto ricollegando il dispositivo. Rimuovi il dispositivo dal computer e ricollega il dispositivo, assicurati che il computer sia connesso come amministratore e controlla se il problema persiste.
Metodo 2: verifica USB per correggere l'errore interno
È presente un'utilità di errore in Windows, è possibile eseguire questo controllo per vedere se Windows rileva eventuali controlli per errori.
1. Premere Windows+Echiavi insieme per aprire Esplora file.
2. Ora aperto Questo pc e fare clic destro sul chiavetta USB e clicca su Proprietà.

3. Naviga verso il Utensili scheda e fare clic su Controllo per controllare l'unità per ogni possibile errore.

Leggi anche:Correggi dispositivo USB sconosciuto in Windows 10
Metodo 3: eseguire la scansione malware
A volte un problema di virus può causare un errore nella formattazione dell'unità flash, quindi questo può essere risolto eseguendo una scansione antivirus. Si consiglia di eseguire la scansione del computer come indicato nella nostra guida Come posso eseguire una scansione antivirus sul mio computer?

Metodo 4: aggiornare i driver del disco
Un driver del disco danneggiato o errato può causare problemi con il driver, anche se lo strumento diskpart viene utilizzato correttamente o altri metodi vengono utilizzati correttamente, un driver errato può causare vari errori. Leggi la nostra guida a Aggiorna driver su PC Windows 10 per correggere il livello di errore di Diskpart.
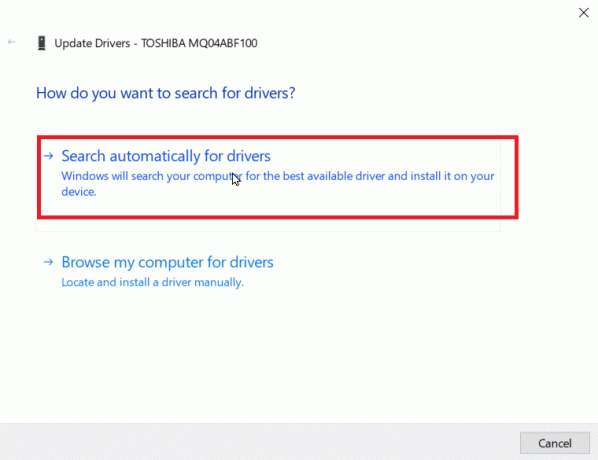
Metodo 5: eseguire la scansione chkdsk
I settori sono la sezione sull'USB o un'unità disco che sono la piccola unità per l'archiviazione dei dati. A volte, i file vengono archiviati in settori casuali causando file danneggiati. Questi settori danneggiati non possono essere letti o scritti e, per questo motivo, il processo di formattazione verrà interrotto. Leggi la nostra guida a Controlla il disco per errori usando chkdsk.
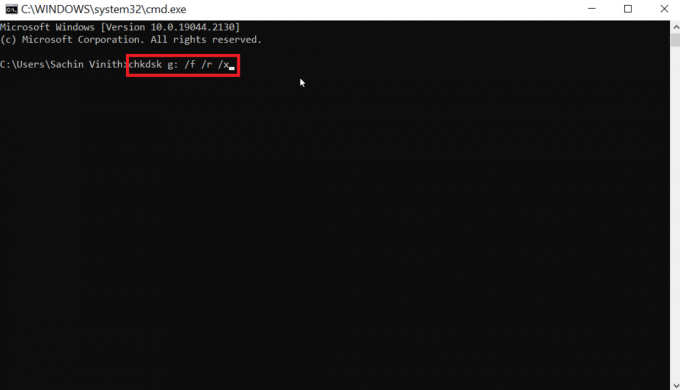
Leggi anche:Fix USB continua a disconnettersi e riconnettersi
Metodo 6: utilizzare il Visualizzatore eventi di sistema
A volte gli utenti segnalano che c'è un errore chiamato Accesso negato sulla parte del disco. L'errore di accesso negato si verifica in genere perché l'unità USB risulta non autorizzata o bloccata. Seguire i passaggi seguenti per correggere l'errore.
1. Per risolvere l'errore, prova a controllare il registro eventi di sistema, il registro eventi di sistema registrerà ogni problema che si verifica sul computer.
2. premi il Tasto Windows, tipo eventvwr e clicca su Esegui come amministratore, questo aprirà il Visualizzatore eventi di Windows.
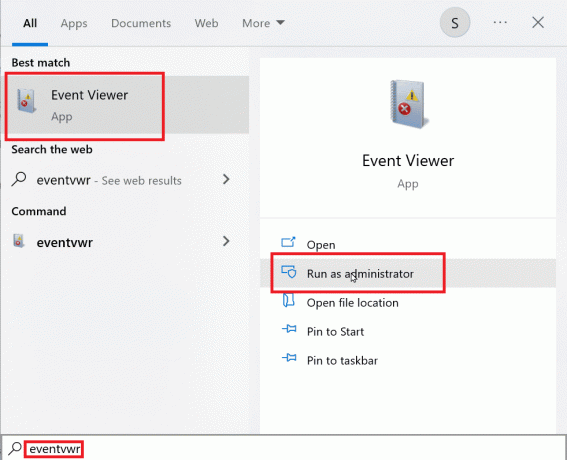
3. Clicca su Registri di Windows presente nel riquadro di sinistra.

4. Clicca sul Sistema, ora sul lato destro ci sarà un enorme elenco di errori, fai doppio clic sugli errori recenti che hanno un segno rosso.
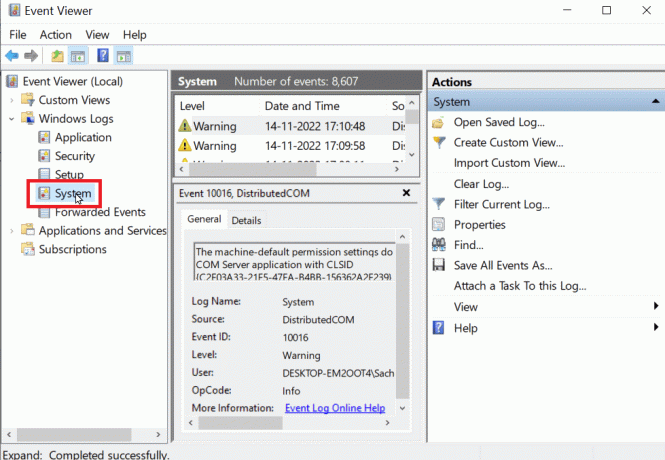
5. Fai clic con il pulsante destro del mouse sull'evento correlato alla tua USB e fai clic su Proprietà dell'evento.
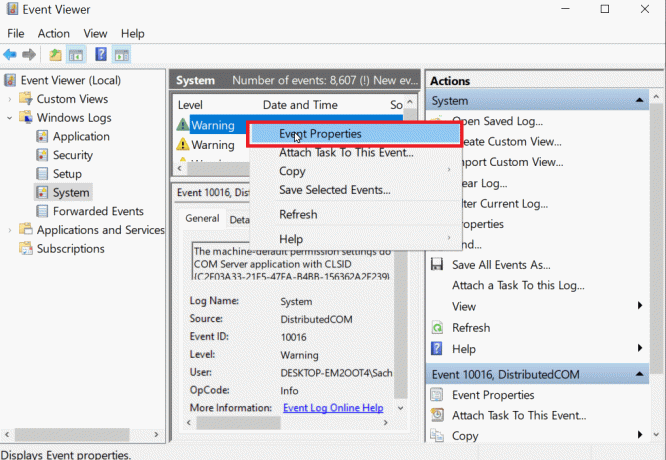
6. Ora puoi visualizzare i dettagli dell'errore, con i dettagli dell'errore puoi facilmente risolvere l'errore più comunemente questo problema è causato dalla mancanza dei diritti di amministratore.
7. Per risolvere questo problema, leggi la nostra guida a riparare i file di sistema.
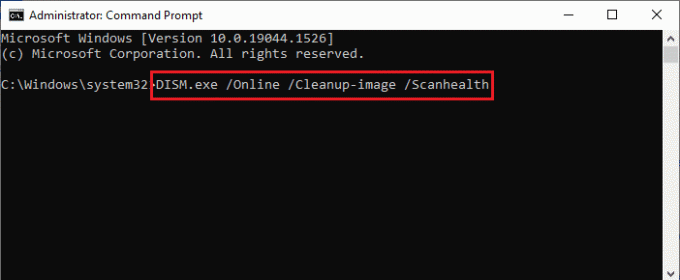
Metodo 7: assicurarsi che il dispositivo USB non sia bloccato
Se il dispositivo è stato collegato correttamente, è necessario verificare se l'unità non è bloccata, in tal caso potrebbe verificarsi un errore nella formattazione dell'unità flash.
1. Riconnetti il dispositivo USB e aprire Esplora file, controlla se i file del dispositivo USB sono accessibili tramite Esplora file.

2. Accedi al dati sul dispositivo USB e verificare che i dati siano integri e accessibili.
3. Se è accessibile, puoi procedere alla pulizia dell'unità utilizzando l'utilità Diskpart, in caso contrario potresti riscontrare un errore come se il dispositivo fosse attualmente occupato da un altro programma o file, riavvia il sistema Windows e prova l'utilità Diskpart Ancora.
Metodo 8: eseguire il comando Diskpart
Quando un dispositivo di archiviazione come un USB o un HDD è protetto da scrittura, potresti riscontrare un errore chiamato Il dispositivo è protetto da scrittura. Se un HDD o un dispositivo USB è protetto da scrittura, non è possibile formattare il dispositivo, inclusi i contenuti sull'USB. Potrebbe essere necessario sbloccare l'USB decrittografandolo prima di utilizzare l'utilità diskpart. Di seguito sono riportati i passaggi per risolvere Diskpart problema del livello di errore.
1. premi il Tasto Windows, tipo Prompt dei comandie fare clic su Esegui come amministratore.
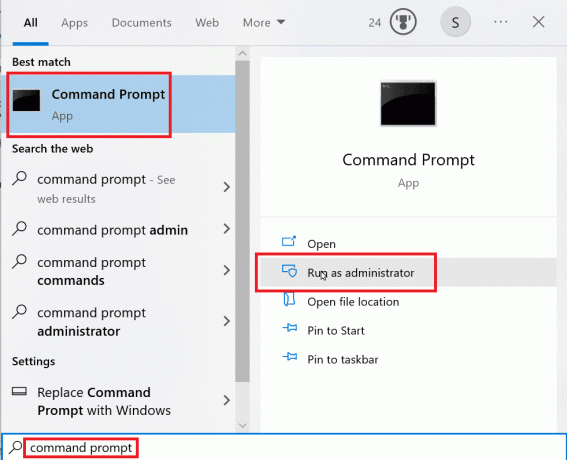
2. Tipo Diskpart comanda e colpisci accederechiave.
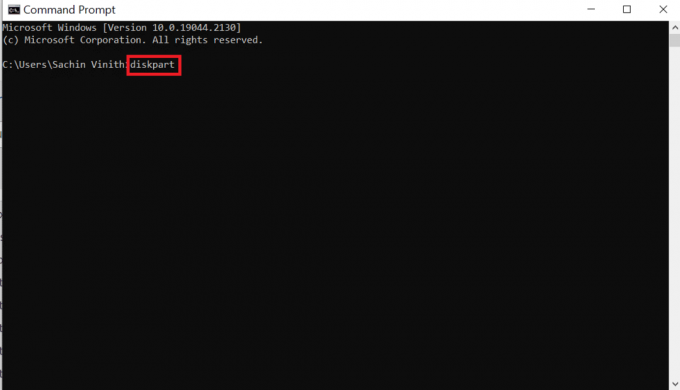
3. Ora, inserisci il file elenco disco e colpisci il accederechiave, questo comando elencherà tutti i tuoi dischi presenti sul computer, inclusi tutti i supporti rimovibili.
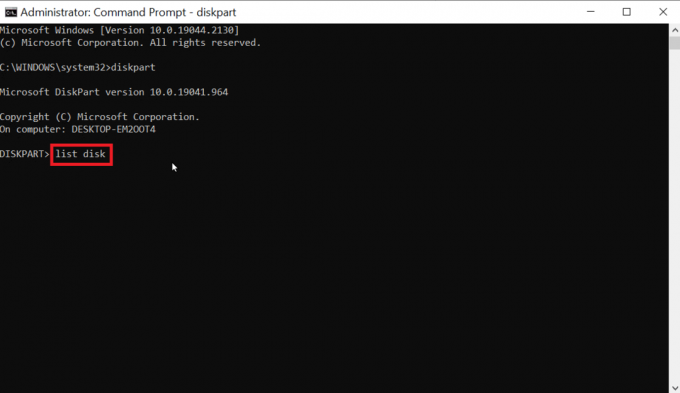
4. Inserisci il Seleziona il disco X, la X è il numero del disco, ricontrolla se l'unità che hai selezionato è la tua unità USB.

5. Nel caso in cui desideri confermare la protezione del disco, inserisci il comando disco degli attributi per verificare se il disco selezionato lo è Sola lettura, l'intestazione Sola lettura leggerà SÌ se Sola lettura è attiva.

6. Digita il comando attributo disk clear di sola lettura e colpisci il accedere chiave. Dopo la procedura, lo stato Sola lettura corrente e Sola lettura verranno impostati su No.

7. Dopo aver eseguito i passaggi, puoi provare a utilizzare diskpart per vedere se l'errore nella formattazione dell'unità flash è stato risolto.
Leggi anche:Come utilizzare Rufus per creare un'unità USB Windows To Go
Metodo 9: utilizzare il disco di installazione di Windows per la risoluzione dei problemi
L'accesso negato si verificherà se il disco contiene file di sistema se sono presenti file di sistema. Mentre Windows è attivo, il supporto rimovibile non può essere pulito, quindi potrebbe essere necessario cancellare i file dal disco di installazione di Windows. Questo processo avviene durante l'avvio in modo che il supporto rimovibile non ottenga l'accesso viene negato l'errore. Segui questi passaggi per risolvere il livello di errore di Diskpart.
Nota: I seguenti passaggi sono stati eseguiti su Modello HP 15s (2020)..
1. Inserisci il tuo Disco di installazione di Windows nell'unità e avviare dall'unità.
2. Per eseguire l'avvio dall'unità, è necessario impostare la preferenza di avvio in BIOS/UEFI sistema all'avvio del computer.
3. Quando il computer sta iniziando a colpire Tasto Esc e colpito Tasto F10 per accedere al BIOS/UEFI.

4. Naviga verso il Opzioni di avvio.

5. Sotto Ordine di avvio UEFI, ci sarà l'ordine di avvio dell'hardware, premere F5 O F6chiave e sposta l'hardware denominato Unità CD/DVD ROM USB in cima alla lista.

6. Infine, vai al file Uscita scheda e fare clic su Salva le modifiche ed esci.
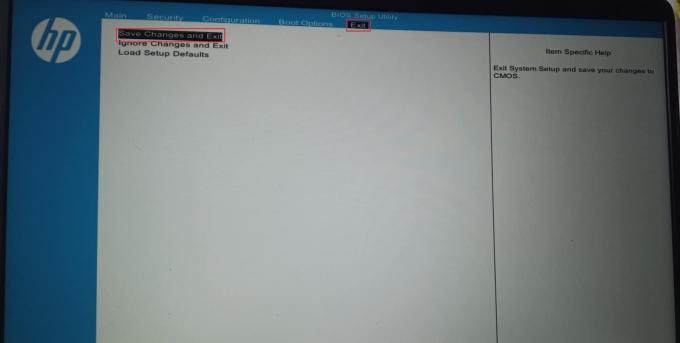
7. Dopo questo processo, il tuo computer ora si avvierà sul file Disco di installazione di Windows.
8. All'avvio, fare clic su Ripara il tuo computer.
9. Ora, fai clic su Risoluzione dei problemi.
10. Clic Opzioni avanzate e infine clicca su Prompt dei comandi.
11. Ora inserisci il seguente comando diskpart per ordine e premi accederechiave dopo aver inserito ogni comando.
DiskpartElenca discoSeleziona Disco (numero del Disco)Pulisci tutto
12. Questa è una delle soluzioni per le persone che riscontrano errori nella formattazione dell'unità flash.
Nota: Si prega di fare attenzione prima di pulire qualsiasi disco, ricontrollare sempre l'unità disco prima di pulire poiché è facile pulire l'unità disco rigido del PC causando il mancato avvio di Windows.
Metodo 10: reinstallare il controller host USB
Puoi provare a reinstallare il dispositivo USB Host Controller per vedere se corregge l'errore nella formattazione del problema dell'unità flash.
1. Colpire il Tasto Windows, tipo Gestore dispositivi e clicca su Aprire.

2. Fare doppio clic su Dispositivi del controllo Universal Serial Bus.

3. Ora, fai clic con il pulsante destro del mouse su Controllore Intel (O Controllore AMD nel caso di processore AMD) e fare clic su Disinstalla dispositivo.

4. Ricomincia il dispositivo. Il driver verrà installato automaticamente da Windows al riavvio.
Leggi anche:Come modificare le impostazioni USB su Android 6.0
Come formattare un USB utilizzando Diskpart
Dopo aver seguito la soluzione di cui sopra, avresti trovato come correggere l'errore, ora vediamo come eseguire correttamente Diskpart Format USB Stick.
1. Apri il Prompt dei comandi da la ricerca di Windows sbarra.
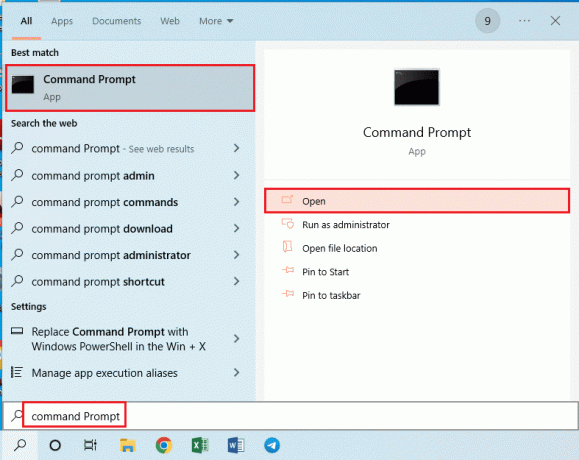
2. Tipo diskpart comando e premi il accederechiave.

3. Tipo elenco disco e colpisci il accederechiave, questo visualizzerà i dischi sul computer.
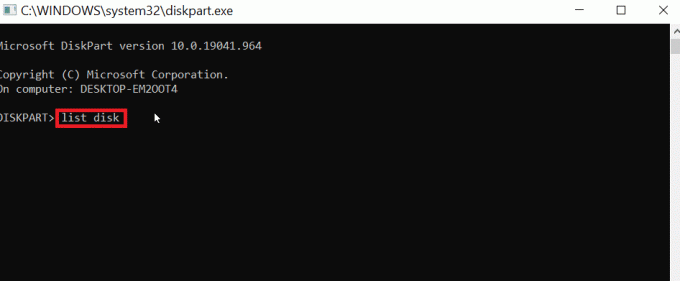
4. Digita il comando selezionare il disco (numero del disco) e premere il accederechiave per selezionare il disco.
Nota: Il numero del disco è il numero del tuo disco, ricontrolla e assicurati che il numero del disco sia il tuo numero USB
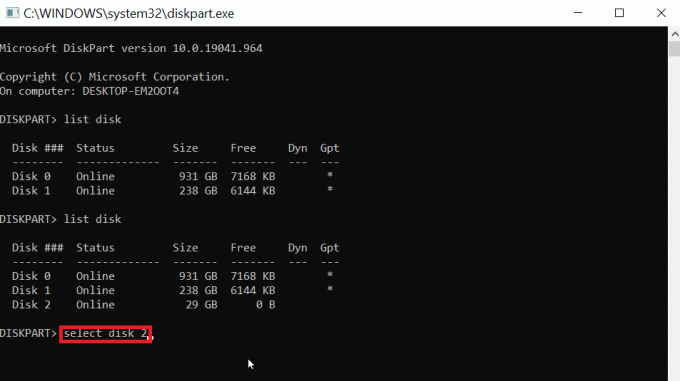
5. Tipo pulito e colpito accederechiave, questo eliminerà tutte le partizioni sull'USB e rimuoverà tutti i blocchi.

6. Ora digita creare partizione primaria e premere il accederechiave.
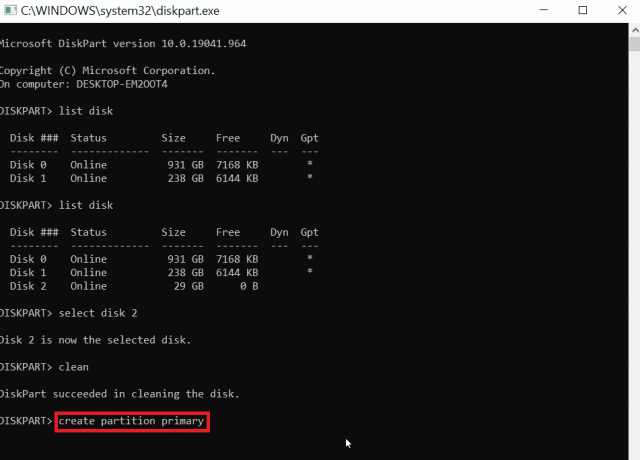
7. Infine, digita formato fs=fat32 veloce comando in cui formattare GRASSO32 o tipo formato fs=ntfs rapido comando in cui formattare NTFS.
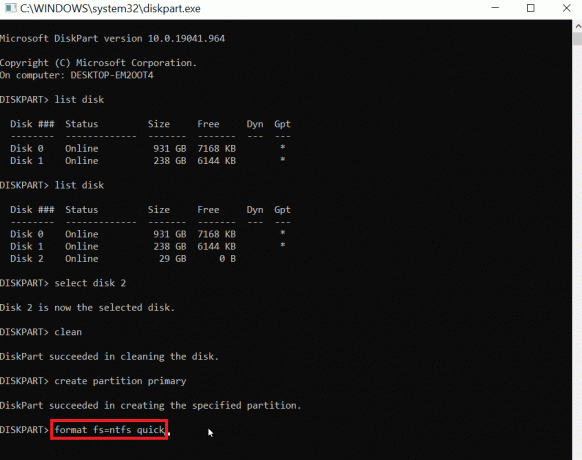
8. Per assegnare un tipo di lettera di unità assegnare e colpito accederechiave.

9. Infine digitare Uscita per uscire dall'utility diskpart. Questo è un passaggio affidabile per eseguire la chiavetta USB Diskpart Format.
Domande frequenti (FAQ)
Q1. Come posso risolvere il problema che l'USB non formatta?
Risposta. Spegni il blocco USB presente sull'USB, cambia la lettera dell'unità USB, pulisci virus e malware dall'USB ed esegui CMD cancella l'opzione di sola lettura per risolvere il problema.
D2. Come forzo un formato USB?
Risposta. Puoi forzare un formato USB in due modi, ad esempio tramite Esplora file, apri Questo pc e fai clic con il pulsante destro del mouse su USB e clicca Formato. Un altro modo è tramite lo strumento Gestione disco, fare clic con il pulsante destro del mouse su USB e fare clic su Formato Volume opzione.
D3. Perché non riesco a formattare USB in FAT32?
Risposta. L'USB potrebbe essere danneggiato o protetto da scrittura. IL L'unità USB potrebbe essere di 64 GB o superiore. Windows non supporta la formattazione di dimensioni dell'unità superiori a 32 GB.
Consigliato:
- 10 modi per correggere l'errore di accesso impossibile a Spotify
- Come modificare il DPI dell'immagine in Windows
- Correzione Impossibile creare un dispositivo proxy per il dispositivo USB
- Risolto il problema di sovratensione sulla porta USB in Windows 10
Ci auguriamo che l'articolo di cui sopra su Come risolverlo quando si verifica un errore nella formattazione dell'unità flash ti è stato utile e sei stato in grado di risolvere il problema del livello di errore di Diskpart, facci sapere nella sezione commenti su quale dei metodi ha funzionato per te, grazie
Elon è uno scrittore di tecnologia presso TechCult. Scrive guide pratiche da circa 6 anni e ha trattato molti argomenti. Ama trattare argomenti relativi a Windows, Android e gli ultimi trucchi e suggerimenti.