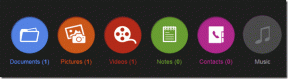I 6 modi principali per correggere lo sfondo del desktop continuano a cambiare in Windows 11
Varie / / April 06, 2023
Lo sfondo del desktop sul tuo PC Windows 11 cambia da solo? Questo può essere irritante e rovinare la tua esperienza informatica. Per fortuna, non devi continuare a reimpostare lo sfondo del desktop poiché esistono diversi modi per risolvere questo fastidioso problema.

A seconda della situazione, la risoluzione del problema può essere semplice come modificare le impostazioni dello sfondo del desktop o complessa come modifica dei file di registro. Esaminiamo tutte le possibili soluzioni per impedire che lo sfondo del desktop cambi automaticamente su Windows 11.
1. Controlla le impostazioni dello sfondo del desktop
L'abilitazione della presentazione dello sfondo in Windows può far cambiare lo sfondo del desktop a intervalli regolari. Quindi, è una buona idea utilizzare un'immagine statica come sfondo per il desktop del tuo computer. Ecco come puoi farlo rapidamente.
Passo 1: Fare clic con il tasto destro sull'icona Start e selezionare Impostazioni dall'elenco.

Passo 2: Passa alla scheda Personalizzazione e seleziona Sfondo dal riquadro a destra.

Passaggio 3: Utilizza il menu a discesa accanto a Personalizza lo sfondo per selezionare Immagine o Tinta unita.

Successivamente, lo sfondo del desktop sarà un'immagine statica e quindi potrai osservare se cambia.
2. Impedisci a Windows di sincronizzare le impostazioni
L'abilitazione della sincronizzazione di Windows consente di sincronizzare le impostazioni e le preferenze su più dispositivi. Di conseguenza, quando si modifica lo sfondo del desktop su un dispositivo, questo influisce su tutti i dispositivi collegati. Se non vuoi che ciò accada, ecco come impedire a Windows di sincronizzare le tue impostazioni.
Passo 1: Fare clic sul pulsante Start sulla barra delle applicazioni per aprire il menu Start e fare clic sull'icona a forma di ingranaggio per avviare l'app Impostazioni.

Passo 2: Fai clic sulla scheda Account nella barra laterale di sinistra e seleziona Backup di Windows dal riquadro di destra.

Passaggio 3: Fai clic su "Ricorda le mie preferenze" e deseleziona il segno di spunta davanti all'opzione "Altre impostazioni di Windows".

In alternativa, puoi disabilitare l'interruttore "Ricorda le mie preferenze" per impedire a Windows di sincronizzare i dati.

3. Controlla le impostazioni di accessibilità
Le impostazioni di accessibilità in Windows semplificano l'utilizzo del computer da parte di persone con disabilità o menomazioni. Se di recente hai modificato una di queste impostazioni per migliorare la visibilità dello schermo, Windows potrebbe modificare lo sfondo del desktop. Ecco come puoi fermarlo.
Passo 1: Fare clic sull'icona di ricerca sulla barra delle applicazioni, digitare pannello di controllo nella casella e selezionare il primo risultato visualizzato.
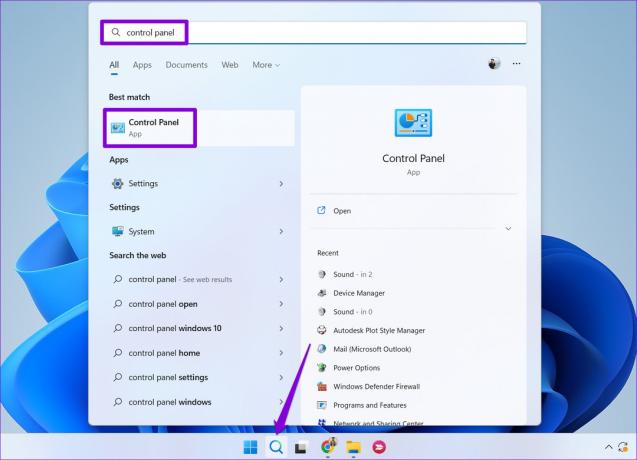
Passo 2: Nella finestra del Pannello di controllo, utilizzare il menu a discesa nell'angolo in alto a destra per modificare il tipo di visualizzazione in Icone grandi. Quindi, fai clic su Centro accessibilità.

Passaggio 3: Fai clic su "Rendi il computer più facile da vedere".

Passaggio 4: Scorri verso il basso per deselezionare la casella di controllo "Rimuovi immagini di sfondo", quindi premi Applica.

4. Elimina i file del tema corrotti
È possibile che i file dei temi esistenti sul tuo computer siano stati danneggiati o inaccessibili. In tal caso, dovrai eliminare i file del tema danneggiati. Ciò costringerà Windows a memorizzare nuovamente nella cache i file del tema e risolvere il problema. Ecco come puoi procedere.
Passo 1: Premi il tasto Windows + R per aprire la finestra di dialogo Esegui.
Passo 2: Copia e incolla il seguente percorso nel campo Apri e premi Invio:
%USERPROFILE%\AppData\Roaming\Microsoft\Windows\Themes\

Passaggio 3: Quando si apre Esplora file, fai clic sul menu Visualizza in alto, seleziona Mostra e scegli l'opzione Elementi nascosti.

Passaggio 4: Premi Ctrl + A per selezionare tutto all'interno della cartella Temi e fai clic sull'icona del cestino in alto per eliminarlo.

Dopo aver completato i passaggi precedenti, imposta nuovamente lo sfondo del desktop e verifica se questo risolve il problema.
5. Utilizzare l'editor del registro per bloccare le impostazioni dello sfondo del desktop
Se utilizzi un computer condiviso, puoi impedire ad altri utenti di modificare lo sfondo del desktop modificando alcuni file di registro. Naturalmente, questo è solo possibile se disponi dei privilegi di amministratore su Windows.
Poiché la modifica dei file di registro è rischiosa, è una buona idea farlo eseguire il backup dei file di registro prima di procedere con le modifiche di seguito.
Passo 1: Premi il tasto Windows + R per aprire lo strumento Esegui. Tipo regedit nella casella e premere Invio.

Passo 2: Selezionare Sì quando viene visualizzato il prompt Controllo dell'account utente (UAC).

Passaggio 3: Nella finestra dell'Editor del Registro di sistema, incolla il seguente percorso nella barra degli indirizzi in alto e premi Invio.
HKEY_CURRENT_USER\Software\Microsoft\Windows\CurrentVersion\Policies
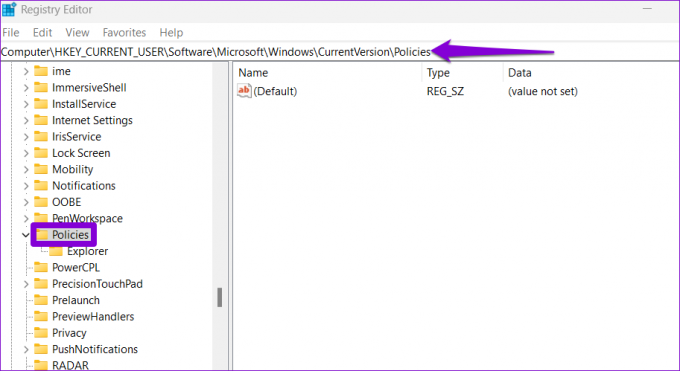
Passaggio 4: Fare clic con il pulsante destro del mouse sulla chiave Politiche, andare su Nuovo e selezionare Chiave dal sottomenu. Assegna un nome alla chiave Desktop attivo.
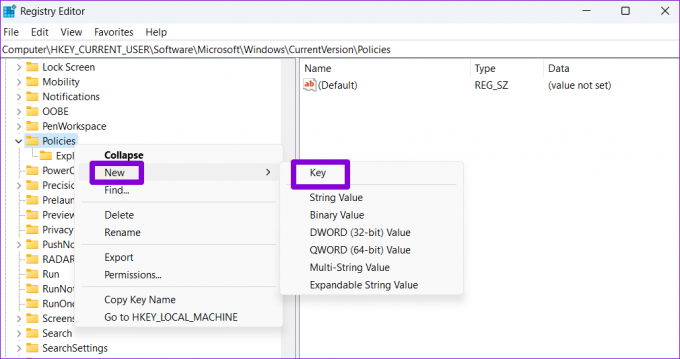
Passaggio 5: Fare clic con il pulsante destro del mouse sulla chiave ActiveDesktop, passare a Nuovo e selezionare Valore DWORD (32 bit). Assegna un nome al DWORD Nessun cambiamento di carta da parati.

Passaggio 6: Fare doppio clic sul valore NoChangingWallPaper e immettere 1 nel campo Dati valore. Quindi, fare clic su OK.
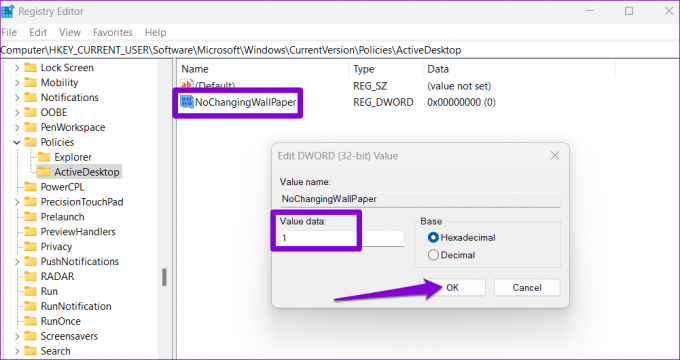
Riavvia il PC per applicare le modifiche. Successivamente, Windows limiterà l'accesso alle impostazioni dello sfondo del desktop e l'immagine di sfondo non continuerà a cambiare.
6. Installa gli aggiornamenti di Windows 11
È sempre una buona idea mantenere Windows aggiornato alla versione più recente. Se il problema dello sfondo del desktop è causato da un aggiornamento di sistema difettoso, sarà utile installare gli aggiornamenti più recenti.
Premi il tasto Windows + I per avviare l'app Impostazioni. Nella scheda Windows Update, fare clic sul pulsante Controlla aggiornamenti.

Scarica e installa eventuali aggiornamenti di sistema in sospeso e vedere se questo risolve il problema.
Ferma la follia di fondo
Una delle correzioni di cui sopra dovrebbe impedire la modifica automatica dello sfondo del desktop. Tuttavia, se nessuna delle soluzioni funziona, c'è una buona possibilità che il tuo PC sia stato infettato da malware. Puoi scansiona il tuo sistema usando Windows Defender per verificare questa possibilità.
Ultimo aggiornamento il 18 gennaio 2023
L'articolo di cui sopra può contenere link di affiliazione che aiutano a supportare Guiding Tech. Tuttavia, ciò non pregiudica la nostra integrità editoriale. Il contenuto rimane imparziale e autentico.
Scritto da
Pankil Shah
Pankil è un ingegnere civile di professione che ha iniziato il suo viaggio come scrittore presso EOTO.tech. Recentemente è entrato a far parte di Guiding Tech come scrittore freelance per coprire istruzioni, spiegazioni, guide all'acquisto, suggerimenti e trucchi per Android, iOS, Windows e Web.