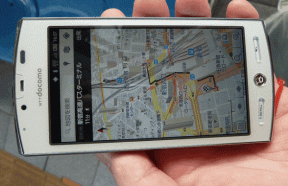9 modi migliori per correggere Google Chrome che non completa i download
Varie / / April 06, 2023
Google Chrome non è il browser predefinito su Windows o Mac. Tuttavia, la maggior parte degli utenti lo preferisce per il ricco supporto delle estensioni, le prestazioni veloci e la disponibilità multipiattaforma. Detto questo, il il browser non risponde, cambia il motore di ricerca in Yahooe non completa il download del file. Quest'ultimo è irritante e fonte di confusione per gli utenti. Ecco i modi migliori per correggere Google Chrome che non riesce a completare i download.

Microsoft Store e Mac App Store non ospitano tutte le app popolari. Potrebbe essere necessario scaricarlo occasionalmente da Google Chrome. Alcuni preferiscono anche il browser Web di Google per scaricare musica, video e file. Google Chrome che non completa i download ti lascia con file rotti e inutilizzabili. Risolviamo il problema una volta per tutte.
1. Prova a scaricare di nuovo
Per quanto strano possa sembrare, puoi mettere in pausa o annullare il download corrente. Quindi, puoi riavviare lo stesso download dopo alcuni secondi. Ecco come puoi farlo.
Passo 1: Con Chrome aperto, fai clic sul menu kebab (tre punti verticali) nell'angolo in alto a destra.
Passo 2: Fare clic su Download per controllare tutta la coda di download corrente.

Fai clic sul segno "x" accanto al processo di download per annullarlo. Vai alla stessa pagina web per scaricare nuovamente il file.

2. Controlla la connessione a Internet
A causa di una connessione Internet lenta e intermittente, i download di Chrome potrebbero bloccarsi e impiegare un'eternità per completare il processo. Dovrai farlo eseguire test per la velocità di Internet sul desktop prima di iniziare il processo di download.
Se utilizzi il Wi-Fi per connettere il tuo computer a Internet, ti consigliamo di passare alla banda di frequenza a 5 GHz se disponi di un router dual-band.
Passo 1: Premi i tasti Windows + I per aprire l'app Impostazioni.
Passo 2: Seleziona "Rete e Internet" dalla barra laterale di sinistra.
Passaggio 3: Assicurati che la connessione Ethernet o Wi-Fi indichi "Connesso" e controlla le proprietà dalla stessa.

Se il Wi-Fi ti dà problemi, usa il cavo LAN (Ethernet) con il tuo computer per stabilire una connessione affidabile.
3. Metti in pausa altri processi di download e streaming
Se stai trasmettendo in streaming l'ultimo programma Netflix o la playlist di Spotify in background, potrebbe consumare una maggiore larghezza di banda Internet. Dovrai sospendere il processo di download o aggiornamento da Microsoft Store. Dopo che non hai un processo di download attivo in esecuzione in background, puoi avviare lo stesso in Google Chrome per un processo senza errori.
4. Usa VPN e riprova
Alcuni siti Web danno la priorità a regioni specifiche per evitare un carico eccessivo sui server. Se il processo di download è lento nella tua regione, puoi provare a cambiare l'indirizzo IP e utilizzare un altro server per avviare il processo di download.

Quando abbiamo provato a scaricare alcuni video da un sito Web, abbiamo ottenuto velocità di download in Kbps (anche su una connessione a 100 Mbps). Abbiamo utilizzato una rete VPN per connetterci a uno dei server negli Stati Uniti. Dopo aver riavviato il processo di download, Google Chrome ha completato il processo in pochissimo tempo.
5. Controlla i server aziendali
Se i server del sito Web sono sovraccarichi di traffico elevato, Google Chrome non completerà il processo di download. Dovrai attendere che l'amministratore risolva i problemi e riprovare dopo un po' di tempo.
6. Svuota la cache di Google Chrome
La cache danneggiata o obsoleta può portare a problemi come Google Chrome non può completare i problemi di download. Puoi cancellare i dati di navigazione e la cache prima di riprovare. Ecco come.
Passo 1: Apri il menu kebab (tre punti verticali) in Google Chrome (fai riferimento ai passaggi precedenti).
Passo 2: Espandi "Altri strumenti" e apri "Cancella dati di navigazione".

Passaggio 3: Scorri fino al menu Avanzate e premi Cancella dati.

Riavvia Google Chrome e prova a scaricare i file dal Web.
7. Disabilita le app antivirus di terze parti
Un'app antivirus di terze parti attiva potrebbe bloccare il processo di download per motivi di sicurezza. Dovresti chiudere completamente tali app in background per un processo di download senza errori in Google Chrome.
8. Aggiorna Google Chrome
Google rilascia frequentemente aggiornamenti con nuove funzionalità e correzioni di bug. Chrome che non completa i download potrebbe essere dovuto a un browser obsoleto sul desktop. Aggiorniamo Google Chrome all'ultima versione. Lo facciamo?
Passo 1: Apri il menu kebab in Google Chrome. Vai su Impostazioni.

Passo 2: Seleziona "Informazioni su Chrome" dalla barra laterale sinistra e il browser inizierà a installare l'aggiornamento.
Passaggio 3: Riavvia Google Chrome per completare l'aggiornamento.

9. Prova le alternative a Google Chrome
Se Google Chrome ti sta ancora dando problemi, è ora di abbandonarlo a favore di altri browser cromo. Puoi utilizzare Microsoft Edge, Brave o Vivaldi senza perdere l'accesso alle tue estensioni del browser preferite.
Download completi in Google Chrome
Google Chrome che non completa i download potrebbe frustrarti. Diventa persino doloroso vedere velocità di download spaventose su una connessione Internet veloce. Quale trucco ha funzionato per te? Condividi le tue scoperte nei commenti qui sotto.
Ultimo aggiornamento il 06 dicembre 2022
L'articolo di cui sopra può contenere link di affiliazione che aiutano a supportare Guiding Tech. Tuttavia, ciò non pregiudica la nostra integrità editoriale. Il contenuto rimane imparziale e autentico.
Scritto da
Parth Shah
Parth ha precedentemente lavorato presso EOTO.tech coprendo notizie tecnologiche. Attualmente lavora come freelance presso Guiding Tech scrivendo di confronto tra app, tutorial, suggerimenti e trucchi software e si tuffa in profondità nelle piattaforme iOS, Android, macOS e Windows.