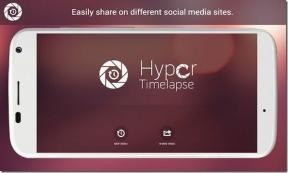Come aggiungere transizioni di pagina a un PDF utilizzando Adobe Acrobat
Varie / / April 06, 2023
La maggior parte delle persone utilizza il formato di file PDF quando invia file su Internet. Per alcuni, il motivo principale per utilizzare il PDF formato del file è impedire modifiche accidentali al file condiviso. Tuttavia, i PDF sono più di un semplice mezzo di trasmissione di informazioni in quanto possono essere utilizzati anche per le presentazioni.

Se sei preoccupato che un PDF non offra alcuni degli effetti che hai con una presentazione di PowerPoint, alcune funzionalità potrebbero convincerti del contrario. Ad esempio, puoi aggiungere transizioni di pagina al tuo PDF utilizzando Adobe Acrobat. Puoi aggiungere transizioni a tutte le pagine del PDF o a determinate pagine. Ecco come aggiungere transizioni di pagina al tuo PDF utilizzando Adobe Acrobat.
Come aggiungere transizioni di pagina a tutte le pagine di un PDF utilizzando Adobe Acrobat
Ecco come aggiungere transizioni di pagina a tutte le pagine di un PDF utilizzando Adobe Acrobat:
Passo 1: Nel menu Start del tuo PC, cerca l'app Adobe Acrobat.

Passo 2: Fare clic sul risultato della ricerca per avviare l'app Adobe Acrobat.

Passaggio 3: Nell'app Adobe, fai clic su File e seleziona il PDF a cui desideri aggiungere le transizioni di pagina.

Passaggio 4: Sulla barra multifunzione di Adobe, fai clic su Strumenti.

Passaggio 5: Fare clic su Organizza pagine dalla pagina Strumenti.

Passaggio 6: Sulla barra multifunzione, fai clic sul menu Altro.

Passaggio 7: Fare clic su Transizioni di pagina dalle opzioni per avviare la finestra di dialogo Transizioni di pagina.

Passaggio 8: Nella finestra di dialogo, fare clic sull'elenco a discesa accanto all'opzione Transizione e selezionare la transizione preferita dalle seguenti opzioni:
- Nessuna transizione
- Ciechi
- Scatola
- Pettine
- Copertina
- Sciogliere
- Dissolvenza
- Scintillio
- Spingere
- Casuale

Passaggio 9: Dopo aver selezionato la Transizione preferita, fai clic sul menu a discesa accanto a Direzione. A seconda della Transizione selezionata, le opzioni mostrate in Direzione potrebbero differire.

Passaggio 10: Dopo aver selezionato la direzione preferita, fai clic sul menu a discesa accanto a Velocità e scegli tra Veloce, Medio e Lento.

Passaggio 11: Se desideri che le pagine vengano capovolte automaticamente, seleziona la casella accanto a Capovolgimento automatico e seleziona l'intervallo di tempo.

Passaggio 12: Sotto l'opzione Intervallo pagine, fai clic sul cerchio accanto a "Tutte le pagine nel documento" per applicare le impostazioni di transizione a tutte le pagine del PDF.

Passaggio 13: Fare clic sul pulsante OK per salvare le modifiche.
Per aggiungere transizioni di pagina a tutte le pagine PDF, è necessario un abbonamento a pagamento per Adobe Acrobat, come Adobe Acrobat Pro DC. Tuttavia, le transizioni di pagina possono essere visualizzate a schermo intero nella versione gratuita di Adobe.
Come aggiungere transizioni di pagina a determinate pagine di un PDF utilizzando Adobe Acrobat
Se desideri che solo alcune pagine del tuo PDF abbiano transizioni, puoi limitare l'impostazione della transizione a determinate pagine. Ecco come farlo:
Passo 1: Nel menu Start del tuo PC, cerca l'app Adobe Acrobat.

Passo 2: Fare clic sul risultato della ricerca per avviare l'app Adobe Acrobat.

Passaggio 3: Nell'app Adobe, fai clic su File e seleziona il PDF a cui desideri aggiungere le transizioni di pagina.

Passaggio 4: Sulla barra multifunzione di Adobe, fai clic su Strumenti.

Passaggio 5: Fare clic su Organizza pagine dalla pagina Strumenti.

Passaggio 6: Nella parte inferiore di Adobe Acrobat, fai clic sulla vista in miniatura dalla barra multifunzione mobile.

Passaggio 7: Dalla visualizzazione delle miniature, fai clic sulla prima pagina a cui desideri aggiungere una transizione. Tieni premuto il tasto Ctrl sulla tastiera e fai clic sulle altre pagine su cui desideri inserire le transizioni di pagina.

Passaggio 8: Dopo aver selezionato le pagine, fare clic con il pulsante destro del mouse sulla miniatura e selezionare Transizioni di pagina dal menu per avviare la finestra di dialogo Transizioni di pagina.
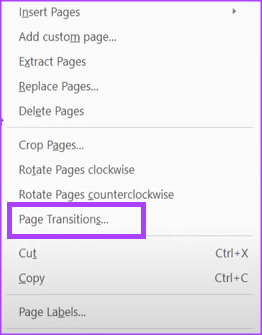
Passaggio 9: Nella finestra di dialogo, fare clic sull'elenco a discesa accanto all'opzione Transizione e selezionare la transizione preferita dalle seguenti opzioni:
- Nessuna transizione
- Ciechi
- Scatola
- Pettine
- Copertina
- Sciogliere
- Dissolvenza
- Scintillio
- Spingere
- Casuale

Passaggio 10: Dopo aver selezionato la Transizione preferita, fai clic sul menu a discesa accanto a Direzione. A seconda della Transizione selezionata, le opzioni mostrate in Direzione potrebbero differire.

Passaggio 11: Dopo aver selezionato la direzione preferita, fai clic sul menu a discesa accanto a Velocità e scegli tra Veloce, Medio e Lento.

Passaggio 12: Se desideri che le pagine vengano capovolte automaticamente, seleziona la casella accanto a Capovolgimento automatico e seleziona l'intervallo di tempo.

Passaggio 13: Fare clic sul pulsante OK per salvare le modifiche.
Inserimento di un file Word in un PDF
Utilizzando i passaggi precedenti, dovresti essere in grado di aggiungere effetti ai tuoi PDF. Se il tuo PDF fa riferimento a informazioni in un altro tipo di documento, ad esempio Microsoft Word. Puoi allegare il File di Word al PDF per una facile accessibilità.
Ultimo aggiornamento il 01 febbraio 2023
L'articolo di cui sopra può contenere link di affiliazione che aiutano a supportare Guiding Tech. Tuttavia, ciò non pregiudica la nostra integrità editoriale. Il contenuto rimane imparziale e autentico.
Scritto da
Maria Vittoria
Maria è una scrittrice di contenuti con un vivo interesse per la tecnologia e gli strumenti di produttività. I suoi articoli si trovano su siti come Onlinetivity e Dedesign. Al di fuori del lavoro, puoi trovare il suo mini-blog sulla sua vita sui social media.