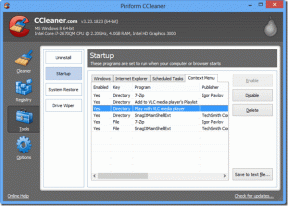Mouse e tastiera non funzionano in Windows 10 [RISOLTO]
Varie / / November 28, 2021
Risolto il problema con il mouse e la tastiera non funzionanti in Windows 10: Ogni volta che avvii il computer, la tastiera e il mouse smettono di funzionare nella schermata di benvenuto e non sai cosa fare in questa situazione, quindi non preoccuparti, risolveremo questo problema a breve. Il problema si verifica anche se hai aggiornato di recente a Windows 10 poiché i vecchi driver a volte diventano incompatibili con la nuova versione di Windows. Non importa se usi un mouse o una tastiera USB o PS/2 poiché entrambi rimarranno bloccati al benvenuto schermo e non sarai in grado di riavviare il PC, devi spegnere manualmente tenendo premuto il potere pulsante.
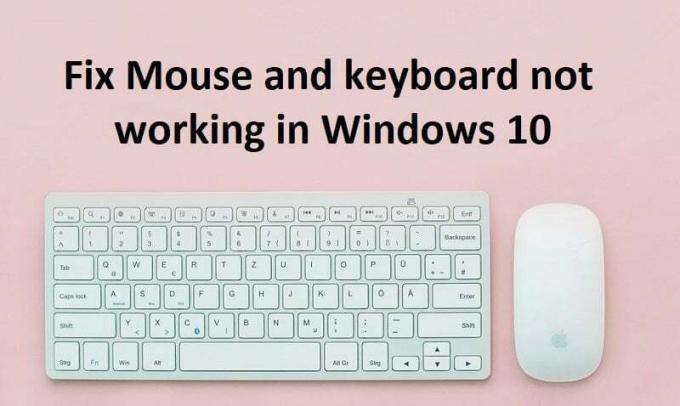
A volte il mouse e la tastiera funzionano in modalità provvisoria, ma a volte no, quindi devi controllarlo manualmente, ma se la tastiera e il mouse funzionano, probabilmente è un problema di driver. Quindi i driver del mouse e della tastiera potrebbero essere danneggiati, obsoleti o incompatibili con Windows. Ma è anche possibile che alcuni software o driver di terze parti siano in conflitto con i driver del mouse e della tastiera che potrebbero causare il problema.
Ora il problema può essere causato da diversi fattori, inclusi i motivi sopra elencati, ad esempio problemi hardware, Windows che disattiva le porte USB del sistema, problemi di avvio rapido, ecc. Quindi, senza perdere tempo, vediamo come risolvere effettivamente il problema con il mouse e la tastiera che non funzionano in Windows 10 con l'aiuto della guida alla risoluzione dei problemi elencata di seguito.
Prima di andare avanti, prova a controllare il tuo hardware:
- Scollega tutti gli allegati USB e riavvia il PC, quindi ricollega il mouse e la tastiera
- Scollega il mouse USB e ricollegalo dopo pochi minuti
- Prova a utilizzare una porta USB diversa e verifica se funziona
- Controlla se altri dispositivi USB funzionano o no
- Assicurati che il cavo che collega le porte USB non sia danneggiato
- Prova a controllare il tuo dispositivo USB su un altro PC per verificare se funziona o meno
- Assicurati che non ci siano porte USB che bloccano lo sporco
- Se utilizzi un mouse wireless, prova a reimpostarlo
Contenuti
- Mouse e tastiera non funzionano in Windows 10 [RISOLTO]
- Metodo 1: abilitare il supporto USB legacy nel BIOS
- Metodo 2: Ripristino configurazione di sistema
- Metodo 3: avviare in modalità provvisoria
- Opzione 1: disattivare i tasti filtro
- Opzione 2: eseguire lo strumento di risoluzione dei problemi di hardware e dispositivi
- Opzione 3: disinstallare il software Sypnatic
- Opzione 4: disinstallare i driver della tastiera
- Opzione 5: aggiorna i driver della tastiera
- Opzione 6: disabilita l'avvio rapido
- Opzione 7: soluzione al problema
- Opzione 9: riparazione Installa Windows 10
Mouse e tastiera non funzionano in Windows 10 [RISOLTO]
Assicurati che creare un punto di ripristino nel caso qualcosa vada storto. Se non riesci ad accedere al tuo sistema utilizzando Mouse e Tastiera, prova quanto segue:
Metodo 1: abilitare il supporto USB legacy nel BIOS
1.Spegni il laptop, quindi accendilo e contemporaneamente premere F2, DEL o F12 (a seconda del produttore) per entrare in Impostazioni del BIOS.

2. Navigare su Avanzate utilizzando i tasti freccia.
3.Vai a Configurazione USB poi disabilitare il supporto legacy USB.
4.Esci dal salvataggio delle modifiche e controlla se sei in grado di farlo Risolto il problema con il mouse e la tastiera che non funzionavano in Windows 10.
Metodo 2: Ripristino configurazione di sistema
Quando il computer si avvia, interrompere l'alimentazione o tenere premuto il pulsante di accensione per spegnere il sistema. Fallo un paio di volte durante il caricamento di Windows 10, per avviare Windows in modalità di ripristino. Una volta che il PC si avvia in modalità di ripristino, prova Ripristino del sistema per risolvere il problema.
1. Nella schermata di scelta di un'opzione, fare clic su Risoluzione dei problemi.

2.Nella schermata Risoluzione dei problemi, fare clic su Opzioni avanzate.

3. Infine, fare clic su "Ripristino del sistema" e segui le istruzioni sullo schermo per completare il ripristino.

4.Riavvia il PC e questo passaggio potrebbe essere stato interrotto Risolto Il problema con il mouse e la tastiera non funzionano.
Potresti anche provare Avvia nell'ultima configurazione valida nota (avanzato) e vedi che ha qualche effetto sul tuo PC.

Metodo 3: avviare in modalità provvisoria
Se qualche altro driver o software di terze parti è in conflitto con mouse e tastiera, la modalità provvisoria ti aiuterà a risolvere il problema. Avviare in modalità provvisoria utilizzando il metodo sopra, spegnere prima il PC quando viene caricato Windows 10, farlo un paio di volte per avviare l'ambiente di ripristino, quindi selezionare Modalità provvisoria con rete. Verifica se sei in grado di utilizzare normalmente mouse e tastiera e se funziona, disinstalla tutte le app e i programmi di terze parti. Inoltre, assicurati di provare i metodi elencati di seguito in modalità provvisoria se il mouse o la tastiera funzionano.
Prova a utilizzare il mouse USB o wireless o usa un mouse con connettore PS2, oppure usa la tastiera su schermo per accedere al tuo sistema, quindi prova il seguente metodo:
Opzione 1: disattivare i tasti filtro
1.Tipo controllo nella ricerca di Windows quindi fare clic su Pannello di controllo.

2. All'interno del Pannello di controllo fare clic su Facilità di accesso.

3. Ora è necessario fare nuovamente clic su Facilità di accesso.
4.Nella schermata successiva scorrere verso il basso e selezionare Rendi la tastiera più facile da usare.

5.Assicurati di deseleziona Attiva Filtro chiavi sotto Semplifica la digitazione.

6.Fare clic su Applica seguito da OK.
7. Riavvia il PC per salvare le modifiche e vedere se sei in grado di farlo Risolto il problema con il mouse e la tastiera che non funzionavano in Windows 10.
Opzione 2: eseguire lo strumento di risoluzione dei problemi di hardware e dispositivi
1.Premere Tasto Windows + R pulsante per aprire la finestra di dialogo Esegui.
2.Digitare 'controllo' e quindi premere Invio.

3.Cerca Risoluzione dei problemi e fare clic su Risoluzione dei problemi.

4.Successivo, fare clic su Mostra tutto nel riquadro di sinistra.
5.Fai clic ed esegui il pulsante Risoluzione dei problemi per hardware e dispositivo.

6. Lo strumento di risoluzione dei problemi di cui sopra potrebbe essere in grado di Risolto il problema con il mouse e la tastiera che non funzionavano in Windows 10.
Opzione 3: disinstallare il software Sypnatic
1.Tipo controllo nella ricerca di Windows quindi fare clic su Pannello di controllo.

2. Ora fai clic su Disinstallare un programma e il ritrovamento Synpnatic nella lista.
3. Fare clic con il pulsante destro del mouse e selezionare Disinstalla.

4. Riavvia il PC e verifica se sei in grado di farlo Risolto il problema con il mouse e la tastiera che non funzionavano in Windows 10.
Opzione 4: disinstallare i driver della tastiera
1.Premere il tasto Windows + R quindi digitare devmgmt.msc e premi Invio per aprire Gestione dispositivi.

2.Espandi le tastiere e poi fare clic con il tasto destro sulla tastiera dispositivo e selezionare Disinstalla.

3.Se viene richiesta la conferma, selezionare Sì ok.
4.Riavvia il PC per salvare le modifiche e Windows reinstallerà automaticamente i driver.
5.Se non sei ancora in grado di farlo Risolto il problema con il mouse e la tastiera che non funzionavano in Windows 10 quindi assicurati di scaricare e installare i driver più recenti della tastiera dal sito Web del produttore.
Opzione 5: aggiorna i driver della tastiera
1.Premere il tasto Windows + R quindi digitare "devmgmt.msc" e premi Invio per aprire Gestione dispositivi.

2. Espandi tastiera, quindi fai clic con il pulsante destro del mouse su Tastiera PS/2 standard e seleziona Aggiorna driver.

3. Per prima cosa, seleziona Cerca automaticamente il software del driver aggiornato e attendi che Windows installi automaticamente il driver più recente.

4. Riavvia il PC e verifica se riesci a risolvere il problema, in caso contrario continua.
5. Torna nuovamente a Gestione dispositivi e fai clic con il pulsante destro del mouse su Tastiera PS/2 standard e seleziona Aggiorna driver.
6.Questa volta seleziona “Sfoglia il mio computer per il software del driver.“

7. Nella schermata successiva clicca su "Fammi scegliere da un elenco di driver disponibili sul mio computer.“

8.Selezionare i driver più recenti dall'elenco e fare clic su Avanti.
9.Riavvia il PC per salvare le modifiche.
Opzione 6: disabilita l'avvio rapido
1.Premere il tasto Windows + R, quindi digitare control e premere Invio per aprire Pannello di controllo.

2.Clicca su Hardware e suoni quindi fare clic su Opzioni risparmio energia.

3. Quindi dal riquadro della finestra di sinistra selezionare "Scegli cosa fanno i pulsanti di accensione.“

4. Ora fai clic su "Modifica le impostazioni attualmente non disponibili.“

5. Deseleziona "Attiva l'avvio rapido" e fai clic su Salva modifiche.

Opzione 7: soluzione al problema
1.Premere il tasto Windows + R quindi digitare devmgmt.msc e premi Invio.

2. Espandi tastiera, quindi fai clic con il pulsante destro del mouse su Tastiera PS/2 standard e seleziona Aggiorna driver.

3.Seleziona “Sfoglia il mio computer per il software del driver.“

7. Nella schermata successiva clicca su "Fammi scegliere da un elenco di driver disponibili sul mio computer.“

8. Deselezionare Mostra hardware compatibile e seleziona qualsiasi driver tranne la tastiera PS/2 standard.

9. Riavvia il PC per salvare le modifiche, quindi segui nuovamente tutti i passaggi precedenti tranne quello precedente, poiché questa volta scegli il driver corretto (tastiera standard PS/2).
10.Riavvia di nuovo il PC e verifica se sei in grado di farlo Risolto il problema con il mouse e la tastiera che non funzionavano in Windows 10.
Opzione 9: riparazione Installa Windows 10
Questo metodo è l'ultima risorsa perché se non funziona nulla, questo metodo risolverà sicuramente tutti i problemi con il tuo PC. Riparazione Installa semplicemente utilizzando un aggiornamento sul posto per riparare i problemi con il sistema senza eliminare i dati utente presenti sul sistema. Quindi segui questo articolo per vedere Come riparare Installa Windows 10 facilmente.
Raccomandato per te:
- Risolto il problema con la tastiera che non funziona su Windows 10
- Fix MSCONFIG non salverà le modifiche su Windows 10
- Come risolvere l'errore di Windows Update 0x80248007
- Correggi il tuo PC non è connesso all'errore Internet
Questo è tutto con successo Risolto il problema con il mouse e la tastiera che non funzionavano in Windows 10 problema, ma se hai ancora domande su questa guida, non esitare a farle nella sezione dei commenti.
![Mouse e tastiera non funzionano in Windows 10 [RISOLTO]](/uploads/acceptor/source/69/a2e9bb1969514e868d156e4f6e558a8d__1_.png)