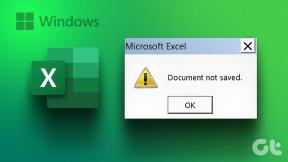Come modificare o disabilitare i suoni di notifica in Windows 11
Varie / / April 06, 2023
Sebbene l'avviso sonoro di notifica predefinito in Windows 11 sia abbastanza piacevole, potresti stancartene dopo un po'. Per fortuna, in pochi semplici passaggi, Windows 11 ti consente di modificare o disabilitare il suono di notifica predefinito.

La modifica dei suoni di notifica è uno dei tanti modi per farlo personalizzare il tuo Windows 11 esperienza. Questa guida ti aiuterà a modificare e disabilitare i suoni di notifica su Windows 11.
Come modificare il suono di notifica predefinito in Windows 11
Se ascolterai il suono della notifica tutto il giorno, potresti anche cambiarlo in qualcosa che ti piace. L'app Impostazioni fornisce l'accesso a tutti i file impostazioni audio su Windows 11. Ecco come puoi usarlo per modificare il suono di notifica predefinito.
Passo 1: Fare clic sul pulsante Start sulla barra delle applicazioni e fare clic sull'icona Impostazioni (a forma di ingranaggio) per avviare l'app.

Passo 2: Nella scheda Sistema, fai clic su Suono.

Passaggio 3: Nella sezione Avanzate, fai clic su Altre impostazioni audio.

Passaggio 4: Vai alla scheda Suoni. Nella sezione Eventi del programma, scorri verso il basso per selezionare Notifica dall'elenco.

Passaggio 5: Successivamente, seleziona un suono diverso nel menu a discesa sotto Suoni. È possibile utilizzare il pulsante Test per riprodurre il suono, se lo si desidera.

Passaggio 6: Fare clic su Applica seguito da OK per salvare le modifiche.

Come aggiungere suoni di notifica personalizzati in Windows 11
Sebbene Windows 11 offra molti suoni di notifica tra cui scegliere, puoi sempre scaricare e utilizzare un suono di notifica personalizzato da Internet.
Ci sono molti siti web come Bibbia sonora O Freesound da dove puoi scaricare gratuitamente i suoni di notifica. È importante notare che il file audio scaricato deve essere in formato WAV.
Una volta ottenuto il file audio, ecco come impostarlo come suono di notifica predefinito in Windows 11.
Passo 1: Copia il file audio scaricato e incollalo nella cartella in cui Windows memorizza tutti i suoni di sistema.
C:\Windows\Media
Passo 2: Vedrai la finestra di dialogo "Accesso alla cartella di destinazione negato" quando tenti di incollare il file audio. Fare clic su Continua per procedere.

Passaggio 3: Selezionare Sì quando viene visualizzato il prompt Controllo dell'account utente (UAC).

Passaggio 4: Successivamente, fai clic con il pulsante destro del mouse sull'icona dell'altoparlante sulla barra delle applicazioni e seleziona Impostazioni audio.

Passaggio 5: Fare clic su Altre impostazioni audio.

Passaggio 6: Nella scheda Suoni, seleziona Notifica. Quindi, utilizza il menu a discesa per selezionare il tuo file audio personalizzato.

Passaggio 7: Fare clic su Applica seguito da OK.

Sebbene Windows 11 ti consenta di personalizzare il suono di notifica predefinito, non ti consente di impostare suoni di notifica diversi per app diverse.
Come disabilitare i suoni di notifica per le singole app in Windows 11
Puoi anche disabilitare i suoni di notifica per le app non importanti per evitare distrazioni. Per disabilitare i suoni di notifica per un'app specifica su Windows, procedi nel seguente modo.
Passo 1: Fare clic con il tasto destro sull'icona Start e selezionare Impostazioni dall'elenco.

Passo 2: Nella scheda Sistema, fai clic su Notifiche.

Passaggio 3: In "Notifiche da app e altri mittenti", vedrai un elenco di app. Fare clic sull'app per la quale si desidera disabilitare i suoni di notifica.

Passaggio 4: Disattiva l'opzione "Riproduci un suono quando arriva una notifica". Puoi anche impedire all'app di mostrare banner di notifica da questo menu.

Puoi ripetere i passaggi precedenti per disabilitare i suoni di notifica per le altre app.
Come disabilitare tutti i suoni di notifica in Windows 11
Se trovi noioso disattivare i suoni di notifica per app specifiche, hai anche la possibilità di silenziare tutto notifiche su Windows. Questo è utile se non vuoi essere disturbato dai continui suoni di notifica.
Segui questi passaggi per disattivare i suoni di notifica in Windows 11.
Passo 1: Premi il tasto Windows + I per avviare l'app Impostazioni.
Passo 2: Nella scheda Sistema, fai clic su Notifiche.

Passaggio 3: Fai clic sulla freccia del menu a discesa accanto a Notifiche per visualizzare le opzioni.

Passaggio 4: Deseleziona la casella accanto a "Consenti alle notifiche di riprodurre suoni".

Anche se continuerai a ricevere notifiche come al solito in background, non sarai disturbato da alcun suono.
Personalizza la tua esperienza di notifica
Le notifiche sono parte integrante di qualsiasi sistema operativo. Tuttavia, non tutti sono ugualmente importanti. La disabilitazione dei suoni di notifica in Windows 11 dovrebbe rendere le notifiche indesiderate meno fastidiose. In alternativa, puoi modificare il suono di notifica predefinito se sei stufo di sentire ripetutamente la stessa melodia.
Se sei sopraffatto da un flusso costante di notifiche dalle app, consulta la nostra guida su come gestire le notifiche in Windows 11.
Ultimo aggiornamento il 27 ottobre 2022
L'articolo di cui sopra può contenere link di affiliazione che aiutano a supportare Guiding Tech. Tuttavia, ciò non pregiudica la nostra integrità editoriale. Il contenuto rimane imparziale e autentico.
Scritto da
Pankil Shah
Pankil è un ingegnere civile di professione che ha iniziato il suo viaggio come scrittore presso EOTO.tech. Recentemente è entrato a far parte di Guiding Tech come scrittore freelance per coprire istruzioni, spiegazioni, guide all'acquisto, suggerimenti e trucchi per Android, iOS, Windows e Web.