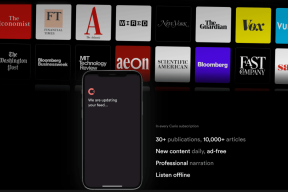Abilita o disabilita la luce notturna in Windows 10
Varie / / November 28, 2021
Abilita o disabilita la luce notturna in Windows 10: Con Windows 10 è stata introdotta una nuova funzionalità nota come Luce notturna che rende i colori più caldi dell'utente del display e attenua il display che aiuta a dormire e riduce l'affaticamento degli occhi. La luce notturna è anche conosciuta come luce blu perché aiuta a ridurre la luce blu del monitor e usa la luce gialla che è migliore per i tuoi occhi. In questo tutorial vedremo Come abilitare o disabilitare la luce notturna in Windows 10 per ridurre la luce blu e mostrare colori più caldi.

Contenuti
- Abilita o disabilita la luce notturna in Windows 10
- Metodo 1: abilita o disabilita la luce notturna nelle impostazioni di Windows 10
- Metodo 2: Impossibile abilitare o disabilitare la funzione Luce notturna
Abilita o disabilita la luce notturna in Windows 10
Assicurati che creare un punto di ripristino nel caso qualcosa vada storto.
Metodo 1: abilita o disabilita la luce notturna nelle impostazioni di Windows 10
1.Premere il tasto Windows + I per aprire le Impostazioni, quindi fare clic su Sistema.

2.Ora dal menu di sinistra clicca su Schermo.
3.Sotto Luminosità e colore accendere l'interruttore per il Luce notturna per abilitarlo o disattivare l'interruttore per disabilitare la luce notturna.
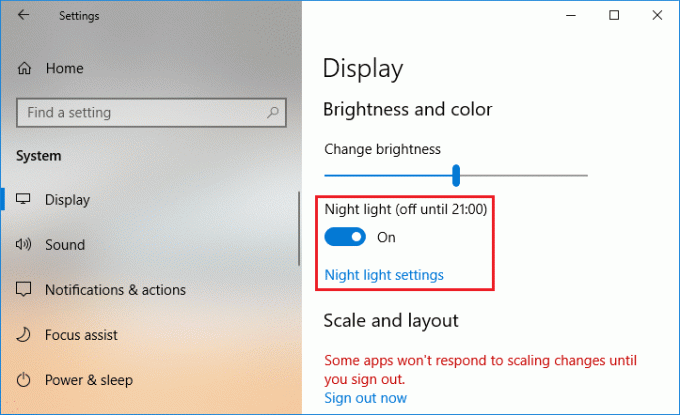
4. Una volta abilitata la luce notturna, puoi configurarla facilmente, fai clic su "Impostazioni luce notturna” sotto l'interruttore sopra.
5.Seleziona la temperatura del colore di notte utilizzando la barra, se lo desideri sposta la barra verso il lato sinistro, quindi lo schermo sembrerà più caldo.
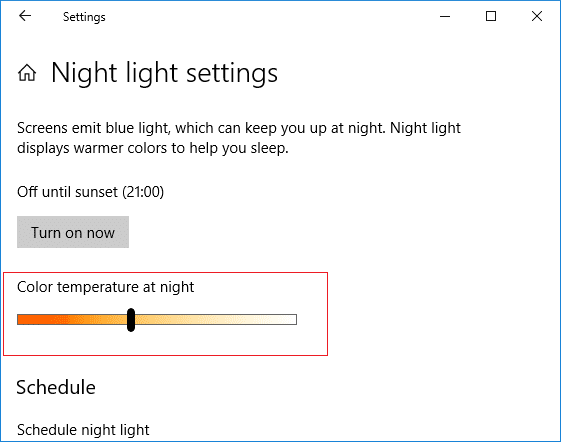
6. Ora, se non vuoi abilitare o disabilitare manualmente la luce notturna, puoi farlo programma luce notturna per entrare automaticamente.
7.Sotto Programma luce notturna, accendi il attivare/disattivare.

8. Successivamente, se si desidera utilizzare la luce notturna dal tramonto all'alba, utilizzare la prima opzione, altrimenti selezionare "Imposta orari" e configurare l'orario per il quale si desidera utilizzare la luce notturna.
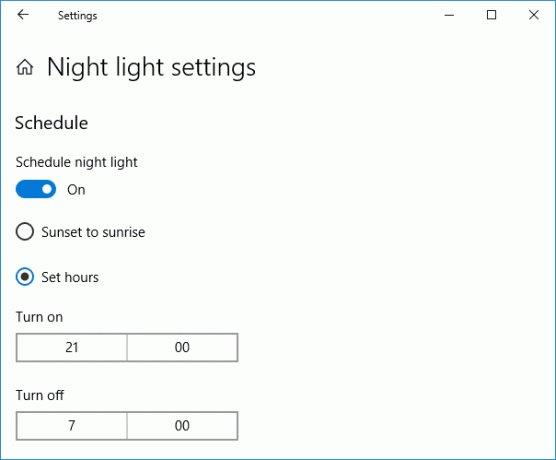
9.Se è necessario abilitare immediatamente la funzione luce notturna, in Impostazioni luce notturna fare clic su "Accendi ora“.

10. Inoltre, se è necessario disabilitare immediatamente la funzione di luce notturna, fare clic su "Spegni ora“.
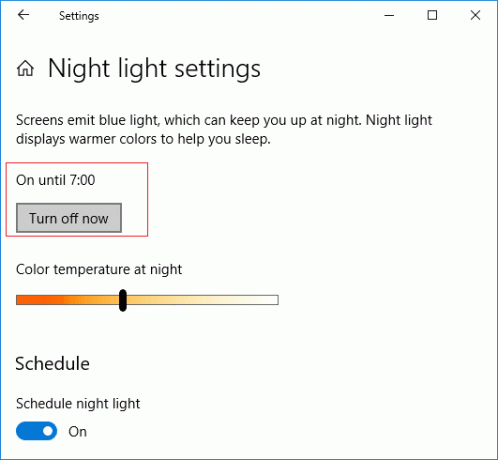
11.Una volta terminato, chiudi le impostazioni, quindi riavvia il PC per salvare le modifiche.
Metodo 2: Impossibile abilitare o disabilitare la funzione Luce notturna
Se non riesci ad abilitare o disabilitare la funzione della luce notturna nelle impostazioni di Windows 10 perché le impostazioni della luce notturna sono disattivate, segui i passaggi seguenti:
1.Premere il tasto Windows + R quindi digitare regedit e premi Invio per aprire Editore del Registro di sistema.

2. Passare alla seguente chiave di registro:
HKEY_CURRENT_USER\Software\Microsoft\Windows\CurrentVersion\CloudStore\Store\Cache\DefaultAccount
3. Espandi quindi la chiave DefaultAccount fare clic con il tasto destro ed eliminare le due sottochiavi seguenti:
$$windows.data.bluelightreduction.bluelightreductionstate. $$windows.data.bluelightreduction.settings

3.Chiudi tutto, quindi riavvia il PC per salvare le modifiche.
4. Apri nuovamente le Impostazioni e questa volta dovresti essere in grado di farlo Abilita o disabilita la funzione Luce notturna senza problemi.
Consigliato:
- Come creare un backup del tuo PC Windows 10
- Correggi i file scaricati dal blocco in Windows 10
- Rimuovi l'icona delle frecce blu su file e cartelle compressi in Windows 10
- Come verificare se il tuo PC utilizza UEFI o BIOS legacy
Ecco, hai imparato con successo Come abilitare o disabilitare la luce notturna in Windows 10 ma se hai ancora domande su questo tutorial, sentiti libero di chiederle nella sezione dei commenti.