7 migliori correzioni per PC Windows 11 che vanno a dormire in modo casuale
Varie / / April 06, 2023
La modalità di sospensione di Windows è un ottimo modo per risparmiare il consumo della batteria, assicurandoti comunque di poter riprendere il lavoro senza sprecare energia. Ma cosa puoi fare se il tuo computer dorme in modo casuale tra le tue sessioni di lavoro? Con così tanti motivi che entrano in azione, è un problema difficile da diagnosticare.
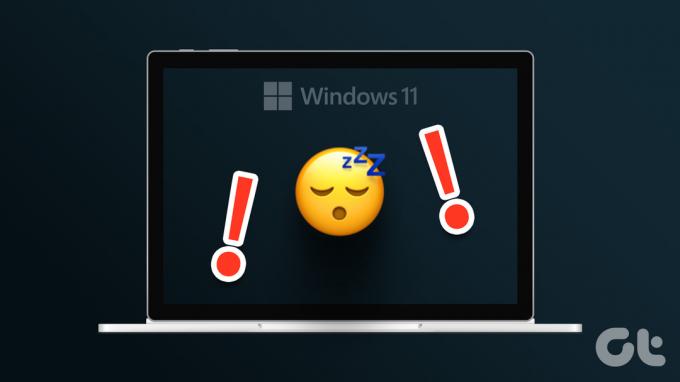
Il processo diventa più complicato poiché i produttori di computer utilizzano impostazioni diverse. Il modo migliore per combattere questo problema è provare più correzioni. Scopri tutti i metodi di risoluzione dei problemi per aiutarti a riparare un PC Windows 11 che va in stop in modo casuale.
Perché il computer va a dormire in modo casuale
Il tuo PC Windows 11 andrà a dormire in modo casuale? Ci sono molte ragioni per cui questo comportamento angosciante potrebbe verificarsi. Controlliamo alcuni dei più comuni prima di entrare nelle soluzioni:
- Il tuo PC potrebbe andare a dormire in modo casuale a causa di impostazioni del piano di alimentazione non configurate correttamente.
- Il problema può verificarsi se si utilizza un driver grafico obsoleto.
- Qualsiasi prodotto con un forte potere magnetico vicino al tuo computer può anche essere la causa del problema.
Fortunatamente, è un problema diffuso e può essere facilmente curato. Ecco tutte le soluzioni funzionanti che puoi provare a riparare il tuo computer.
1. Cambia il piano di alimentazione
Se il tuo computer va a dormire in modo casuale, è probabile che ci sia qualcosa che non va con il file impostazioni del piano di alimentazione. Windows ti consente di decidere l'ora dopo la quale il tuo computer andrà automaticamente in stop. Se è impostato su un numero molto piccolo, diciamo 1 minuto, il tuo computer andrà automaticamente a dormire dopo essere stato inattivo per quel tempo.
Per affrontare questa situazione, assicurati che l'impostazione Sleep after sia impostata su un numero più alto, ad esempio 10 minuti. Ecco come puoi modificare questa impostazione.
Passo 1: Premi la scorciatoia da tastiera Windows + I per aprire l'app Impostazioni.
Passo 2: Scegli Sistema dalla barra laterale di sinistra e seleziona l'opzione Alimentazione e batteria nel riquadro di destra.

Passaggio 3: Fai clic sull'icona a discesa accanto a Schermo e sospensione.

Passaggio 4: Fai clic sull'icona a discesa accanto all'opzione Con alimentazione a batteria, metti il mio dispositivo in stato di stop dopo e scegli un numero a tua scelta. Si consiglia di scegliere 10 minuti.

Passaggio 5: Fai clic sull'icona a discesa accanto a Quando collegato, metti in pausa il dispositivo dopo e scegli 15 minuti dall'elenco.

2. Usa lo strumento di risoluzione dei problemi di alimentazione
Windows 11 ha molti strumenti per la risoluzione dei problemi che puoi utilizzare per risolvere diversi problemi di sistema. Uno strumento per la risoluzione dei problemi di alimentazione può tornare utile per risolvere i problemi di alimentazione. Per utilizzare lo strumento di risoluzione dei problemi relativi all'alimentazione, procedi nel seguente modo.
Passo 1: Premi la scorciatoia da tastiera Windows + I per aprire l'app Impostazioni, scegli Sistema dalla barra laterale di sinistra, quindi seleziona l'opzione Risoluzione dei problemi nel riquadro di destra.

Passo 2: Seleziona Altri strumenti per la risoluzione dei problemi.

Passaggio 3: Fare clic sul pulsante Esegui accanto all'opzione Alimentazione.

Apparirà una finestra per la risoluzione dei problemi e scansiona il tuo computer per eventuali problemi di alimentazione disponibili. Se ne trova uno, lo risolverà automaticamente.
Al termine del processo di risoluzione dei problemi, riavvia il computer e verifica se il problema persiste.
3. Scarica l'ultimo aggiornamento di Windows
Microsoft distribuisce regolarmente nuovi aggiornamenti di Windows per introdurre nuove funzionalità e correggere bug e anomalie. Un problema di sospensione casuale del computer può derivare da un bug nel sistema. Inoltre, se sei registrato per le build Insider, è una buona idea controllare e installare l'ultima build Insider per il tuo computer.
Quindi, scarica l'ultimo aggiornamento di Windows e controlla se risolve il problema. Ecco come farlo.
Passo 1: Premi la scorciatoia dei tasti Windows + I per aprire l'app Impostazioni e scegli Windows Update dalla barra laterale sinistra.
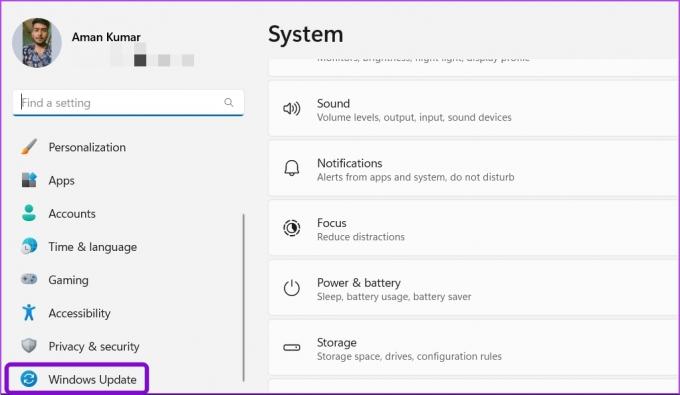
Passo 2: Fare clic sul pulsante Controlla aggiornamenti.

Windows cercherà e scaricherà tutti gli aggiornamenti disponibili.
4. Aggiorna il driver grafico
Il driver è un elemento importante che consente al sistema operativo di comunicare con l'hardware del computer. Ecco perché la tua scheda grafica ha bisogno del driver più recente per garantire che il tuo computer possa ottenere il meglio dalle sue capacità. Indipendentemente dal fatto che aggiorni regolarmente o meno i driver della tua scheda grafica, è una buona idea controllare l'ultimo.
Segui i passaggi seguenti per aggiornare il driver grafico sul tuo computer.
Passo 1: Premi i tasti Windows + X per aprire il menu Power User.
Passo 2: Scegli Gestione dispositivi dall'elenco.

Passaggio 3: Fare doppio clic su Schede video per espanderlo.

Passaggio 5: Fare clic con il pulsante destro del mouse sul driver grafico installato e scegliere Aggiorna driver.
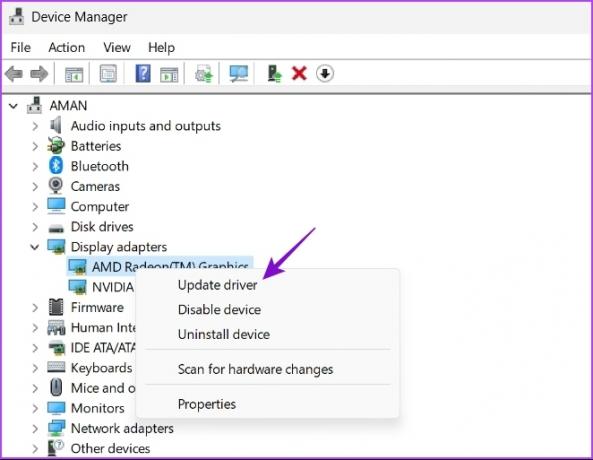
Passaggio 6: Scegli l'opzione Cerca automaticamente i driver.

Windows cercherà ora gli aggiornamenti dei driver grafici disponibili e li scaricherà. Al termine del download, potrebbe essere necessario riavviare il computer per applicare le modifiche. Se il tuo computer non è in grado di installare i driver GPU più recenti, leggi il nostro post su disinstallando completamente i driver grafici esistenti prima di reinstallare quelli più recenti.
5. Personalizza le impostazioni del salvaschermo
Windows offre varie opzioni di screen saver, una delle quali è la modalità Vuoto. Quando è abilitato, lo schermo del tuo computer diventerà nero e sembrerà che sia in modalità di sospensione.
Quindi, potrebbe essere il caso che tu abbia giudicato male lo screensaver con la modalità di sospensione. Per risolvere il problema, puoi disabilitare lo screensaver o modificare il tempo di attesa.
Passo 1: Premi la scorciatoia da tastiera Windows + I per aprire l'app Impostazioni e scegli Personalizzazione dalla barra laterale sinistra.

Passo 2: Selezionare Blocca schermo dal riquadro di destra e scegliere l'opzione Salvaschermo dalla sezione Impostazioni correlate.
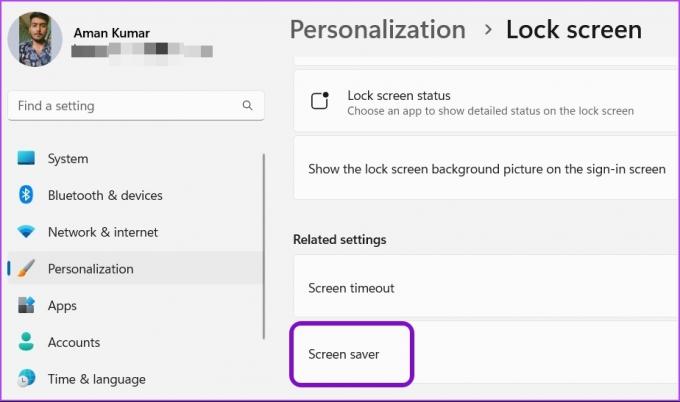
Passaggio 3: Nella finestra Impostazioni salvaschermo, fare clic sull'icona a discesa sotto Salvaschermo e scegliere Nessuno se si desidera rimuovere il salvaschermo.

Puoi anche modificare il timer accanto ad Attendi a un numero più alto se desideri mantenere lo screen saver ma non vuoi che si attivi così rapidamente.

Dopo aver apportato le modifiche, fare clic su Applica e quindi su OK per salvare le impostazioni.
6. Apporta modifiche nell'editor del registro
Se il problema si presenta dopo l'aggiornamento da Windows 10 a Windows 11, il tuo computer potrebbe non funzionare al meglio con le impostazioni di alimentazione correnti che avevi per Windows 10. Per risolvere questo problema, dovrai ripristinare e quindi riconfigurare le impostazioni di alimentazione.
Prima di fare i passi, eseguire il backup del registro, poiché ti aiuterà a ripristinare il tuo computer nel caso in cui qualcosa diventi strano. Naturalmente, avrai bisogno dei privilegi di amministratore per apportare queste modifiche utilizzando l'Editor del Registro di sistema. Inoltre, l'Editor del Registro di sistema non è disponibile per le edizioni Windows 10 Home e Windows 11 Home.
Passo 1: Premi i tasti Windows + R per aprire la finestra di dialogo Esegui.
Passo 2: Nella finestra di dialogo Esegui, digitare regedit e premi Invio.
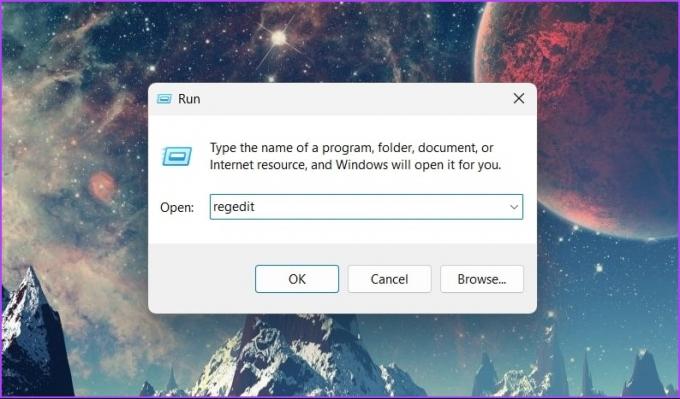
Passaggio 3: Nell'Editor del Registro di sistema, vai alla seguente posizione:
Computer\HKEY_LOCAL_MACHINE\SYSTEM\CurrentControlSet\Control\Power\PowerSettings\238c9fa8-0aad-41ed-83f4-97be242c8f20\7bc4a2f9-d8fc-4469-b07b-33eb785aaca0
Passaggio 4: Fare doppio clic sulla voce Attributi nel riquadro di destra.

Passaggio 5: Nella finestra Modifica che compare, digitare 2 nella sezione Dati valore e fare clic su OK.
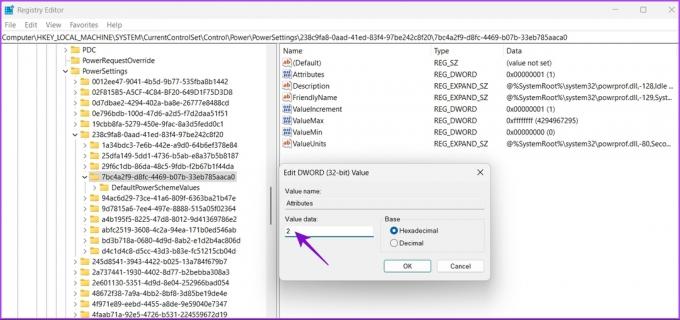
7. Tenere il computer lontano da forti dispositivi magnetici
Il problema della sospensione casuale di Windows è comune nei laptop. Ciò accade quando la modalità di sospensione del tuo laptop viene attivata da magneti in dispositivi vicini come smartwatch e smartphone. Sappiamo che sembra stravagante ma un utente ha capito lo stesso e pubblicato nel forum della community Microsoft. A quanto pare, ci sono dei magneti sullo schermo del tuo laptop e sulla parte della tastiera. Quando chiudi il coperchio, i sensori magnetici del tuo laptop rilevano l'interazione tra questi magneti e mettono il laptop in standby.
Ora, se avvicini un dispositivo magnetico al punto corretto del tuo laptop, fai credere al sistema operativo che il laptop sia chiuso a causa dell'interazione tra due magneti. Di conseguenza, il sistema operativo mette il tuo laptop in modalità di sospensione. Per affrontare questa situazione, la cosa migliore che puoi fare è rimuovere qualsiasi dispositivo elettronico contenente magneti dal tuo laptop.
In alternativa, puoi personalizzare l'impostazione "Scegli cosa fa la chiusura del coperchio" nel Pannello di controllo.
Passo 1: Apri il menu Start, digita Pannello di controllo nella barra di ricerca e premi Invio.
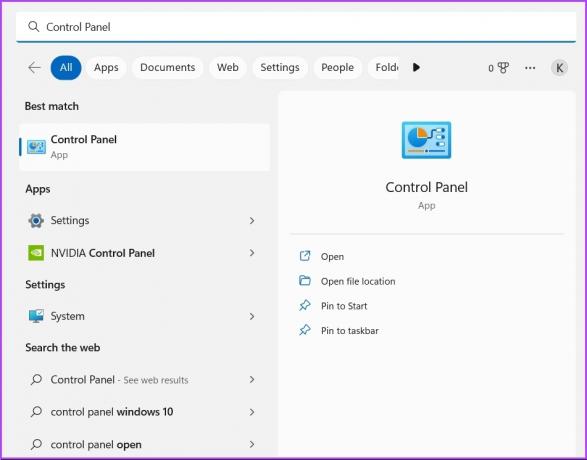
Passo 2: Scegli Hardware e suoni.

Passaggio 3: Seleziona Opzioni risparmio energia.
Passaggio 4: Fai clic sull'opzione "Scegli cosa fa la chiusura del coperchio" nella barra laterale sinistra.

Passaggio 5: Fai clic sull'icona a discesa accanto all'opzione "Quando chiudo il coperchio" e scegli Non fare nulla. Seleziona la stessa opzione anche per Collegato.
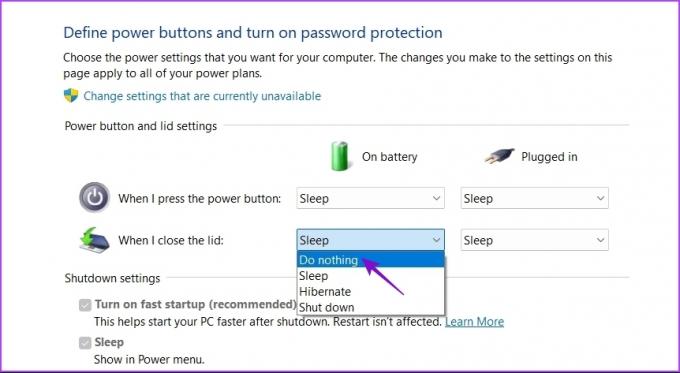
Passaggio 6: Fare clic sul pulsante Salva modifiche.
Goditi sessioni di lavoro ininterrotte sul tuo computer
Niente di peggio di un computer che va a dormire in modo casuale. Fortunatamente, puoi risolvere rapidamente questo problema utilizzando le soluzioni di cui sopra. Ma nella peggiore delle ipotesi, dovrai farlo resetta il tuo computer se non funziona niente.
Ultimo aggiornamento il 17 gennaio 2023
L'articolo di cui sopra può contenere link di affiliazione che aiutano a supportare Guiding Tech. Tuttavia, ciò non pregiudica la nostra integrità editoriale. Il contenuto rimane imparziale e autentico.



