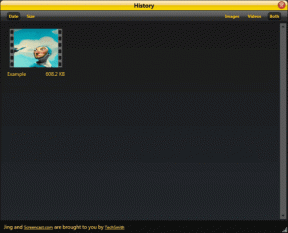Come ripristinare Google Chrome su Android
Varie / / November 28, 2021
I browser Web sono i percorsi verso Internet moderno. Tra la pletora di browser Web disponibili per il download e l'utilizzo gratuiti, Google Chrome è rimasto per anni uno dei preferiti dagli utenti. Questo browser web basato su Google ha un'interfaccia minima e facile da usare e funziona più velocemente della maggior parte delle sue controparti; quindi, rendendolo una scelta ideale per la maggior parte. Ma come ogni software, a volte tende a rallentare e deve essere aggiornato per funzionare correttamente. Se la tua applicazione Google Chrome è rallentata o sta riscontrando problemi a causa di bug, ripristinarla completamente sarebbe la soluzione ideale. Leggi di seguito per sapere come ripristinare Google Chrome su smartphone Android.
Perché reimpostare il browser?
I browser oggi sono più intelligenti che mai. Tendono a memorizzare la maggior parte delle informazioni, ad esempio cronologia di navigazione, cookie, password, riempimento automatico, ecc. sotto forma di cache. Anche se questo aiuta a caricare le pagine web più velocemente, questi dati salvati occupano molto spazio. Nel tempo, poiché un browser Web continua a salvare più informazioni, il funzionamento rapido del tuo smartphone diminuisce. In tali scenari, è necessario reimpostare il browser. Ripristinerà il tuo browser alle impostazioni predefinite ed eliminerà i dati di archiviazione della cache. Inoltre, poiché i dati su Google Chrome sono collegati al tuo account Google, vengono salvate informazioni importanti come i segnalibri. Quindi, assicura che il tuo flusso di lavoro non sia ostacolato in alcun modo.

Contenuti
- Come ripristinare Google Chrome su smartphone Android
- Metodo 1: ripristina Google Chrome tramite le impostazioni del dispositivo
- Metodo 2: ripristina Google Chrome tramite l'app Chrome
Come ripristinare Google Chrome su smartphone Android
In questa piccola guida abbiamo spiegato due metodi per ripristinare Google Chrome su Android tramite le impostazioni del cellulare e tramite le impostazioni di Chrome. Puoi usare uno di questi a tuo piacimento.
Nota: Poiché gli smartphone non hanno le stesse opzioni di Impostazioni e variano da produttore a produttore, quindi, assicurati le impostazioni corrette prima di cambiarle.
Metodo 1: ripristina Google Chrome tramite le impostazioni del dispositivo
Il ripristino di Google Chrome su Android è abbastanza semplice e può essere eseguito direttamente da Application Manager sul telefono. La cancellazione dei dati della cache di Chrome ripristina veramente l'app e ne migliora le prestazioni. Ecco i passaggi per ripristinare Google Chrome tramite Impostazioni:
1. Aprire Impostazioni e tocca App e notifiche.

2. Nella schermata successiva, tocca Vedi tutte le app, come mostrato.
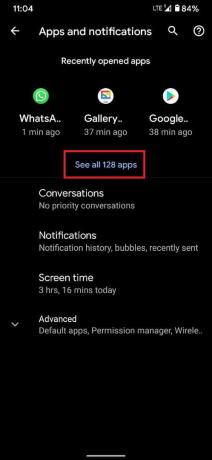
3. Dall'elenco di tutte le applicazioni installate, trova e tocca Cromo, come illustrato di seguito.
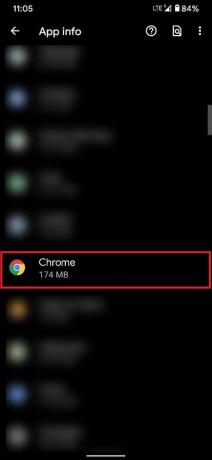
4. Ora tocca Archiviazione e cache opzione, come evidenziato.
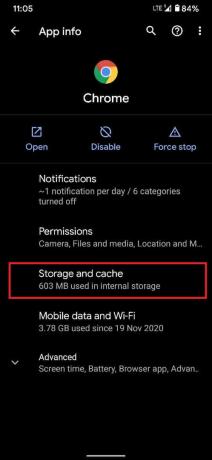
5. Qui, tocca Gestisci lo spazio procedere.

6. Verrà visualizzata la schermata di archiviazione di Google Chrome. Rubinetto Cancella tutti i dati, come illustrato di seguito.
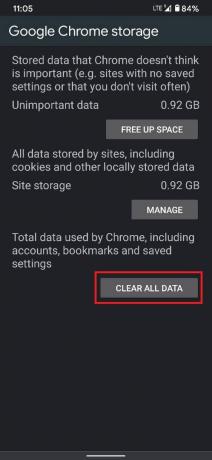
7. Una finestra di dialogo chiederà la tua conferma. Qui, tocca ok per eliminare i dati dell'app Chrome.

Avvia Google Chrome. Ora funzionerà con le impostazioni predefinite. Puoi personalizzarlo a tuo piacimento.
Leggi anche:10 modi per correggere il caricamento lento della pagina in Google Chrome
Metodo 2: ripristina Google Chrome tramite l'app Chrome
Oltre al metodo sopra menzionato, puoi cancellare la memoria cache in Chrome dall'app stessa.
1. Apri il Applicazione Google Chrome sul tuo telefono Android.
2. Tocca il icona a tre punti dall'angolo in alto a destra dello schermo.

3. Dal menu che appare, tocca su Impostazioni, come mostrato.
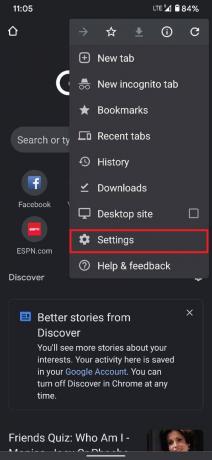
4. Nel menu Impostazioni, tocca l'opzione intitolata Privacy e sicurezza.

5. Quindi, tocca Cancella dati di navigazione, come evidenziato nella foto data.
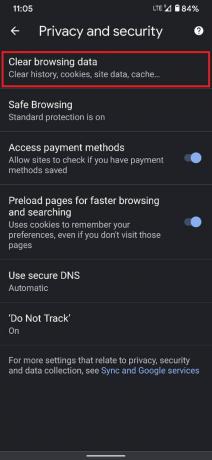
6. Verranno visualizzate le informazioni relative alla tua attività di navigazione, ad esempio il numero di siti visitati, i cookie che sono stati memorizzati e i dati della cache che sono stati raccolti nel tempo. Regola le preferenze in questa sezione e Selezionare i dati che si desidera eliminare e i dati che si desidera conservare.
7. Dopo aver selezionato le opzioni desiderate, toccare Eliminare i dati, come raffigurato.

Questo cancellerà tutti i dati memorizzati nella cache da Google Chrome e ripristinerà la sua funzionalità ottimale.
Consigliato:
- Risolto il problema con Chrome che non si connette a Internet
- Velocizza il tuo computer SLOW in 5 minuti!
- Come eliminare la cronologia di navigazione sul dispositivo Android
- Come esportare la chat di WhatsApp come PDF
I browser tendono a rallentare nel tempo e diventano lenti. I metodi sopra menzionati riportano in vita i browser stipati. Se hai domande o suggerimenti, inseriscili nella sezione commenti qui sotto.