8 migliori correzioni per la scheda SD non visualizzata su Windows 11
Varie / / April 06, 2023
Se disponi di dispositivi come un DLSR, puoi collegare rapidamente la tua scheda SD al tuo PC Windows 11 per condividere le tue immagini. Puoi anche utilizzare la tua scheda SD come opzione di archiviazione più portatile rispetto a un disco rigido. Ma cosa succede se non riesci a vedere il contenuto della tua scheda SD sul tuo PC Windows?

Nel caso in cui tu stia riscontrando anche problemi con i trasferimenti di file o semplicemente visualizzando i tuoi dati, ti offriamo i modi migliori per correggere la tua scheda SD che non viene visualizzata su Windows 11.
1. Controlla se la scheda SD è bloccata
Ogni scheda SD è dotata di un piccolo interruttore scorrevole su un lato che aiuta a bloccare la scheda per impedire la modifica o la cancellazione dei dati. Mentre puoi controllare i tuoi dati sulla scheda SD nonostante sia bloccata, ti suggeriamo di sbloccare la scheda e verificare se il problema viene risolto.

2. Controlla se il lettore di schede SD funziona
Se utilizzi un lettore di schede SD separato per il tuo computer Windows 11, il lettore potrebbe essere difettoso. Quindi, se il tuo computer non dispone di uno slot per schede SD e devi fare affidamento esclusivamente sul lettore di schede per il trasferimento dei dati, ti suggeriamo di procurarti un nuovo
Hub USB con slot per lettore di schede SD.3. Riavvia il tuo PC Windows
Un'altra soluzione che consigliamo è riavviare il PC Windows 11. Ciò darà un nuovo inizio alle app e al sistema operativo.
Passo 1: Fai clic sull'icona Start sul tuo PC Windows 11.

Passo 2: Fare clic sull'icona di alimentazione nell'angolo in basso a destra.

Passaggio 3: Seleziona Riavvia.

Una volta riavviato il PC, collega la scheda SD e controlla se il problema è stato risolto.
4. Esegui la risoluzione dei problemi hardware
Passando ad alcune soluzioni avanzate, puoi provare a eseguire lo strumento di risoluzione dei problemi hardware in Windows 11 e verificare se il problema viene risolto. Come suggerisce il nome, questo metodo ti aiuterà a rilevare e risolvere i problemi con l'hardware del tuo PC Windows, incluso il lettore di schede SD.
Passo 1: Collega la tua scheda SD al tuo PC Windows 11.
Passo 2: Premi il tasto Windows + R per aprire la finestra Esegui.

Passaggio 3: Tipo msdt.exe -id DeviceDiagnostic e fare clic su Ok.

Passaggio 4: Nella finestra Hardware e dispositivo, fare clic su Avanti nell'angolo in basso a destra per avviare la risoluzione dei problemi.

Segui le istruzioni sullo schermo per completare il processo.
Passaggio 5: Successivamente, controlla se la tua scheda SD viene visualizzata in Esplora file.

5. Cambia la lettera di unità della tua scheda SD
A ogni unità di archiviazione interna ed esterna sul tuo PC Windows 11 viene assegnata una lettera di unità. Quindi puoi controllare se ce n'è uno assegnato anche per la tua scheda SD. In caso contrario, ecco come puoi aggiungerlo o modificarlo una volta e vedere se il problema viene risolto.
Passo 1: Collega la tua scheda SD al tuo PC Windows 11.
Passo 2: Premi il tasto Windows + R per aprire la finestra Esegui.

Passaggio 3: Tipo diskmgmt.msc e premi Invio.

Passaggio 4: Seleziona l'unità della scheda SD dall'elenco di opzioni in alto.

Passaggio 5: Fai clic con il pulsante destro del mouse sull'unità della scheda SD in basso e seleziona "Cambia lettera e percorso unità".

Passaggio 6: Seleziona l'unità della scheda SD e fai clic su Cambia.

Passaggio 7: Seleziona una nuova lettera di unità dal menu a discesa.
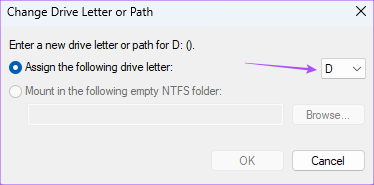
Passaggio 8: Clicca su Ok per salvare la tua scelta.

Passaggio 9: Chiudi la finestra Gestione disco e apri Esplora file per verificare se viene visualizzata la scheda SD.
6. Aggiorna il driver della scheda SD
Se non riesci ancora a vedere la tua scheda SD, dovresti provare ad aggiornare il driver della scheda SD. Driver danneggiati o obsoleti a causa dell'uso prolungato possono essere la causa di questo problema. Sebbene questi driver vengano aggiornati durante l'aggiornamento di Windows, ecco come puoi aggiornare manualmente lo stesso.
Passo 1: Collega la tua scheda SD al tuo PC Windows 11.
Passo 2: Fare clic sull'icona Start, digitare Gestore dispositivi, e premi Invio.

Passaggio 3: Nella finestra Gestione dispositivi, fare clic su Driver disco.

Passaggio 4: Fare clic con il tasto destro sulla scheda SD e selezionare Aggiorna driver.

Passaggio 5: Segui le istruzioni sullo schermo per completare il processo.
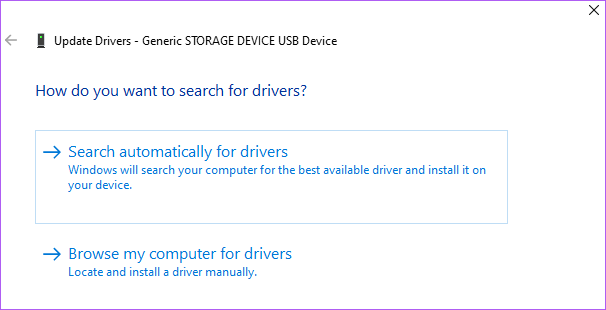
Passaggio 6: Al termine, chiudi Gestione dispositivi e verifica se il problema è stato risolto.
7. Esegui Utility Disco utilizzando il prompt dei comandi
Un'altra soluzione avanzata è che puoi utilizzare il prompt dei comandi per eseguire Utility Disco. Eseguirà la scansione dell'unità della scheda SD per individuare e risolvere i problemi che probabilmente stanno causando questo problema. Ecco come farlo.
Passo 1: Collega la tua scheda SD al tuo PC Windows 11.
Passo 2: Fare clic sull'icona Start e digitare Prompt dei comandi.

Passaggio 3: Fai clic su "Esegui come amministratore".

Passaggio 4: Digita il seguente comando e premi Invio.

chkdsk /f (nome unità):
Il nome dell'unità è dell'unità della scheda SD.
Passaggio 5: Attendere fino al completamento della scansione. Vedrai un messaggio per lo stesso.
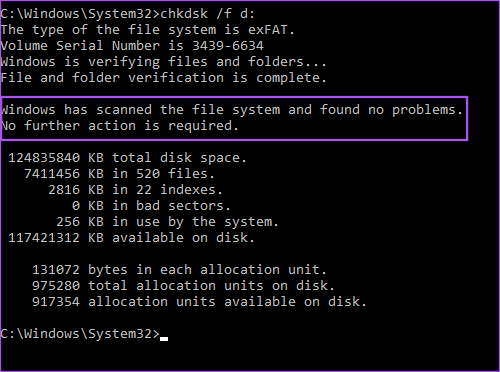
Passaggio 6: Chiudi la finestra del prompt dei comandi e controlla se il problema è stato risolto.
8. Aggiorna Windows
Se nessuna delle soluzioni ha funzionato per te, l'ultima risorsa è aggiornare la versione di Windows 11 sul tuo computer. Ciò rimuoverà eventuali bug o problemi tecnici che potrebbero causare questo problema di mancata visualizzazione della scheda SD.
Passo 1: Fare clic sull'icona Start sul PC Windows 11, digitare Impostazioni, e premi Invio.

Passo 2: Fare clic su Windows Update nell'angolo in alto a destra.

Passaggio 3: Se è disponibile un aggiornamento, scaricalo e installalo.
Passaggio 4: Dopo l'installazione, verificare se il problema è stato risolto.
Visualizza la scheda SD in Windows 11
Queste soluzioni ti aiuteranno a gestire i tuoi file archiviati nella scheda SD sul tuo computer Windows 11. Puoi anche leggere il nostro post su come riparare i file corrotti su Windows 11.
Ultimo aggiornamento il 16 dicembre 2022
L'articolo di cui sopra può contenere link di affiliazione che aiutano a supportare Guiding Tech. Tuttavia, ciò non pregiudica la nostra integrità editoriale. Il contenuto rimane imparziale e autentico.
Scritto da
Paurush Chaudhary
Demistificare il mondo della tecnologia nel modo più semplice e risolvere i problemi quotidiani relativi a smartphone, laptop, TV e piattaforme di streaming di contenuti.



