Le 8 principali correzioni per l'apertura lenta di Google Chrome su Windows 10 e Windows 11
Varie / / April 06, 2023
Pensi che Google Chrome stia impiegando troppo tempo ad aprirsi sul tuo computer? Questo comportamento può ostacolare le tue ore di produttività. Ci sono molti fattori che influenzano l'avvio di Chrome su Windows. Discutiamoli e correggiamo l'avvio lento di Chrome sul desktop.

Se Google Chrome esegue troppe attività in background all'avvio, sembrerà lento aprirsi. Apporta alcune modifiche al tuo browser preferito e sarà più veloce. Esaminiamoli.
1. Apri una nuova scheda all'avvio
Google Chrome ti consente di personalizzare comportamento all'avvio su Windows. Puoi scegliere di aprire un insieme specifico di pagine, continuare a navigare da dove eri rimasto o aprire una nuova scheda.
Se hai selezionato Google Chrome per aprire due o tre pagine visitate di frequente all'avvio, il browser ti sembrerà lento. Allo stesso modo, se lo configuri per aprire le pagine visitate in precedenza all'avvio, noterai un ritardo. Modifica Chrome per aprire una nuova scheda.
Passo 1: Apri Google Chrome sul desktop. Fai clic sui tre punti verticali nell'angolo in alto a destra del browser.
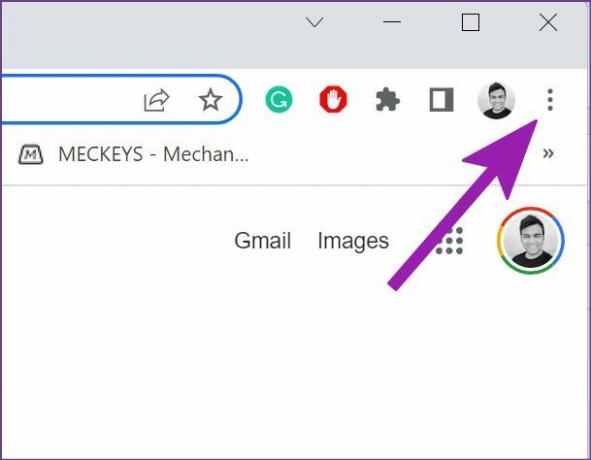
Passo 2: Seleziona Impostazioni.
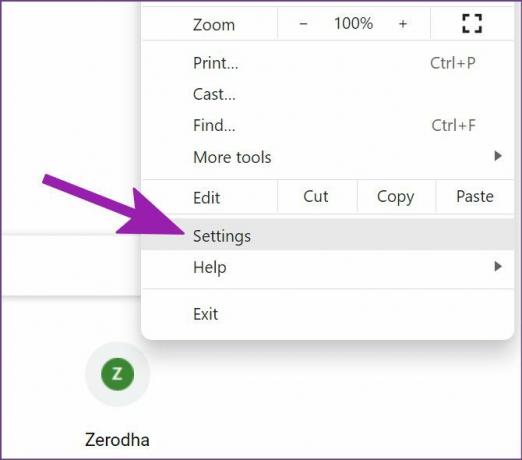
Passaggio 3: Dalla barra laterale sinistra, seleziona All'avvio. Nel riquadro di destra, seleziona il pulsante di opzione accanto all'opzione "Apri la pagina Nuova scheda".

Dopo aver fatto ciò, Google Chrome aprirà la pagina Nuova scheda e non richiederà alcuna elaborazione aggiuntiva per avviare le pagine Web ogni volta che apri il browser.
2. Disabilita gli sfondi di Google Chrome
Sebbene Google Chrome offra sfondi fantasiosi tra cui scegliere, richiede una potenza aggiuntiva della CPU per caricare o aggiornare (sfondi giornalieri) all'avvio. È tempo di tornare al classico tema bianco senza sfondo.
Passo 1: Apri Google Chrome.
Passo 2: Seleziona il pulsante Personalizza Chrome nell'angolo in basso a destra.

Passaggio 3: Fai clic su Chrome classico e premi il pulsante Fine.

Sei pronto per aprire una nuova scheda di Chrome senza alcuno sfondo da caricare.
3. Disattiva il tema personalizzato in Chrome
Il Chrome Web Store è pieno di temi di terze parti scegliere da. Se stai utilizzando tale opzione, dovresti tornare al tema predefinito di Chrome per una migliore velocità di avvio.
Alcuni dei temi di terze parti potrebbero diventare obsoleti con l'ultima versione di Chrome. È meglio utilizzare un tema predefinito.
Passo 1: Apri Google Chrome e seleziona Personalizza Chrome in basso.

Passo 2: Vai a Colore e tema.
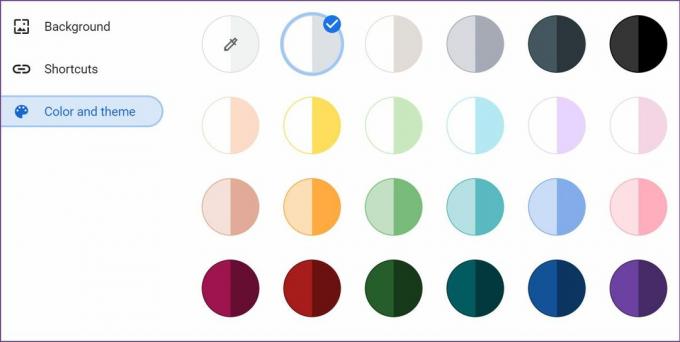
Seleziona uno dei temi integrati e riavvia Chrome.
4. Rimuovi estensioni irrilevanti
Quando avvii Google Chrome, il browser avvia l'esecuzione di tutte le estensioni in background. Sebbene alcune estensioni siano utili per migliorare la tua esperienza di navigazione, esagerare con esse può portare a un avvio lento. È necessario disabilitare o rimuovere tali estensioni.
Passo 1: Avvia il browser Chrome e fai clic sul menu a tre punti in alto.
Passo 2: Seleziona Altri strumenti e apri il menu Estensioni.

Passaggio 3: Disabilita o rimuovi le estensioni non necessarie.

5. Apri Chrome all'avvio
Se l'avvio di Google Chrome risulta ancora lento su Windows 10 o Windows 11, puoi utilizzare i passaggi seguenti e aprire il browser durante l'avvio del sistema.
Passo 1: Apri il menu Esegui premendo i tasti Windows + R. Digita "shell: startup" e premi OK.

Passo 2: Riduci a icona la finestra della cartella di avvio che si apre.
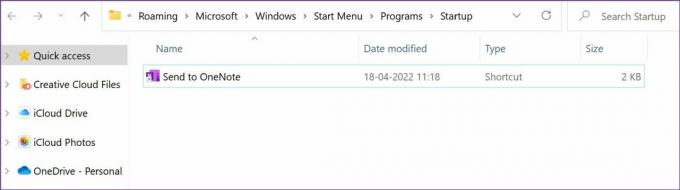
Passaggio 3: Apri File Manager e vai al collegamento di Google Chrome nella seguente posizione:
C:\Programmi\Google\Chrome\Application
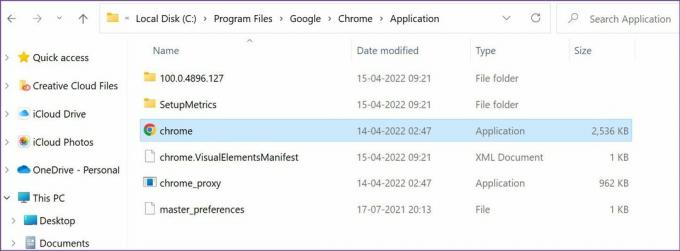
Passaggio 4: Copia il collegamento all'applicazione Google Chrome. Quindi, apri la cartella Esecuzione automatica in Esplora risorse che avevi ridotto a icona in precedenza. Incollato il collegamento di Google Chrome lì.

Riavvia il computer. Noterai tempi di caricamento di Chrome più rapidi mentre l'app continua a funzionare in background.
6. Non cancellare frequentemente la cache
Non dovresti cancellare frequentemente la cache di Chrome. Quando svuoti la cache di Chrome, il browser deve caricare da zero la cache Web e i dati. Ciò significa che proverà a memorizzare i dettagli di base del sito Web per caricarlo più velocemente la volta successiva. Quindi la cancellazione della cache lo reimposta e Chrome deve recuperare un nuovo batch di dati del sito Web, cookie e cache.
7. Ripristina le impostazioni di Chrome
Una modifica errata delle impostazioni può causare un ritardo nel tempo di avvio di Google Chrome. Ripristiniamo le impostazioni di Chrome.
Passo 1: Apri Google Chrome e vai su Impostazioni (fai riferimento al primo metodo).
Passo 2: Espandi il menu Avanzate e seleziona "Ripristina e pulisci" dalla colonna di sinistra. Fai clic su "Ripristina le impostazioni predefinite originali" nel riquadro di destra.

8. Aggiorna Google Chrome
Il team di Google Chrome rilascia frequentemente aggiornamenti per aggiungere nuove funzionalità e correggere bug. Si consiglia vivamente di installare gli aggiornamenti di Google Chrome in sospeso per un funzionamento regolare.

Di solito, Google Chrome recupera automaticamente gli aggiornamenti in background e li applica ogni volta che riavvii il browser. In caso contrario, puoi aprire le Impostazioni di Chrome e andare al menu Informazioni per aggiornare manualmente il browser.
Goditi la velocissima esperienza di Chrome
Dovresti anche controllare la connessione Internet sul tuo computer. Se funziona a una velocità Internet imprecisa, il browser potrebbe impiegare un po' di tempo per aprirsi. Hai notato miglioramenti nell'avvio di Chrome seguendo i trucchi di cui sopra? Condividi la tua esperienza nei commenti qui sotto.
Ultimo aggiornamento il 20 aprile 2022
L'articolo di cui sopra può contenere link di affiliazione che aiutano a supportare Guiding Tech. Tuttavia, ciò non pregiudica la nostra integrità editoriale. Il contenuto rimane imparziale e autentico.
Scritto da
Parth Shah
Parth ha precedentemente lavorato presso EOTO.tech coprendo notizie tecnologiche. Attualmente lavora come freelance presso Guiding Tech scrivendo di confronto tra app, tutorial, suggerimenti e trucchi software e si tuffa in profondità nelle piattaforme iOS, Android, macOS e Windows.



