I 6 migliori modi per correggere Microsoft Edge mantiene le schede di aggiornamento automatico su Windows
Varie / / April 06, 2023
Indubbiamente, Microsoft Edge è migliorato in modo significativo sin dai suoi primi giorni. Microsoft si è impegnata molto per migliorare l'esperienza di navigazione aggiungendo nuove funzionalità e migliorando le prestazioni complessive. Tuttavia, come qualsiasi altro browser, Edge è soggetto a singhiozzi occasionali. Un problema irritante che molti utenti devono affrontare è quando Microsoft Edge continua ad aggiornare le schede senza motivo.
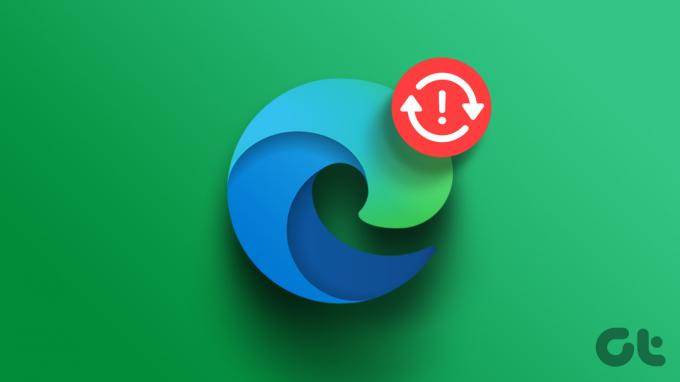
Quando Edge continua ad aggiornare le schede, potrebbe usa più memoria del solito su Windows e causare altri problemi. Per dare una mano, abbiamo compilato un elenco di soluzioni praticabili che dovrebbero aiutare a risolvere il problema in pochissimo tempo. Quindi, diamo un'occhiata a loro.
1. Riavvia Microsoft Edge
Microsoft Edge potrebbe comportarsi in modo irregolare e continuare ad aggiornare le schede se la sua app non funziona correttamente. Un modo rapido per risolvere questo problema è terminare i processi relativi a Edge utilizzando Task Manager manualmente. Ecco i passaggi per lo stesso.
Passo 1: Premi i tasti Ctrl + Maiusc + Esc per avviare Task Manager.
Passo 2: Nella scheda Processi, fai clic con il pulsante destro del mouse su Microsoft Edge e seleziona Termina attività.

Riapri Microsoft Edge e verifica se il browser aggiorna ancora le schede da solo.
2. Disabilita le schede in sospensione
Quando tu abilita le schede dormienti in Edge, il browser sospende le schede inattive per risparmiare risorse del computer. Tuttavia, questa funzione a volte può causare l'aggiornamento ripetuto delle schede Edge. Puoi provare a disabilitare le schede di sospensione in Edge e vedere se questo aiuta.
Passo 1: Apri Microsoft Edge sul tuo PC. Fai clic sull'icona del menu con tre punti orizzontali nell'angolo in alto a destra e seleziona Impostazioni dall'elenco.

Passo 2: Passa alla scheda Sistema e prestazioni e disattiva l'interruttore accanto a "Salva risorse con le schede inattive".
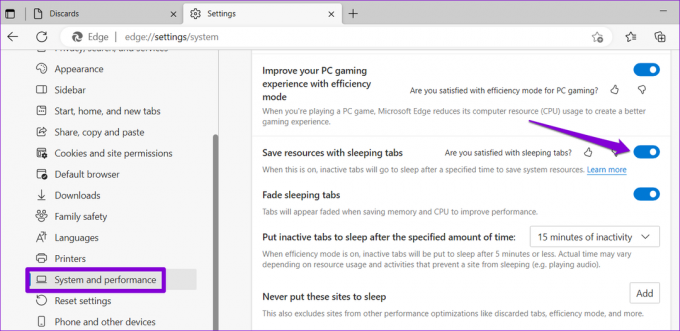
3. Impedisci a Edge di scartare le schede
L'eliminazione delle schede è una funzionalità di Microsoft Edge che elimina automaticamente le schede inattive quando la memoria del computer sta per esaurirsi. Questo di solito accade quando molte schede Edge sono aperte sul tuo PC. Quando fai clic sulla scheda eliminata, Edge la aggiorna automaticamente per recuperare i dati.
Puoi impedire a Edge di scartare le schede seguendo i passaggi seguenti.
Passo 1: In Microsoft Edge, digitare bordo://scarta/ nella barra degli indirizzi in alto e premi Invio. Sotto Scarti, troverai un elenco di schede aperte e i relativi dettagli.
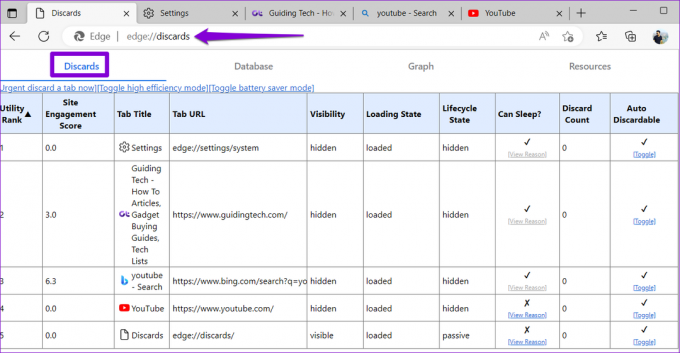
Passo 2: Nella colonna Eliminabile automaticamente, fai clic sull'opzione Attiva/disattiva per impedire a Edge di eliminare la scheda. Dovresti vedere il segno X una volta che l'opzione di scarto automatico è disabilitata per una scheda. Ripeti questo passaggio per le altre schede che desideri impedire l'aggiornamento automatico.
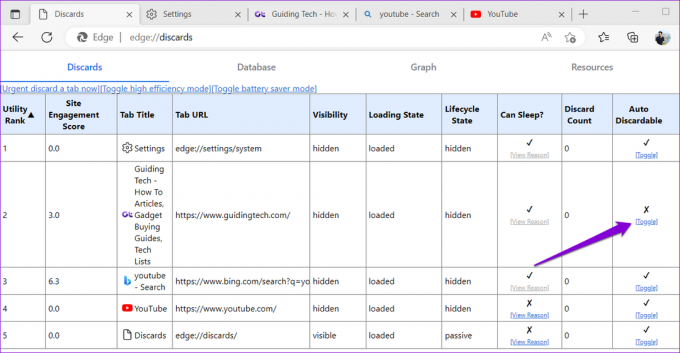
Tieni presente che la tua preferenza impostata si applicherà solo a una scheda particolare. Quindi, se chiudi e riapri la stessa scheda, dovrai ripetere questo processo.
4. Disattiva le estensioni
Sebbene le estensioni di terze parti migliorano la tua esperienza di navigazione in molti modi, non tutti sono affidabili. Se una delle estensioni del browser è difettosa, potrebbe interferire con i processi Edge, con conseguente aggiornamento automatico delle schede. Per verificare questa possibilità, puoi disabilitare momentaneamente le tue estensioni.
In Microsoft Edge, digitare edge://extensions nella barra degli URL e premi Invio. Quindi, disattiva gli interruttori accanto alle tue estensioni per disabilitarle.

Se questo risolve il tuo problema, puoi riattivare le tue estensioni una alla volta per identificare quella problematica. Una volta trovato, considera di aggiornarlo o rimuoverlo.
5. Scansiona i tuoi file di sistema
Poiché Microsoft Edge è strettamente integrato con Windows, anche i problemi con i file di sistema del tuo PC possono causare il malfunzionamento del browser. Fortunatamente, Windows fornisce strumenti integrati, System File Checker (SFC) e Deployment Image Servicing and Management (DISM), per aiutarti a gestire i file di sistema corrotti. Ecco come eseguirli.
Passo 1: Fare clic con il tasto destro sull'icona Start e selezionare Terminale (Admin) dall'elenco.

Passo 2: Selezionare Sì quando viene visualizzato il prompt Controllo dell'account utente (UAC).

Passaggio 3: Incolla il seguente comando nella console e premi Invio per eseguire la scansione SFC.
SFC /scannow

Passaggio 4: Digita i seguenti comandi uno per uno e premi Invio dopo ogni comando per eseguire la scansione DISM.
DISM /Online /Cleanup-Image /CheckHealth. DISM /Online /Cleanup-Image /ScanHealth. DISM /Online /Cleanup-Image /RestoreHealth

Riavvia il PC al termine della scansione per verificare se il problema persiste.
6. Ripristina o ripara Microsoft Edge
Ripristino di Microsoft Edge può aiutare con la maggior parte dei problemi relativi al browser, incluso questo. Ciò rimuoverà tutte le estensioni, le configurazioni di avvio e altri dati temporanei, ripristinando efficacemente il browser allo stato predefinito.
Passo 1: In Microsoft Edge, digitare edge://impostazioni/ripristino nella barra degli indirizzi in alto e premi Invio. Quindi, fai clic sull'opzione "Ripristina le impostazioni ai valori predefiniti".

Passo 2: Scegli Ripristina per confermare.

Se la riparazione di Microsoft Edge non risolve il problema, puoi provare a riparare il browser tramite l'app Impostazioni di Windows. Ecco come:
Passo 1: Fare clic con il tasto destro sull'icona Start e selezionare App installate dall'elenco.

Passo 2: Scorri verso il basso per individuare Microsoft Edge nell'elenco. Fai clic sull'icona del menu a tre punti accanto ad essa e seleziona Modifica.

Passaggio 3: Fare clic sul pulsante Ripara per avviare il processo.

Metti fine alla follia dell'aggiornamento automatico
Tali problemi con Microsoft Edge possono facilmente interrompere la tua esperienza di navigazione e costringerti a farlo cambiare il browser predefinito. Si spera che non sia arrivato a questo, e una delle correzioni di cui sopra ti ha aiutato a risolvere il problema per sempre.
Ultimo aggiornamento il 09 marzo 2023
L'articolo di cui sopra può contenere link di affiliazione che aiutano a supportare Guiding Tech. Tuttavia, ciò non pregiudica la nostra integrità editoriale. Il contenuto rimane imparziale e autentico.
Scritto da
Pankil Shah
Pankil è un ingegnere civile di professione che ha iniziato il suo viaggio come scrittore presso EOTO.tech. Recentemente è entrato a far parte di Guiding Tech come scrittore freelance per coprire istruzioni, spiegazioni, guide all'acquisto, suggerimenti e trucchi per Android, iOS, Windows e Web.



