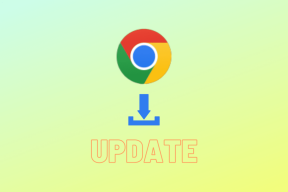Come aggiungere una password per ingrandire le riunioni su desktop e dispositivi mobili
Varie / / April 06, 2023
Se stai ospitando una riunione Zoom con i tuoi contatti professionali, non consentirai a persone indesiderate di partecipare alla chiamata. Si, puoi sfoca lo sfondo in Zoom. Ma l'aggiunta di un altro livello di sicurezza renderebbe il tuo Zoom Meeting più riservato.
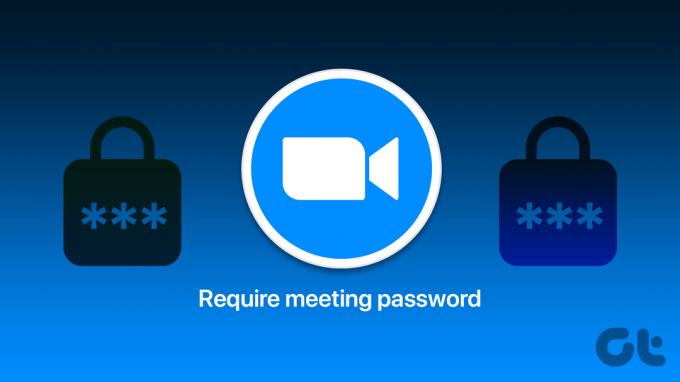
Il modo migliore per farlo è aggiungere una password alla riunione Zoom e condividerla solo con i contatti invitati. Questo post ti mostrerà i passaggi per aggiungere una password alle tue riunioni Zoom su desktop e dispositivi mobili.
Come aggiungere una password per Zoom Meeting sul Web
Se non stai utilizzando l'app Zoom Desktop, condivideremo prima i passaggi per aggiungere una password alla tua riunione Zoom utilizzando il sito Web ufficiale. I passaggi sono gli stessi per gli utenti Mac e Windows. Eccoli.
Passo 1: Apri il browser su Mac o PC Windows, avvia zoom.us sito web e accedi al tuo account.
Visita Zoom
Passo 2: Fare clic su Riunioni dal menu a sinistra.
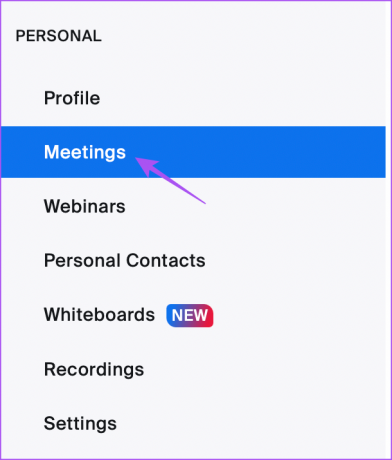
Passaggio 3: Fare clic su Pianifica una riunione.

Passaggio 4: Scorri verso il basso e fai clic su Passcode.
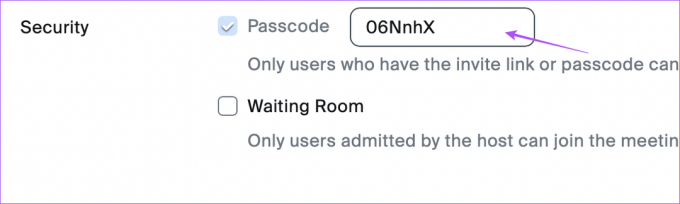
Puoi modificare il passcode della riunione secondo la tua scelta.
Passaggio 5: Clicca su Salva in basso.
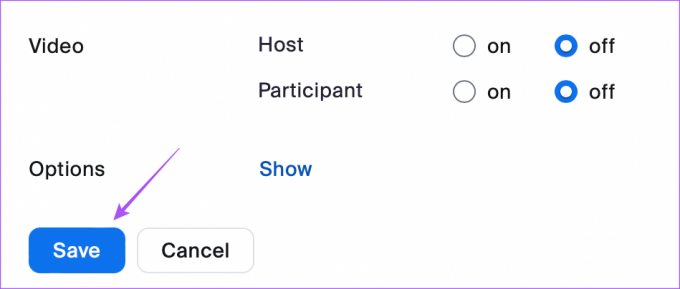
Quando invii un collegamento a una riunione ai tuoi contatti, questi dovranno inserire il passcode della riunione.
Come aggiungere una password per Zoom Meeting su Windows o Mac
Se stai utilizzando l'app client Zoom Desktop ufficiale, ti suggeriamo di aggiornarla prima di procedere con i passaggi. Una volta fatto, ecco come aggiungere una password al tuo Zoom Meeting. I passaggi rimangono gli stessi per gli utenti Mac e Windows.
Passo 1: Apri Zoom sul tuo Mac o PC Windows.

Passo 2: Fare clic su Riunioni nella barra dei menu in alto.
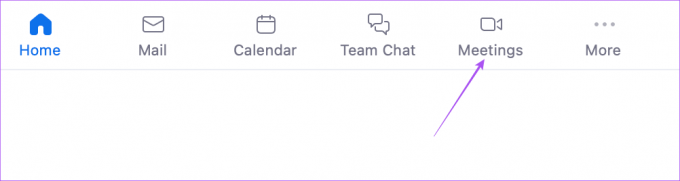
Passaggio 3: Sotto Il mio ID riunione personale, fai clic su Modifica.
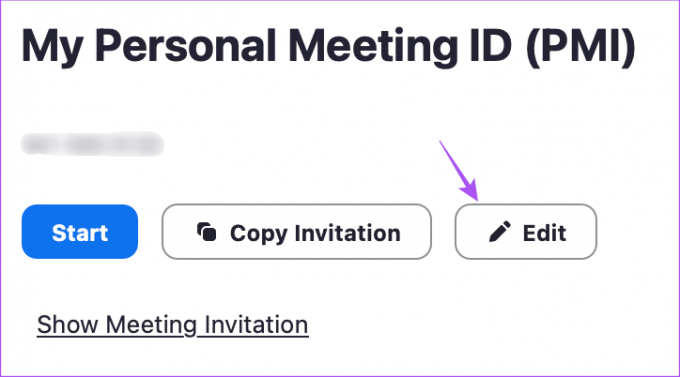
Passaggio 4: Fai clic su Passcode e inseriscine uno a tua scelta.
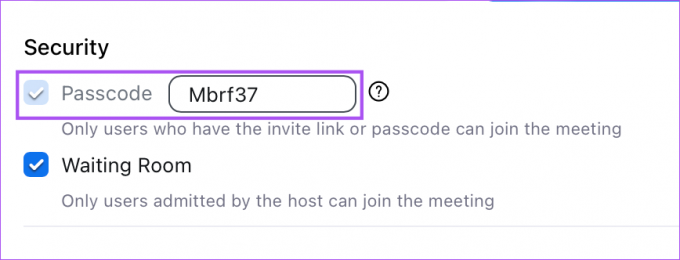
Passaggio 5: Fare clic su Salva nell'angolo in basso a destra.
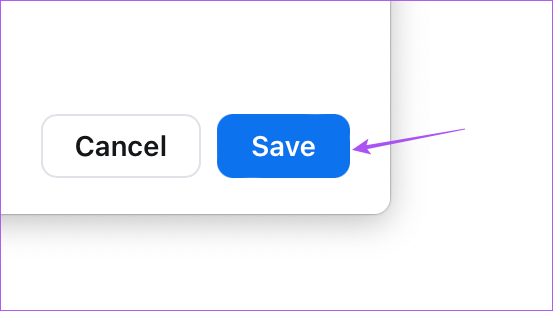
Quando invii un collegamento alla riunione ai tuoi contatti, questi dovranno inserire il passcode della riunione.
Come bloccare una sala riunioni Zoom sul desktop
Dopo che tutti i tuoi partecipanti si sono uniti alla riunione Zoom, hai anche la possibilità di bloccare la tua sala riunioni per aumentare ulteriori restrizioni. I passaggi sono gli stessi per l'app desktop e gli utenti Web.
Passo 1: Apri l'app Zoom Desktop o nel browser su Mac o PC Windows.

Passo 2: Avvia la tua riunione Zoom.
Passaggio 3: Fare clic su Sicurezza nella barra dei menu in basso.
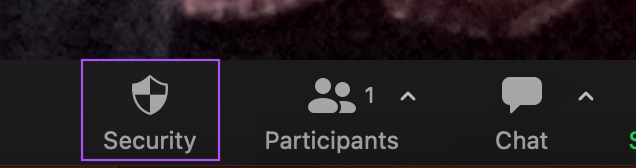
Passaggio 4: Fare clic su Blocca riunione.
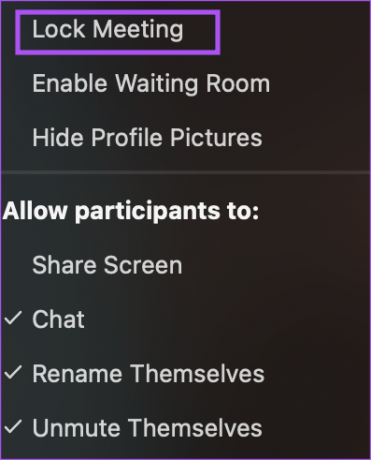
Riceverai una notifica nella parte superiore della finestra Zoom.
Come aggiungere una password per Zoom Meeting su iPhone
Inizieremo come creare un passcode Zoom Meeting sul tuo iPhone. Ti consigliamo di utilizzare l'ultima versione aggiornata dell'app sul tuo iPhone. Ecco come creare una password per la riunione Zoom su iPhone.
Passo 1: Apri l'app Zoom sul tuo iPhone e accedi al tuo account, se non l'hai fatto.

Passo 2: Fai clic su Programma in alto.
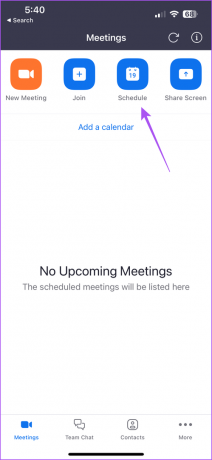
Passaggio 3: Scorri verso il basso e tocca Passcode
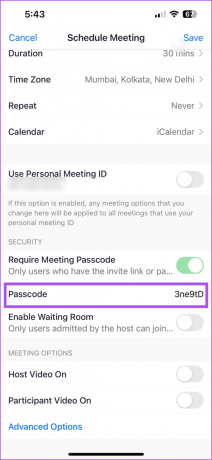
Passaggio 4: Digita un passcode a tua scelta.
Passaggio 5: Tocca Salva nell'angolo in alto a destra (iPhone) o Fatto nell'angolo in alto a destra (Android).
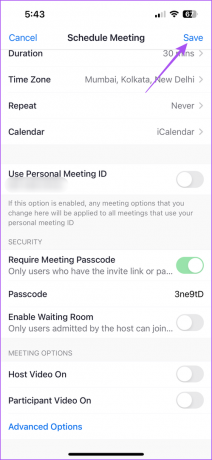
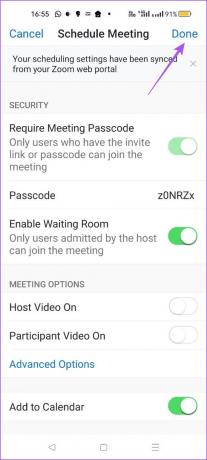
Puoi condividere il collegamento Zoom Meeting con i tuoi contatti e dovranno inserire il nuovo passcode che hai impostato per partecipare alla riunione.
Come bloccare una sala riunioni Zoom su dispositivo mobile
Puoi bloccare la riunione Zoom in corso mentre utilizzi l'app dal tuo dispositivo mobile. Ti mostreremo i passaggi per bloccare il tuo Zoom Meeting su iPhone e Android. I passaggi rimangono quasi gli stessi per entrambe le piattaforme.
Passo 1: Apri l'app Zoom sul tuo Android o iPhone.

Passo 2: Inizia una nuova riunione.
Passaggio 3: Scorri verso sinistra nella barra dei menu in basso e tocca i tre punti sul lato destro.
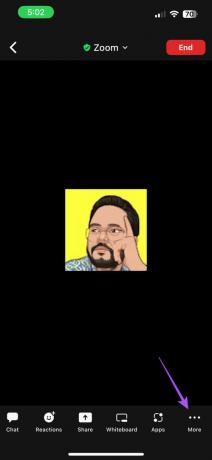
Passaggio 4: Tocca Sicurezza.

Passaggio 5: Tocca l'interruttore accanto a Blocca sala riunioni.
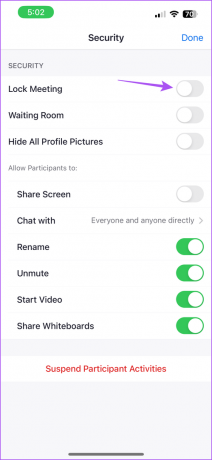
Passaggio 6: Tocca Fine nell'angolo in alto a destra (iPhone) o Chiudi nell'angolo in alto a sinistra (Android).
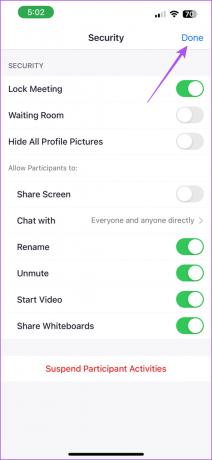
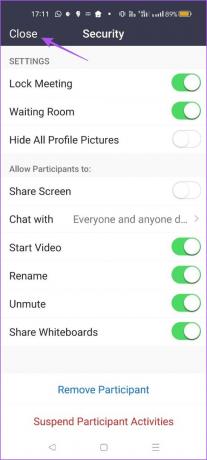
L'app bloccherà Zoom Meeting e nessuno potrà parteciparvi.
Garantire nessun disturbo
L'aggiunta di una password a Zoom Meeting è una buona idea per evitare di essere disturbati durante riunioni, sessioni o presentazioni importanti. A proposito di presentazioni, puoi usa Annotazioni in Zoom per comunicare in modo più efficace durante le tue presentazioni.
Ultimo aggiornamento il 27 dicembre 2022
L'articolo di cui sopra può contenere link di affiliazione che aiutano a supportare Guiding Tech. Tuttavia, ciò non pregiudica la nostra integrità editoriale. Il contenuto rimane imparziale e autentico.
Scritto da
Paurush Chaudhary
Demistificare il mondo della tecnologia nel modo più semplice e risolvere i problemi quotidiani relativi a smartphone, laptop, TV e piattaforme di streaming di contenuti.