Dov'è il Cestino in Windows: 9 modi per trovare il Cestino
Varie / / April 06, 2023
Il Cestino sul tuo computer Windows ti consente di recuperare un file o una cartella che hai eliminato accidentalmente. Tuttavia, se è la prima volta che installi Windows, potresti chiederti dove si trova il Cestino in Windows. Inoltre, conoscere diversi metodi per trovare il Cestino è utile se lo elimini per errore dal desktop o se scompare a causa di un bug.
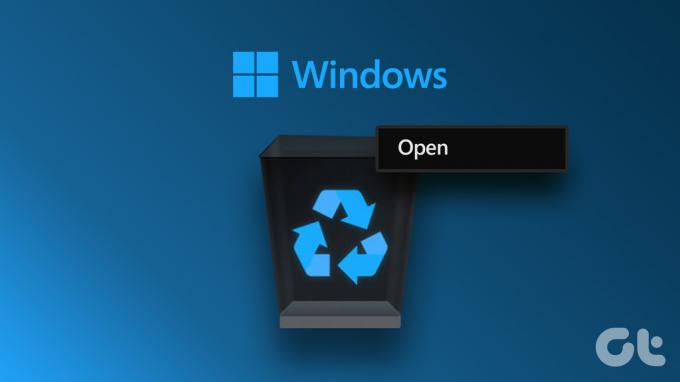
In questo articolo, esamineremo vari modi per aiutarti a trovare il Cestino in modo da poter ripristinare un file eliminato o eliminarlo per sempre e liberare spazio sul disco rigido. Diamo un'occhiata a questi 9 modi per trovare il Cestino in Windows.
1. Come trovare il cestino utilizzando la barra di ricerca di Windows
Questo è il modo più semplice per trovare qualsiasi cosa su Windows. Noi useremo Ricerca Windows per individuare il Cestino. Segui i rapidi passaggi.
Passo 1: Fare clic sull'icona di Windows sulla barra delle applicazioni.
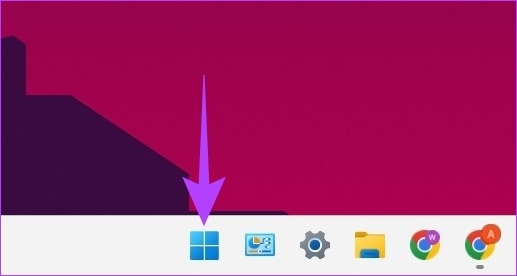
Passo 2: Tipo Cestino nella casella di ricerca e fare clic su Apri.

Non è davvero semplice? Bene, se non vuoi ripetere ripetutamente questa attività, puoi impostare un collegamento al Cestino sul desktop del tuo computer.
2. Come aggiungere il cestino al desktop
Quando apri Windows dopo l'installazione, potresti non trovare il Cestino sul desktop. È necessario configurarlo per ripristinare il file Cestino sul desktop. Inoltre, se lo hai eliminato accidentalmente, puoi anche utilizzare i seguenti passaggi per ripristinare il collegamento del Cestino sul desktop.
Passo 1: fare clic con il pulsante destro del mouse su un'area vuota del desktop e selezionare Personalizzazione.
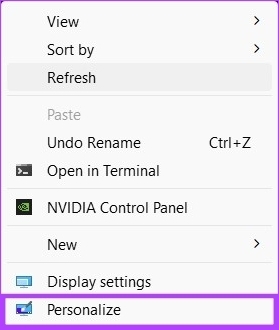
Passo 2: Scorri verso il basso e fai clic su Temi.

Passaggio 3: scorri verso il basso e fai clic su "Impostazioni icona desktop" in Impostazioni correlate.

Passaggio 4: Dalla finestra Impostazioni icona desktop, selezionare la casella accanto a Cestino.
Nota: puoi controllare altre icone, come Computer, File utente, Pannello di controllo e Rete se vuoi averle sul desktop.

Passaggio 5: Ora, deseleziona "Consenti ai temi di cambiare le icone del desktop". Cfare clic su Applica seguito da OK.

Con questo, avrai aggiunto la cartella Cestino sul desktop e non dovrai utilizzare il metodo di ricerca di Windows sopra ancora e ancora.
3. Usa la scorciatoia del menu Start per aprire il Cestino
Puoi aggiungere il Cestino al menu di avvio per una maggiore comodità. Ecco come:
Passo 1: Passare all'icona del Cestino sul desktop.

Passo 2: fai clic con il pulsante destro del mouse sull'icona e seleziona "Aggiungi a Start" dal menu a discesa.
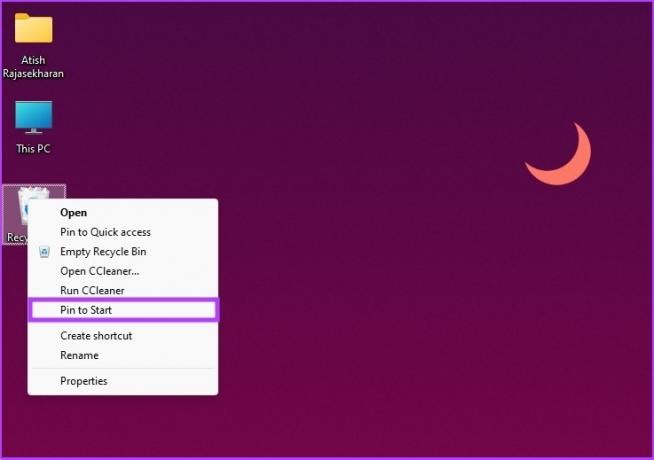
Ecco qua. Ora puoi accedere al Cestino dal menu Start. Ma se è troppo per te, puoi anche accedervi tramite Esplora file.
4. Come aprire il Cestino utilizzando Esplora file
BENE, Esplora file ha molte funzionalità nascoste che vengono utilizzate raramente. Uno di questi è aprire il Cestino. Ecco come farlo.
Passo 1: premere il tasto Windows sulla tastiera, digitare Esplora file e fare clic su Apri.

Passo 2: Nel riquadro sinistro di Esplora file, fai clic con il pulsante destro del mouse in un'area vuota e seleziona "Mostra tutte le cartelle".
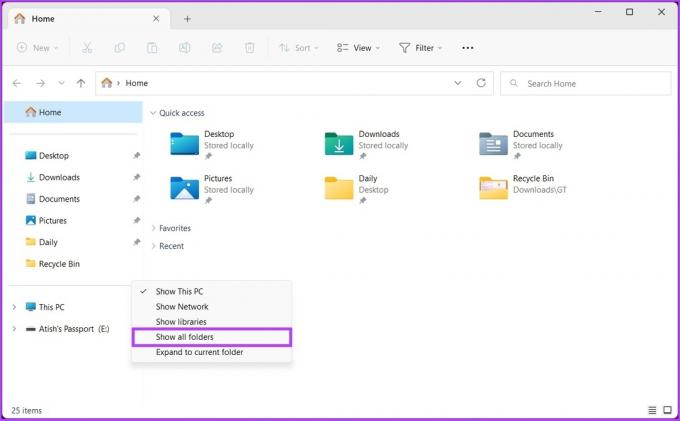
Passaggio 3: dovresti vedere un elenco completo di file e cartelle, incluso il Cestino. Una volta visualizzato, fai doppio clic sul Cestino e continua.
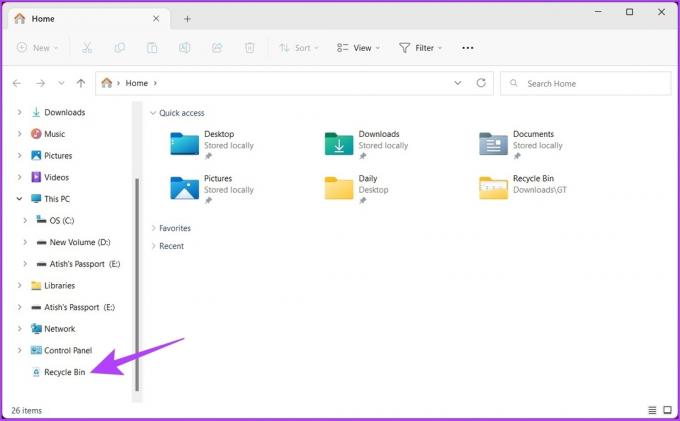
Questo è tutto. Sei nel Cestino. Ora puoi ripristinare o svuotare il Cestino.
5. Come trovare il cestino utilizzando la barra degli indirizzi in Esplora file
Questa è un'altra opzione utile per aprire il Cestino utilizzando Esplora file di Windows.
Passo 1: premere il tasto Windows sulla tastiera, digitare Esplora file, e premi Invio.

Passo 2: fare clic sulla freccia all'estrema sinistra che punta a destra nella barra degli indirizzi.
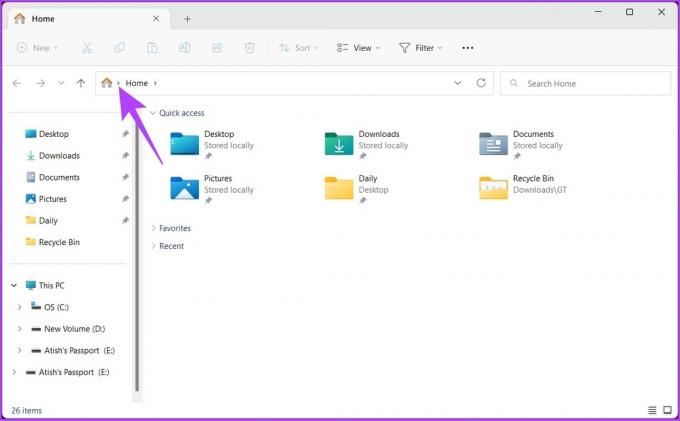
Passaggio 3: FDal menu a tendina selezionare Cestino.

Questo è tutto. È facile da eseguire. Se non vuoi il fastidio di trovare e fare clic sulla freccia, aggiungere il Cestino alla finestra Esplora file sarebbe l'ideale. Vai al seguente metodo per scoprire come farlo.
6. Usa il prompt dei comandi per aggiungere il Cestino al mio PC
Passo 1: premere il tasto Windows sulla tastiera, digitare Prompt dei comandie fai clic su "Esegui come amministratore".

Nel prompt, premere Sì.
Passo 2: digitare il comando indicato di seguito e premere Invio.
reg add HKLM\SOFTWARE\Microsoft\Windows\CurrentVersion\Explorer\MyComputer\NameSpace\{645FF040-5081-101B-9F08-00AA002F954E}

Dopo aver eseguito il comando precedente, vedrai il collegamento Cestino nella finestra Questo PC.
7. Come creare un collegamento al Cestino nella barra delle applicazioni
I collegamenti sul desktop sono comuni, ma non è possibile aggiungere il collegamento predefinito del Cestino alla barra delle applicazioni o assegnare un tasto di scelta rapida. Tuttavia, abbiamo una soluzione alternativa.
Passo 1: fare clic con il pulsante destro del mouse nell'area vuota del desktop e selezionare Nuovo. Quindi, scegli Scorciatoia.
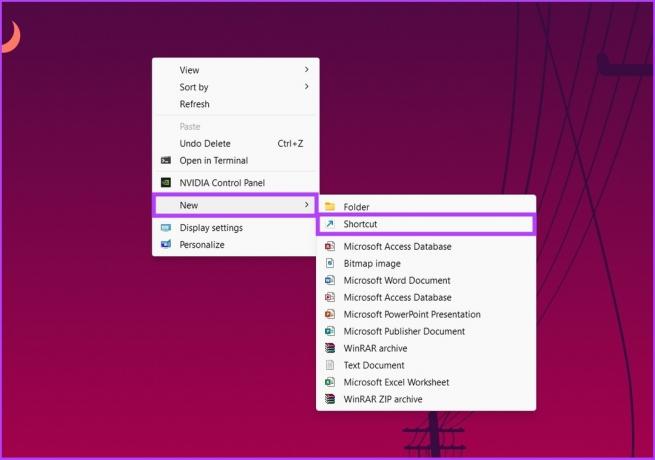
Passo 2: Ora, sotto la finestra Crea collegamento, in "Digita la posizione dell'elemento", digita il comando seguente e fai clic su Avanti.
shell explorer.exe: RecycleBinFolder

Passaggio 3: nella finestra "Digita un nome per questo collegamento", digita Cestinoe fare clic su Fine.

Questo aggiungerà il tuo nuovo collegamento al Cestino sul desktop. Tuttavia, potrebbe essere necessario modificare l'icona del Cestino per ottenere quella predefinita. Seguimi.
Passaggio 4: fare clic con il tasto destro sul collegamento sul desktop e selezionare Proprietà.

Passaggio 5: Fare clic sul pulsante Cambia icona.

Passaggio 6: In "Cerca icone in questo file", digita il comando seguente e fai clic su OK.
%SystemRoot%\system32\imageres.dll

Passaggio 7: Selezionare l'icona del Cestino e fare clic su OK.

Passaggio 8: Infine, fare clic sul pulsante Applica seguito da OK per salvare le nuove impostazioni dell'icona.
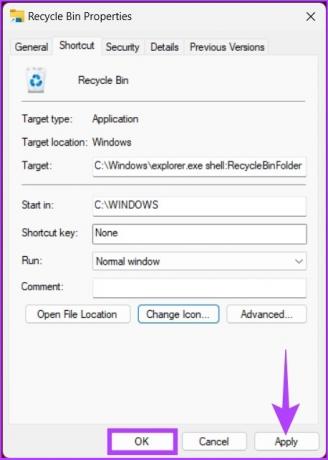
Ecco qua. Ora hai un collegamento al Cestino nella barra delle applicazioni; non c'è bisogno di guardarsi intorno.
8. Come aprire il Cestino utilizzando la finestra di dialogo Esegui comando
Questo è un altro modo per aprire il Cestino sul tuo computer Windows.
Passo 1: premere il tasto "Windows + R" per aprire la finestra di dialogo Esegui comando.

Passo 2: digitare il comando seguente nel campo di testo accanto a Apri e premere Invio.
shell: RecycleBinFolder

E il gioco è fatto. Il Cestino viene aperto utilizzando il Esegui comando. Se desideri estenderlo e utilizzare il prompt dei comandi, il terminale o PowerShell per aprirlo, continua a leggere.
9. Come aprire il Cestino utilizzando il terminale, il prompt dei comandi o il comando PowerShell
Ecco come aprire rapidamente il Cestino usando i comandi della shell.
Passo 1: premere il tasto Windows sulla tastiera e digitare terminale, O Prompt dei comandi, o PowerShell, e fai clic su "Esegui come amministratore".
Nota: per il bene di questo articolo, useremo PowerShell.
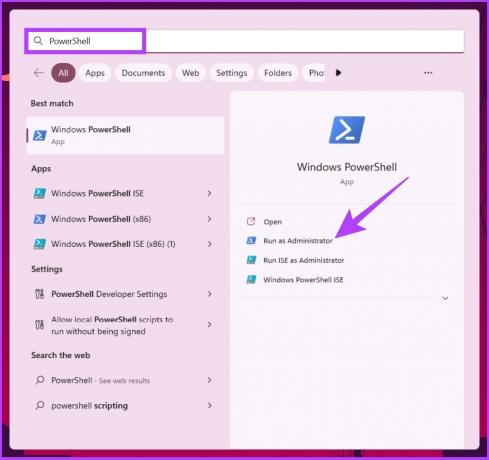
Nella richiesta, seleziona Sì.
Passo 2: digitare il comando indicato di seguito e premere Invio.
shell di avvio: RecycleBinFolder

Ecco qua. La finestra del Cestino si aprirà senza che tu debba cercarla o cercarla.
Domande frequenti sul Cestino
Se hai il Cestino sul desktop, tutto ciò che devi fare è premere "Tasto Windows + D", premere R e premere Invio per aprire il Cestino. Intendiamoci, se non hai il Cestino sul desktop, la funzionalità della tastiera non funzionerà.
Esistono diversi motivi, ma i motivi più comuni sono l'eliminazione dell'icona del Cestino dal desktop, le modifiche alle impostazioni di configurazione e gli attacchi di malware o trojan.
Trova, individua ed esegui
Non importa perché hai bisogno di un cestino, è uno strumento utile quando usi Windows. Sebbene tutti i metodi menzionati nell'articolo svolgano il lavoro, ti suggeriamo di utilizzare il secondo metodo se sei un utente Windows standard. Ora che sai come aprire il Cestino in vari modi, sarebbe l'ideale saperlo come svuotare il Cestino quando non è possibile eliminare i file in Windows.



