8 migliori correzioni per l'accesso a Gmail non riuscito nell'app di posta su Mac
Varie / / April 06, 2023
L'app Mail ti consente di accedere al tuo account Gmail su Mac. Se tuo Gmail non funziona su Chrome, puoi accedere e gestire il tuo account e-mail utilizzando l'app Mail predefinita di macOS. A volte, gli utenti si lamentano di non essere in grado di accedere al proprio account Gmail utilizzando l'app Mail.

Alcuni utenti non riescono ad autenticare il proprio account Gmail nell'app Mail su Mac. Se anche tu stai affrontando lo stesso, offriamo alcune soluzioni funzionanti per correggere l'errore di accesso a Gmail nell'app Mail su Mac.
1. Controlla la tua connessione Internet
A partire da alcune soluzioni di base, suggeriamo eseguire un test di velocità sul tuo Mac per verificare la potenza della tua connessione Internet. Se disponi di un router Wi-Fi dual-band, ti suggeriamo di passare a una banda di frequenza a 5 GHz e di sederti più vicino al router. Prova ad accedere nuovamente al tuo account Gmail. Se questo non aiuta, fare riferimento alle soluzioni successive.
2. Controlla l'indirizzo e-mail e la password
Se disponi di più account e-mail nell'app Mail, a volte potresti utilizzare l'account Gmail sbagliato. Inoltre, controlla che la password che stai inserendo sia corretta.
3. Forza l'uscita e riavvia l'app di posta
La prossima soluzione di base è forzare l'uscita e riavviare l'app Mail per ricominciare da capo sul tuo Mac. Questo dovrebbe aiutare a risolvere il problema e farti accedere al tuo account Gmail.
Passo 1: Fai clic sul logo Apple nell'angolo in alto a sinistra della barra dei menu.

Passo 2: Seleziona Uscita forzata.

Passaggio 3: Seleziona Posta dall'elenco di opzioni e fai clic su Uscita forzata in basso a destra.

Passaggio 4: Riavvia l'app Mail e riprova ad accedere.

4. Abilita l'accesso IMAP
IMAP o Internet Messaged Access Protocols ti consente di scaricare la posta sul tuo computer dai server e di accedervi su client di posta come l'app Mail sul tuo Mac. Quindi dovresti controllare se l'accesso IMAP è stato abilitato per Gmail.
Passo 1: Apri il sito web di Gmail nel browser sul tuo Mac.
Sito Web Gmail
Passo 2: Accedi al tuo account.
Passaggio 3: Fai clic sull'icona Impostazioni nell'angolo in alto a destra.
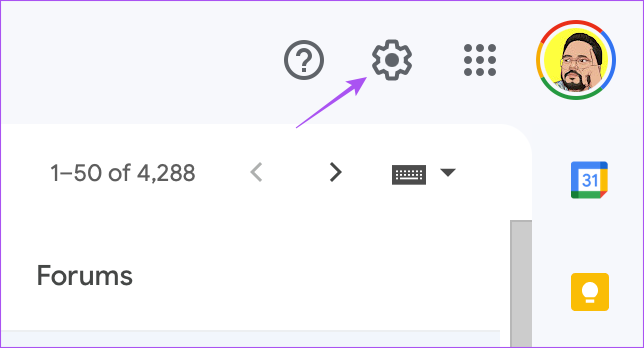
Passaggio 4: Fare clic su Visualizza tutte le impostazioni.

Passaggio 5: Fai clic su Inoltro e POP/IMAP nella barra dei menu in alto.
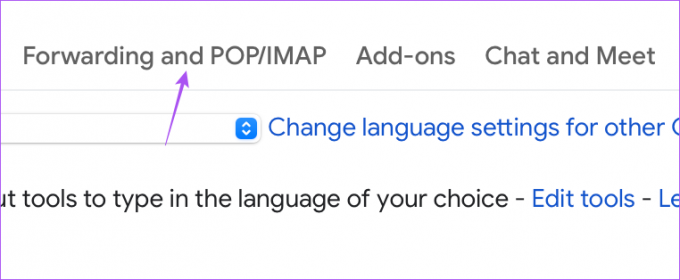
Passaggio 6: Scorri verso il basso e fai clic su Abilita IMAP.

Passaggio 7: Scorri verso il basso e fai clic su Salva modifiche.

Passaggio 8: Apri l'app Mail e controlla se il problema è stato risolto.

5. Abilita l'accesso per le app meno sicure
Il tuo account Google suggerisce di limitare l'accesso alla posta elettronica per le app con meno sicurezza. Il tuo account Google potrebbe aver considerato l'app Mail sul tuo Mac meno sicura. Ecco come puoi controllare e correggere lo stesso. Tieni presente che questa opzione non sarà disponibile per gli account con Autenticazione a due fattori acceso.
Passo 1: Apri la pagina dell'account Google in un browser sul tuo Mac e accedi al tuo account Google.
Account Google
Passo 2: Nella pagina dell'Account Google, fai clic sull'icona del profilo nell'angolo in alto a destra.

Passaggio 3: Fai clic su Gestisci il tuo account Google.

Passaggio 4: Fare clic su Sicurezza dal menu a sinistra.

Passaggio 5: Scorri verso il basso e fai clic su Accesso alle app meno sicuro.

Passaggio 6: Attiva l'interruttore accanto a "Consenti app meno sicure" per abilitare la funzione, se disabilitata.

Passaggio 7: Chiudi la finestra del browser e apri l'app Mail per verificare se il problema è stato risolto.

6. Passa a Safari come browser predefinito
Ogni volta che accedi al tuo account e-mail utilizzando l'app Mail, il processo di autenticazione avviene nel tuo browser. Se non stai utilizzando Safari come browser predefinito, puoi provare a farlo per correggere l'errore di accesso a Gmail nell'app Mail. Ecco come.
Passo 1: Premi Comando + Barra spaziatrice per aprire Ricerca Spotlight, digita Impostazioni di sistema, e premi Invio.

Passo 2: Scorri verso il basso e fai clic su Desktop e Dock.

Passaggio 3: Scorri verso il basso e fai clic sul menu a discesa accanto a Browser predefinito.

Passaggio 4: Seleziona Safari.
Passaggio 5: Chiudi la finestra e controlla nell'app Mail se il problema è stato risolto.

7. Usa la modalità provvisoria
La modalità provvisoria su Mac risolve qualsiasi problema relativo alle app di sistema come l'app Mail. Il tuo Mac impedirà il caricamento di qualsiasi applicazione di terze parti in modalità provvisoria per verificare se è l'intero sistema o un particolare programma a causare problemi. Puoi leggere il nostro post per saperne di più come utilizzare la modalità provvisoria su Mac.
8. Aggiorna l'app di posta
Infine, puoi aggiornare la versione dell'app Mail aggiornando macOS. Ciò dovrebbe aiutare rimuovendo eventuali bug o anomalie nell'app Mail che causano questo errore di accesso a Gmail sul tuo Mac.
Passo 1: Premi Comando + Barra spaziatrice per aprire Ricerca Spotlight, digita Verifica aggiornamenti software, e premi Invio.

Passo 2: Se è disponibile un aggiornamento, scaricalo e installalo.
Passaggio 3: Dopo il riavvio del Mac, avvia l'app Mail e controlla se il problema è stato risolto.

Usa Gmail su Mac
Queste soluzioni dovrebbero risolvere il problema di errore di accesso a Gmail con l'app Mail su Mac. Puoi anche leggere il nostro post se il La ricerca di Apple Mail non funziona sul tuo Mac.
Ultimo aggiornamento il 31 gennaio 2023
L'articolo di cui sopra può contenere link di affiliazione che aiutano a supportare Guiding Tech. Tuttavia, ciò non pregiudica la nostra integrità editoriale. Il contenuto rimane imparziale e autentico.
Scritto da
Paurush Chaudhary
Demistificare il mondo della tecnologia nel modo più semplice e risolvere i problemi quotidiani relativi a smartphone, laptop, TV e piattaforme di streaming di contenuti.



