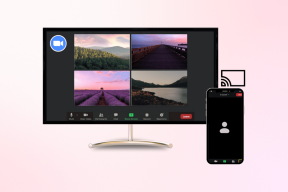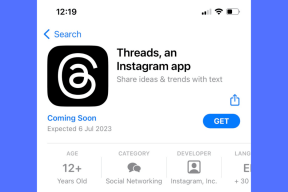4 migliori correzioni per i file eliminati non visualizzati nel Cestino
Varie / / April 06, 2023
Per impostazione predefinita, Windows conserva tutti i file eliminati nel Cestino. Ciò potrebbe includere quelli che potresti aver eliminato accidentalmente. Tuttavia, ripristinare i file o le cartelle eliminati diventa impossibile se quei file non vengono visualizzati nel Cestino. Questo può accadere su Windows 10 e Windows 11.
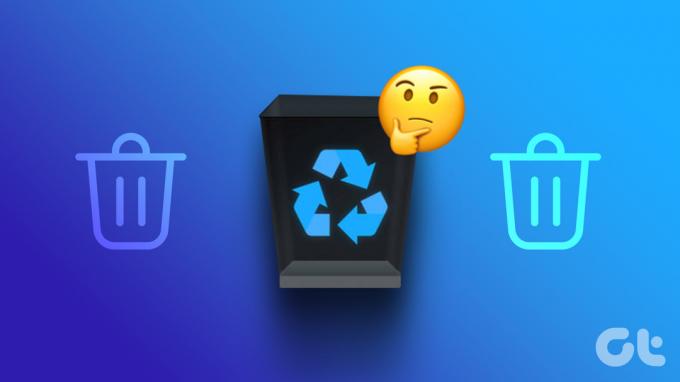
Diversi fattori possono impedire la visualizzazione dei file eliminati nel Cestino. Ecco come risolvere tali problemi e ripristinare i file eliminati dal Cestino senza problemi.
1. Controlla se il Cestino è configurato correttamente
Se non riesci a trovare i file eliminati nel Cestino, controlla se il Cestino è configurato correttamente. Se è impostato per eliminare immediatamente i file ogni volta che li elimini, non li troverai nel Cestino.
Per verificare la configurazione del Cestino sul tuo computer, procedi nel seguente modo:
Passo 1: Premi i tasti Windows + S e digita Cestino. Quindi, dal risultato per Cestino, fare clic su Apri.

Passo 2: Quando si apre il Cestino, fai clic sul menu dei tre punti orizzontali dalla barra degli strumenti nell'angolo in alto a destra e seleziona Proprietà.
Nota: È inoltre possibile accedere alle proprietà del Cestino facendo clic con il pulsante destro del mouse sull'icona del Cestino sul desktop e selezionando Proprietà.

Passaggio 3: Nella finestra delle proprietà del Cestino, controlla se il pulsante di opzione accanto a "Non spostare i file nel Cestino". Rimuovi i file immediatamente dopo l'eliminazione' è selezionato. In tal caso, scegli il pulsante di opzione accanto all'opzione Dimensione personalizzata e inserisci un buon valore di quattro o cinque cifre, a seconda della tua memoria. Quindi, fare clic su Applica per salvare le modifiche.
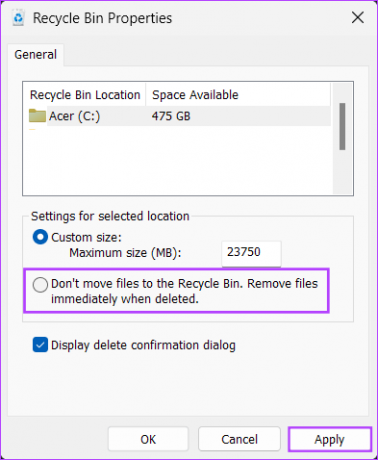
2. Disabilita o riconfigura il senso di archiviazione
Un'altra possibile spiegazione del motivo per cui non riesci a trovare i file eliminati all'interno del Cestino è che Storage Sense potrebbe averli eliminati definitivamente. Mentre Senso di archiviazione in Windows può aiutare a liberare spazio su disco quando il computer sta esaurendo lo spazio di archiviazione, consentendo di svuotare automaticamente il Cestino.
Se desideri conservare i file eliminati per un po ', dovrai disabilitare Sensore memoria o riconfigurarlo per non cancellare mai il Cestino. Ecco come puoi farlo.
Passo 1: Premi i tasti Windows + I per aprire l'app Impostazioni.

Passo 2: Quando si apre l'app Impostazioni, seleziona Sistema nella barra laterale di sinistra e fai clic su Archiviazione nel riquadro di destra.

Passaggio 3: Disattiva l'interruttore accanto a Sensore memoria.

Se ritieni che Storage Sense sia utile e non desideri disattivarlo, puoi passare al passaggio successivo e riconfigurare le impostazioni per Storage Sense in modo che non cancelli automaticamente il Cestino.
Passaggio 4: Fare clic su Sensore memoria per configurarlo.

Passaggio 5: Fai clic sul menu a discesa per "Elimina i file nel mio cestino se sono lì da più di:" e seleziona Mai.
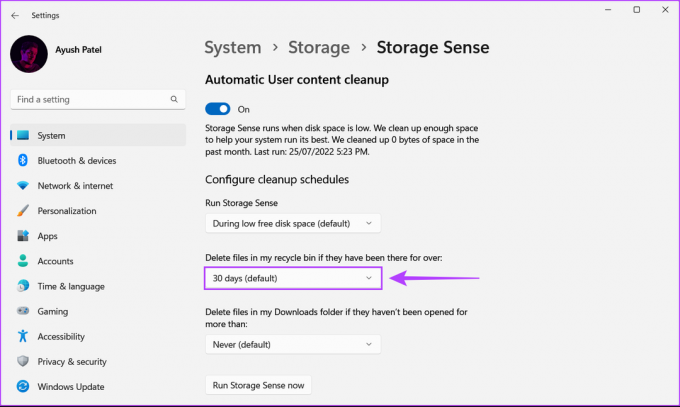
Ciò significa che i file eliminati verranno visualizzati nel Cestino e continueranno a essere lì fino a quando non li eliminerai manualmente.
3. Aumentare la dimensione massima di archiviazione del Cestino
Per impostazione predefinita, il Cestino può archiviare solo file che ammontano a meno del 5% della capacità di archiviazione totale del disco rigido. Se i file eliminati superano questo limite, non andranno nel Cestino. Invece, quei file vengono rimossi definitivamente dal tuo computer.
Se riscontri problemi simili durante l'eliminazione di file di grandi dimensioni sul tuo computer, puoi sovrascrivere le impostazioni predefinite del Cestino per inserire file più grandi all'interno del Cestino.
Passo 1: Premi i tasti Windows + S per aprire la ricerca di Windows e digita Cestino. Quindi, dal risultato per Cestino, fare clic su Apri.

Passo 2: Quando si apre il Cestino, fai clic sul menu dei tre punti orizzontali nell'angolo in alto a destra e seleziona Proprietà.
Nota: È inoltre possibile accedere alle proprietà del Cestino facendo clic con il pulsante destro del mouse sull'icona del Cestino sul desktop e selezionando Proprietà.

Passaggio 3: Fare clic sulla casella di testo accanto a Dimensione massima (MB) e digitare un valore superiore alla dimensione predefinita. Quindi, fare clic su Applica per salvare le modifiche.

4. Ripristina il Cestino
Se nessuna delle soluzioni precedenti funziona, il Cestino acceso il tuo computer potrebbe essere corrotto. Per risolvere questo problema, è necessario reimpostare il Cestino utilizzando il prompt dei comandi.
Ecco come puoi reimpostare il Cestino sul tuo computer Windows 11:
Passo 1: Premi i tasti Windows + S e digita Prompt dei comandi. Quindi, dai risultati per Prompt dei comandi, fai clic su Esegui come amministratore.

Passo 2: Fare clic su Sì quando sullo schermo viene visualizzata una richiesta di controllo dell'account utente (UAC).

Passaggio 3: Digita il seguente comando nella finestra del prompt dei comandi e premi Invio per reimpostare il Cestino. Quindi ripeti lo stesso comando per ogni unità del tuo computer sostituendo la lettera C con la lettera dell'unità dell'altra unità.
rd /s /q C:$Recycle.bin
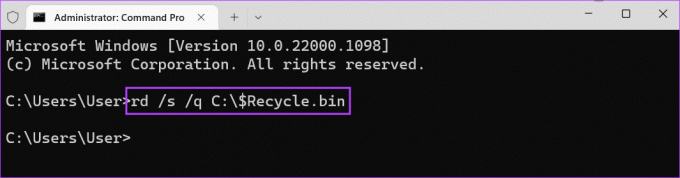
L'esecuzione di questo comando elimina tutte le directory/cartelle corrotte per il Cestino, costringendo Windows a ricreare una nuova directory .
Ripristino dei file eliminati semplificato
Le possibilità di affrontare una situazione del genere sono piuttosto scarse. Si spera che le soluzioni sopra menzionate ti aiutino a correggere quando i file eliminati non vengono visualizzati nel Cestino. Nel frattempo, puoi anche guardare la nostra guida su svuotamento Cestino se hai bisogno di aiuto con quello sul tuo computer Windows 11.
Ultimo aggiornamento il 06 gennaio 2023
L'articolo di cui sopra può contenere link di affiliazione che aiutano a supportare Guiding Tech. Tuttavia, ciò non pregiudica la nostra integrità editoriale. Il contenuto rimane imparziale e autentico.