Gli 8 modi principali per correggere "Si è verificato un errore" in Microsoft Store su Windows 11
Varie / / April 06, 2023
Microsoft Store ha ricevuto un'importante revisione con l'aggiornamento di Windows 11. Ospita alcune delle principali app e giochi da scaricare direttamente su un PC. Tuttavia, non è privo di problemi. A volte, il Microsoft Store non si apre, aggiornare le appe genera "Si è verificato un errore" durante il download delle app. Se affronti spesso quest'ultimo, leggi insieme per risolvere il problema.

Quando Microsoft Store genera un errore durante il download delle app, dovrai utilizzare il Web per scaricare e installare il software sul tuo PC. Non è la migliore esperienza utente e potresti finire per scaricare app da fonti non ufficiali. Prima di seguire questa strada, utilizza i trucchi seguenti per correggere "si è verificato un errore" in Microsoft Store su Windows 11.
1. Controlla la connessione di rete
Se il tuo PC presenta problemi di connettività di rete, potresti riscontrare problemi con il download di app e giochi da Microsoft Store. Ecco come puoi confermare una connessione Wi-Fi o Ethernet attiva sul tuo PC.
Passo 1: Apri il menu Impostazioni di Windows 11 (premi i tasti Windows + I).
Passo 2: Vai al menu "Rete e Internet".
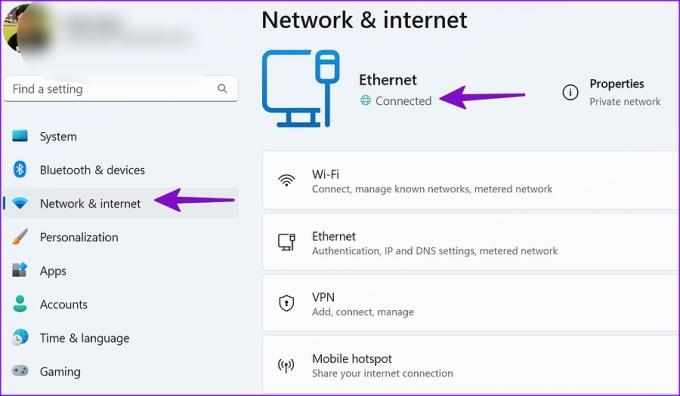
Assicurati che visualizzi lo stato "Connesso". Stabilisci una connessione Ethernet sul tuo computer per una connettività di rete impeccabile. Puoi. Apri Microsoft Store e inizia a scaricare le app. Se il problema persiste, continua a leggere.
2. Riavvia Microsoft Store
Puoi chiudere completamente Microsoft Store su Windows 11 e riprovare. Segui i passaggi seguenti.
Passo 1: Fare clic con il tasto destro sull'icona di Windows e aprire Task Manager.

Passo 2: Seleziona Microsoft Store e premi il pulsante "Termina operazione".

Riavvia il PC e prova a scaricare le app senza alcun problema.
3. Esegui la risoluzione dei problemi delle app di Windows Store
Windows 11 ha uno strumento di risoluzione dei problemi accurato per risolvere problemi come "Si è verificato un errore" in Microsoft Store. Devi eseguire lo strumento di risoluzione dei problemi "App di Windows Store" dal menu Impostazioni.
Passo 1: Avvia le impostazioni di Windows 11 (controlla i passaggi precedenti).
Passo 2: Seleziona Sistema e apri il menu Risoluzione dei problemi.

Passaggio 3: Fai clic su "Altri strumenti per la risoluzione dei problemi".

Passaggio 4: Esegui lo strumento di risoluzione dei problemi "App di Windows Store".

Dopo che il sistema ha completato la risoluzione dei problemi delle app di Windows Store, installa app e giochi da Microsoft Store.
4. Garantire spazio sufficiente su PC Windows
Se il tuo PC Windows sta esaurendo lo spazio di archiviazione, potresti riscontrare problemi con il download di app da Microsoft Store. Ecco come puoi controllare lo spazio di archiviazione rimanente su PC.
Passo 1: Apri il menu Impostazioni di Windows 11 premendo i tasti Windows + I.
Passo 2: Seleziona Archiviazione.

Passaggio 3: Controlla lo spazio di archiviazione disponibile sulle unità e sulle partizioni del tuo PC.

È possibile rimuovere i file temporanei, utilizzare i suggerimenti per la pulizia e abilitare la funzione Sensore memoria per liberare spazio. Consulta la nostra guida a libera spazio su Windows 11 senza eliminare app.
5. Aggiorna Microsoft Store
Una build obsoleta di Microsoft Store potrebbe generare problemi come "Si è verificato un errore". Dovrai aggiornare Microsoft Store all'ultima versione. Ecco come.
Passo 1: Avvia Microsoft Store sul tuo PC.
Passo 2: Seleziona "Libreria".

Passaggio 3: Premi "Ottieni aggiornamenti" e scarica la build più recente di Microsoft Store disponibile.

6. Autentica nuovamente il tuo account Microsoft
Microsoft Store potrebbe mostrare "Si è verificato un errore" a causa di un problema di autenticazione dell'account. Puoi uscire da Microsoft Store e accedere nuovamente utilizzando le nuove credenziali dell'account.
Passo 1: Avvia Microsoft Store sul tuo PC.
Passo 2: Seleziona la tua immagine del profilo nell'angolo in alto a destra.
Passaggio 3: Fare clic su Esci.

Accedi con i dettagli dell'account e sei a posto.
7. Aggiorna metodo di pagamento
Durante l'acquisto di app o giochi, Microsoft Store potrebbe generare errori a causa di dettagli di pagamento errati o obsoleti. Ecco come puoi aggiornare tali dettagli.
Passo 1: Apri Microsoft Store sul tuo PC.
Passo 2: Seleziona l'immagine del tuo account in alto.
Passaggio 3: Seleziona "Metodi di pagamento".
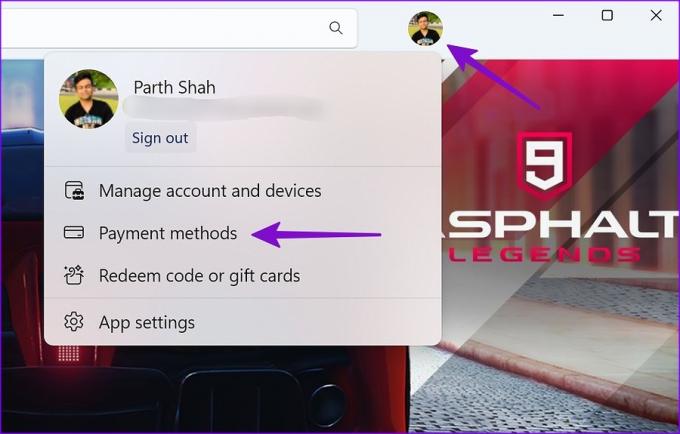
Passaggio 4: Rimuovi il tuo attuale metodo di pagamento e aggiungine uno nuovo.

8. Scarica le app dal Web
Se nessuno dei trucchi funziona, non hai altra scelta che installare app dai siti Web ufficiali. Il Web è pieno di fonti non ufficiali imprecise per scaricare app e giochi. Utilizzando tali fonti, potresti infettare il tuo PC con file fasulli. Attenersi al sito Web ufficiale per scaricare il file di installazione dell'app.
Scarica le app di Microsoft Store senza sudare
Microsoft ha inchiodato la riprogettazione dello Store con l'aggiornamento di Windows 11. Problemi come "Si è verificato un errore" possono lasciare gli utenti con l'amaro in bocca. Quale trucco ha funzionato per te? Condividi le tue scoperte nei commenti qui sotto.
Ultimo aggiornamento il 16 novembre 2022
L'articolo di cui sopra può contenere link di affiliazione che aiutano a supportare Guiding Tech. Tuttavia, ciò non pregiudica la nostra integrità editoriale. Il contenuto rimane imparziale e autentico.
Scritto da
Parth Shah
Parth ha precedentemente lavorato presso EOTO.tech coprendo notizie tecnologiche. Attualmente lavora come freelance presso Guiding Tech scrivendo di confronto tra app, tutorial, suggerimenti e trucchi software e si tuffa in profondità nelle piattaforme iOS, Android, macOS e Windows.



