Come configurare e utilizzare Miracast su Windows 10?
Varie / / November 28, 2021
Proiettare lo schermo del tuo computer su un monitor secondario o anche su uno schermo TV ha molti vantaggi. Uno schermo più grande consente agli utenti di eseguire più attività in modo più efficiente visualizzando contemporaneamente un numero maggiore di finestre dell'applicazione attive e migliora l'esperienza di consumo dei media. In precedenza, se gli utenti volevano eseguire il mirroring dello schermo del computer, avrebbero avuto bisogno di un cavo HDMI ingombrante per collegare il loro computer o laptop con la loro TV ma con le Smart TV che diventano parte di ogni casa, i cavi HDMI possono essere abbandonato. La tecnologia Miracast di WiFi Alliance, soprannominata HDMI over WiFi, va ringraziata per questo.
Miracast, come suggerisce il nome, è una tecnologia di screencasting che si trova nativamente su Windows 10 sistemi ed è stato adottato anche da altri produttori di dispositivi tecnologici come Google, Roku, Amazon, Mora, ecc. La tecnologia funziona su protocollo Wi-Di, ovvero WiFi Direct eliminando la necessità di un router wifi. Utilizzando Miracast, è possibile eseguire il mirroring di video con risoluzione 1080p (codec H.264) e produrre un suono surround 5.1. A parte Windows, tutte le versioni di Android superiori alla 4.2 hanno il supporto integrato per la tecnologia Miracast. Mentre Miracast ha eliminato la necessità di incasinare i cavi HDMI, è dietro Chromecast di Google e Airplay di Apple in termini di funzionalità. Tuttavia, per la maggior parte degli utenti, la capacità di base di Miracast di collegare computer e schermi TV funziona perfettamente.
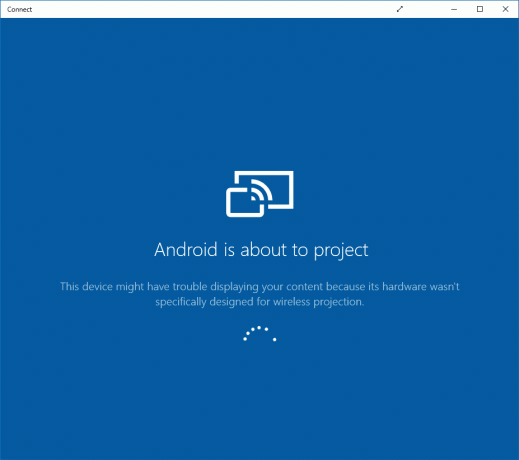
Contenuti
- Come configurare e utilizzare Miracast su Windows 10?
- #1. Controlla se il tuo computer supporta Miracast
- #2. Come utilizzare Miracast per connettersi a uno schermo esterno?
- #3. Suggerimenti per la risoluzione dei problemi per "Miracast non funziona"
Come configurare e utilizzare Miracast su Windows 10?
#1. Controlla se il tuo computer supporta Miracast
La maggior parte dei computer con Windows 8.1 e Windows 10 supporta la tecnologia Miracast, anche se se hai aggiornato da una versione precedente del sistema operativo, ad esempio Windows 7, potresti voler confermare il suo supporto. Esistono due modi diversi per verificare se il tuo computer supporta Miracast.
1. Avvia la casella Esegui comando premendo contemporaneamente il tasto Windows e R, digita dxdiage fare clic su OK per aprire il Strumento di diagnostica DirectX.
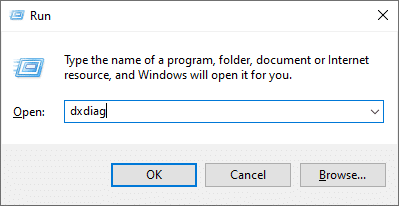
2. Attendi che la barra verde completi il caricamento e fai clic su Salva tutte le informazioni... pulsante presente nella parte inferiore della finestra. Scegli una posizione appropriata in cui salvare il file e assicurati anche che il tipo di file sia impostato come testo.

3. Individua e apri il file .txt salvato nel Blocco note. Premi Ctrl + F per visualizzare la casella di ricerca/ricerca e cercare Miracast.
4. Il La voce Miracast leggerà "Disponibile" o "Disponibile, con HDCP" il che, come ovvio, implica che il tuo computer supporti la tecnologia. In caso contrario, la voce potrebbe leggere "Non supportato dal driver grafico" o semplicemente "Non disponibile".

Puoi anche verificare se la tecnologia Miracast è supportata dalle Impostazioni di Windows. Apri Impostazioni schermo (sotto Impostazioni di sistema) e scorri verso il basso il pannello di destra fino alla sezione Più schermi. Vedrai un "Connetti a un display wireless" collegamento ipertestuale se la tecnologia Miracast è supportata.
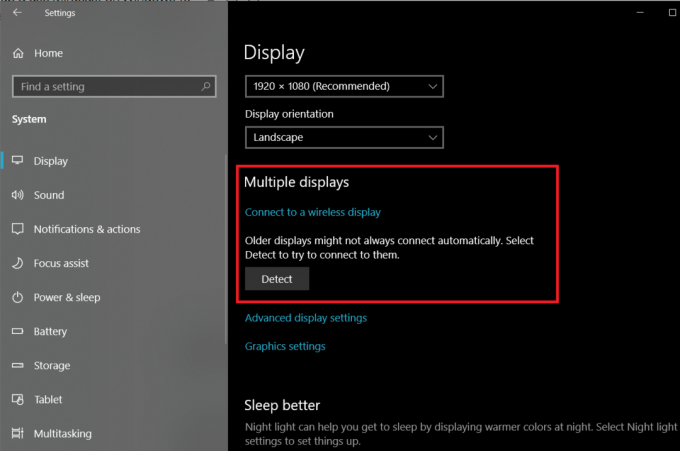
Come ovvio, anche la tua TV, proiettore o qualsiasi altra console multimediale deve supportare la tecnologia se desideri eseguire il mirroring degli schermi. Leggi la documentazione ufficiale del dispositivo o prova a individuarlo sul sito Web di WiFi Alliance che mantiene un elenco di tutti i dispositivi compatibili con Miracast. Attualmente, oltre 10.000 dispositivi sul mercato supportano Miracast. Inoltre, non tutti i dispositivi abilitati Miracast hanno lo stesso marchio. Ad esempio, SmartShare di LG, AllShare Cast di Samsung, Screen Mirroring di Sony e Display Mirroring di Panasonic sono tutti basati sulla tecnologia Miracast.
Se la tua TV non supporta Miracast, puoi invece acquistare un adattatore per display wireless con supporto Miracast e collegarlo al televisore. Microsoft stessa vende a adattatore display wireless per 50 dollari, ma ci sono molti altri adattatori per display disponibili con un prezzo più basso. Ad esempio, Fire Stick di Amazon e i dongle di AnyCast consentono anche agli utenti di eseguire il mirroring degli schermi del computer.
Leggi anche:Risolto il problema con il WiFi a 5 GHz che non veniva visualizzato in Windows 10
#2. Come utilizzare Miracast per connettersi a uno schermo esterno?
L'utilizzo di Miracast per eseguire il mirroring dello schermo del computer è un compito abbastanza semplice. Innanzitutto, assicurati che entrambi i dispositivi (computer e TV) siano collegati alla stessa rete WiFi. Una volta che riesci a connettere entrambi i dispositivi, puoi scegliere tra varie configurazioni del display in base alle tue esigenze.
1. Attiva il menu di avvio premendo il tasto Windows e fai clic sull'icona della ruota dentata per aprire Impostazioni di Windows. La scorciatoia da tastiera per lo stesso è il tasto Windows + I.
2. Clicca su Dispositivi.

3. Nella pagina Bluetooth e altri dispositivi, fare clic su Aggiungi Bluetooth o altri dispositivi.
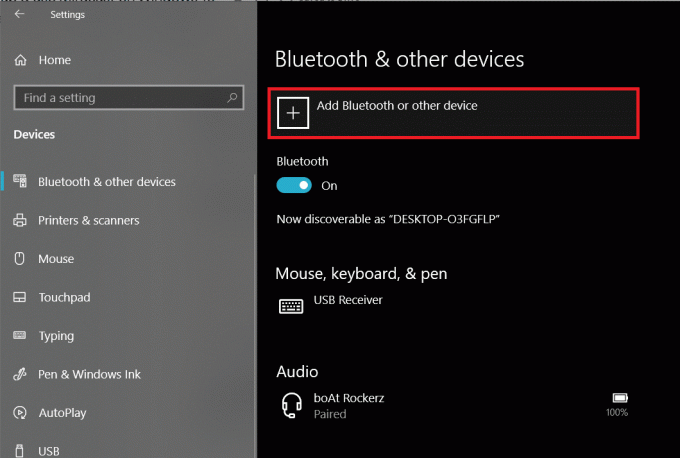
4. Nella successiva finestra Aggiungi un dispositivo, fare clic su Display o dock wireless.

5. Il computer inizierà a cercare tutti i dispositivi Miracast attivi nel suo raggio d'azione. Semplicemente fai clic sul tuo dispositivo/adattatore Miracast nei risultati della ricerca per stabilire una connessione e proiettare lo schermo del computer su un altro schermo.
6. Ora premi Tasto Windows + P per aprire il menu di commutazione del display e configurare le due schermate in base alle proprie preferenze. Puoi farlo anche prima di collegare i due dispositivi.

Le quattro diverse configurazioni disponibili per gli utenti sono: solo schermo PC o solo secondo schermo (entrambe le opzioni sono carine esplicativo), duplica (visualizza lo stesso contenuto su entrambi gli schermi), estendi (dividi le finestre dell'applicazione tra i due) schermi). Puoi anche connetterti a un display wireless dal menu del commutatore display stesso.
#3. Suggerimenti per la risoluzione dei problemi per "Miracast non funziona"
Gli utenti spesso riscontrano alcuni problemi quando utilizzano Miracast per eseguire il mirroring dello schermo del computer. I problemi più comuni come dispositivo non trovato, Miracast non supportato e problemi di connessione possono essere risolti aggiornando regolarmente i driver dello schermo e dell'adattatore WiFi (wireless). Applicazioni come Driver Booster può essere utilizzato per questo scopo. A volte, il computer continua a riprodurre l'audio mentre il contenuto viene visualizzato sullo schermo del televisore utilizzando Miracast. Questo può essere risolto modificando il dispositivo di riproduzione nelle impostazioni audio (Impostazioni di Windows > Audio > Riproduzione e imposta Miracast TV come dispositivo predefinito).
Consigliato: Connettiti a un display wireless con Miracast in Windows 10
Speriamo che questo articolo ti sia stato utile e tu sia stato in grado di farlo Configura e usa Miracast su Windows 10. Ma se riscontri altri problemi nell'utilizzo di Miracast per eseguire il mirroring dello schermo, connettiti con noi nei commenti qui sotto.



