Come aggiungere una password per l'immagine in Windows 10
Varie / / November 28, 2021
Windows 10 ha molte funzionalità di sicurezza molto utili per tutti gli utenti. Tuttavia, oggi parliamo di una caratteristica particolare che rende più facile per gli utenti autenticarsi mentre accedono al proprio PC. Con l'introduzione di Windows 10, ora puoi utilizzare password, PIN o password grafica per accedere al tuo computer. Puoi anche impostarli tutti e tre e quindi dalla schermata di accesso e puoi passare da una di queste opzioni per autenticarti. L'unico problema con queste opzioni di accesso è che non funzionano in modalità provvisoria e devi utilizzare solo la password tradizionale per accedere al tuo computer in modalità provvisoria.
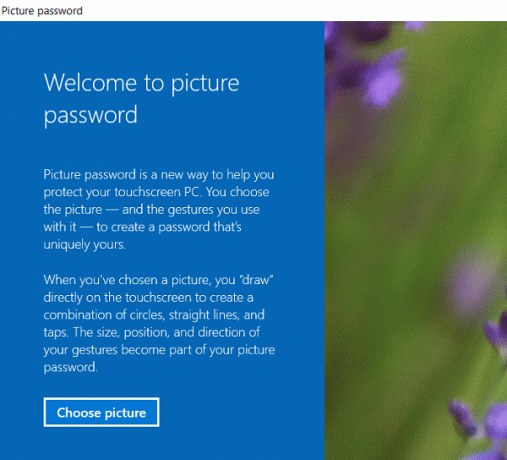
Ma in questo tutorial, parleremmo specificamente di Picture Password e come configurarlo in Windows 10. Con la password dell'immagine, non è necessario ricordare la password lunga, ma accedi disegnando forme diverse o facendo il gesto giusto su un'immagine per sbloccare il PC. Quindi senza perdere tempo vediamo Come aggiungere una password per l'immagine in Windows 10 con l'aiuto della guida sotto elencata.
Contenuti
- Come aggiungere una password per l'immagine in Windows 10
- Come cambiare la password dell'immagine in Windows 10
- Come rimuovere una password dell'immagine in Windows 10
Come aggiungere una password per l'immagine in Windows 10
Assicurati che creare un punto di ripristino nel caso qualcosa vada storto.
1. Premi il tasto Windows + I per aprire le Impostazioni, quindi fai clic su Conti.

2. Dal menu di sinistra, seleziona Opzioni di accesso.
3. Ora nel riquadro della finestra di destra fare clic su "Aggiungere" sotto Password dell'immagine.
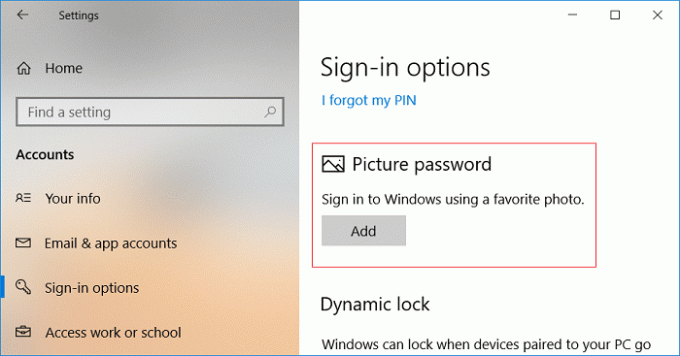
Nota:Un account locale deve avere una password per poter aggiungere una password immagine. Un account Microsoft sarà protetto da password per impostazione predefinita.
4. Windows ti chiederà di verificare la tua identità, quindi inserisci la password del tuo account e fai clic su OK.
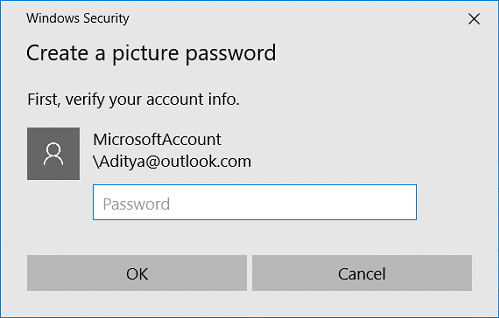
5. Si aprirà una nuova finestra con la password dell'immagine, clicca su "Scegli l'immagine“.
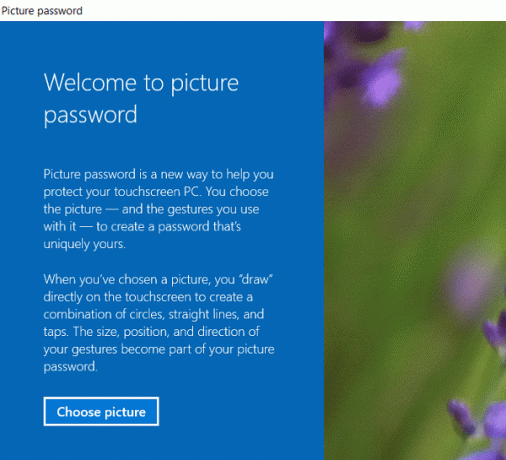
6. Prossimo, vai alla posizione dell'immagine nella finestra di dialogo Apri quindi seleziona l'immagine e fai clic su Aprire.
7. Regola l'immagine trascinandola per posizionarla nel modo desiderato, quindi fai clic su "Usa questa immagine“.

Nota: Se desideri utilizzare un'immagine diversa, fai clic su "Scegli nuova immagine", quindi ripeti i passaggi da 5 a 7.
8. Ora devi disegna tre gesti uno per uno sull'immagine. Mentre disegni ogni gesto, vedrai che i numeri si sposteranno da 1 a 3.

Nota: Puoi utilizzare qualsiasi combinazione di cerchi, linee rette e tocchi. Puoi fare clic e trascinare per disegnare un cerchio o un triangolo o qualsiasi forma che ti piace.
9. Una volta disegnati tutti e tre i gesti, ti verrà chiesto di disegnali tutti di nuovo per confermare la tua password.

10. Se sbagli i tuoi gesti, puoi fare clic su "Ricominciare” per riavviare il processo. Dovresti disegnare tutti i gesti dall'inizio.
11. Finalmente, dopo aver aggiunto tutti i gesti, fai clic su Fine.
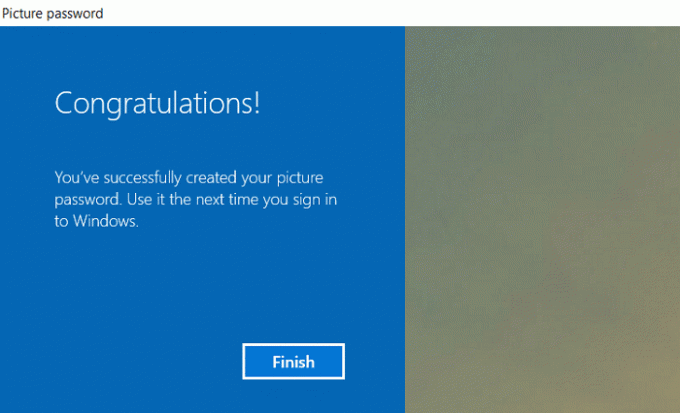
12. Ecco fatto, la tua password con immagine è stata aggiunta come opzione di accesso.
Come cambiare la password dell'immagine in Windows 10
1. Premi il tasto Windows + I per aprire le Impostazioni, quindi fai clic su Conti.
2. Dal menu di sinistra, seleziona Opzioni di accesso.
3. Ora nel riquadro della finestra di destra fare clic su "Modificarepulsante "sotto" Password dell'immagine.

4. Windows ti chiederà di verificare la tua identità, quindi Inserisci la password del tuo account e fare clic su OK.
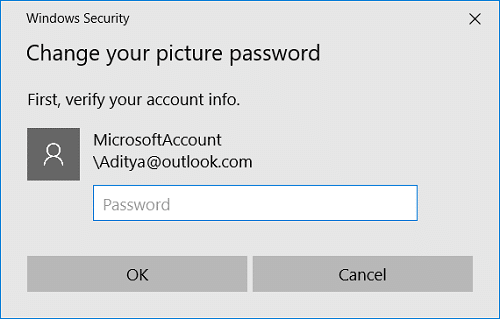
5. Ora hai due opzioni, o potresti cambia i gesti della tua immagine attuale, oppure potresti usare una nuova immagine.
6. Per utilizzare l'immagine corrente, fare clic su "Usa questa immagine” e se desideri utilizzare una nuova immagine, fai clic su “Scegli una nuova immagine“.
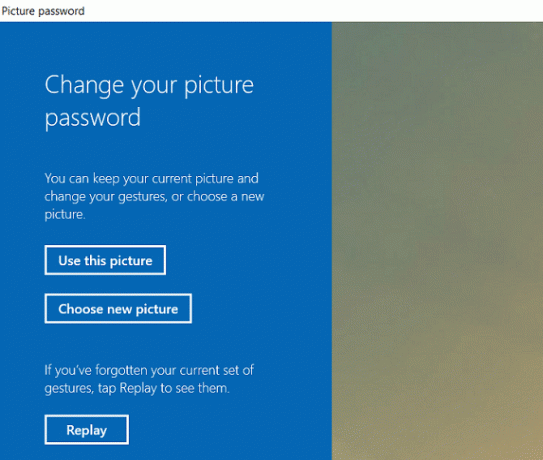
Nota: Se fai clic su "Usa questa immagine", salta i passaggi 7 e 8.
7. Individua e seleziona il file immagine che desideri utilizzare, quindi fai clic su Aprire.
8. Regola l'immagine trascinandola per posizionarla nel modo desiderato, quindi fai clic su "Usa questa immagine“.

9. Ora devi disegna tre gesti uno per uno sull'immagine.

Nota: Puoi utilizzare qualsiasi combinazione di cerchi, linee rette e tocchi. Puoi fare clic e trascinare per disegnare un cerchio o un triangolo o qualsiasi forma che ti piace.
10. Una volta disegnati tutti e tre i gesti, ti verrà chiesto di ridisegnarli tutti per confermare la tua password.

11. Infine, dopo aver aggiunto tutti i gesti, fai clic Fine.
12. Riavvia il PC per salvare le modifiche.
Come rimuovere una password dell'immagine in Windows 10
1. Premi il tasto Windows + I per aprire le Impostazioni, quindi fai clic su Conti.
2. Dal menu di sinistra, seleziona Opzioni di accesso.
3. Ora nel riquadro della finestra di destra fare clic su "Rimuoverepulsante "sotto" Password dell'immagine.

4. Questo è tutto, la tua password con immagine è stata rimossa come opzione di accesso.
5. Chiudi tutto e riavvia il PC per salvare le modifiche.
Consigliato:
- Come cambiare la password del tuo account in Windows 10
- Impedisci agli utenti di modificare la password in Windows 10
- Come reimpostare la password in Windows 10
- Imposta l'immagine di accesso utente predefinita per tutti gli utenti in Windows 10
È così che hai imparato con successo Come aggiungere una password per l'immagine in Windows 10 ma se hai ancora domande su questo tutorial, sentiti libero di farle nella sezione dei commenti.


