I 6 migliori modi per correggere la finestra di spegnimento continuano a comparire su Windows 11
Varie / / April 06, 2023
Windows 11 offre diversi modi per spegnere, riavviare o ibernare il PC. Uno dei più convenienti è la scatola di spegnimento. Puoi persino usarlo per mettere il tuo PC in stop o passare da un account utente all'altro velocemente. Ma cosa succede se questa finestra di spegnimento continua a comparire sul tuo PC Windows 11 a intervalli casuali? Fortunatamente, non è necessario continuare a chiuderlo manualmente, poiché esistono modi per risolvere questo problema.

La risoluzione dei problemi relativi alla casella "Spegni Windows" che compare in modo casuale può essere difficile se non sai dove cercare. Potrebbero esserci diversi motivi, come il completamento dell'installazione degli aggiornamenti di Windows o dopo l'installazione di un software di terze parti. Abbiamo compilato soluzioni per aiutarti a correggere i popup della finestra di spegnimento casuale su Windows 11.
1. Eseguire la risoluzione dei problemi di manutenzione del sistema
Windows include strumenti per la risoluzione dei problemi integrati nelle impostazioni per diagnosticare e risolvere automaticamente diversi problemi. In questo caso, dovrai eseguire lo strumento di risoluzione dei problemi di manutenzione del sistema per identificare e risolvere problemi di manutenzione del sistema comuni e vedere se questo aiuta.
Passo 1: Fare clic sull'icona di ricerca sulla barra delle applicazioni, digitare pannello di controlloe premere Invio.

Passo 2: Nella finestra del Pannello di controllo, utilizzare il menu a discesa nell'angolo in alto a destra per modificare il tipo di visualizzazione in Icone grandi, quindi fare clic su Risoluzione dei problemi.

Passaggio 3: In Sistema e sicurezza, fai clic sull'opzione Esegui attività di manutenzione.

Segui le istruzioni sullo schermo per eseguire lo strumento di risoluzione dei problemi, quindi riavvia il PC. Successivamente, verifica se viene visualizzata di nuovo la finestra di spegnimento.

2. Esegui scansioni SFC e DISM
Il tuo PC Windows fa affidamento sui suoi file di sistema per funzionare senza problemi. Se alcuni file sono corrotti o mancanti, potresti notare un comportamento insolito, come la finestra di spegnimento che appare in modo casuale. Un modo semplice per riparare i file di sistema danneggiati è eseguire la scansione SFC (System File Checker) e DISM (Deployment Image Servicing and Management) sul computer. Ecco i passaggi per lo stesso
Passo 1: Fare clic con il tasto destro sull'icona Start e selezionare Terminale (Admin) dall'elenco.

Passo 2: Selezionare Sì quando viene visualizzato il prompt Controllo dell'account utente (UAC).

Passaggio 3: Incolla il seguente comando nella console e premi Invio per eseguire la scansione SFC:
SFC /scannow

Passaggio 4: Digita i seguenti comandi uno per uno e premi Invio dopo ogni comando per eseguire la scansione DISM:
DISM /Online /Cleanup-Image /CheckHealth. DISM /Online /Cleanup-Image /ScanHealth. DISM /Online /Cleanup-Image /RestoreHealth

Il processo di scansione potrebbe richiedere del tempo. Al termine della scansione, riavvia il PC e verifica il problema.
3. Completa l'installazione degli aggiornamenti di Windows
Un altro motivo per cui la finestra di spegnimento potrebbe continuare ad apparire sul tuo PC è se hai scaricato aggiornamenti di Windows in attesa di installazione. In tal caso, il completamento dell'installazione dell'aggiornamento di Windows risolverà il problema.
Premi il tasto Windows + I scorciatoia per aprire l'app Impostazioni. Nella scheda Windows Update, fare clic sul pulsante Installa tutto per avviare il processo di installazione.
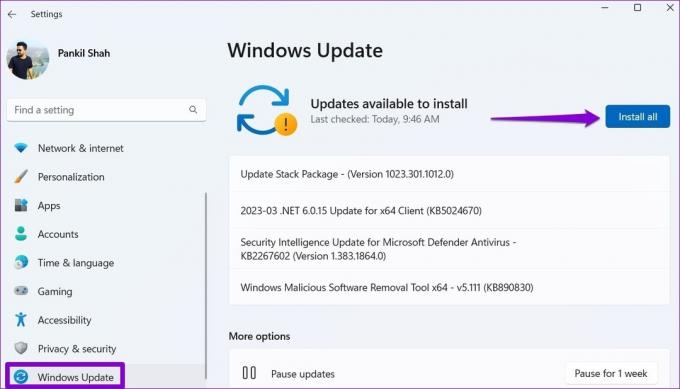
Consentire a Windows di riavviarsi e completare l'installazione dell'aggiornamento. Successivamente, la casella di spegnimento non dovrebbe apparire.
4. Cerca malware
La presenza di malware sul tuo PC può anche influenzare le operazioni di Windows e causare problemi come questo. Per garantire ciò, puoi eseguire una scansione completa del sistema sul tuo PC. Se hai già installato un programma antivirus di terze parti, usalo per scansionare a fondo il tuo sistema. Altrimenti, puoi fare affidamento sul built-in Windows Defender per eseguire una scansione rapida.

5. Prova l'avvio pulito
Avvio del PC in a stato di avvio pulito consente a Windows di funzionare solo con un set base di programmi e driver. Questo può aiutarti a determinare se un'app o un processo di terze parti in esecuzione in background sta causando la visualizzazione ripetuta della finestra di spegnimento.
Per avviare Windows in uno stato di avvio pulito:
Passo 1: Premi il tasto Windows + scorciatoia R per aprire la finestra di dialogo Esegui, digita msconfig.msce premere Invio.

Passo 2: Nella scheda Servizi, seleziona la casella di controllo "Nascondi tutti i servizi Microsoft", quindi fai clic sul pulsante Disabilita tutto.

Passaggio 3: Passa alla scheda Avvio e fai clic su Apri Task Manager.

Passaggio 4: Nella finestra Task Manager, seleziona un'app o un programma di terze parti e fai clic sul pulsante Disabilita in alto. Ripeti questo passaggio per disabilitare tutte le app e i programmi di avvio uno per uno.

Riavvia il PC per avviarlo senza app e servizi di terze parti. Se il problema non viene visualizzato nello stato di avvio pulito, dovrai esaminare tutte le app e i programmi installati di recente e rimuoverli per risolvere definitivamente il problema.
6. Eseguire Ripristino configurazione di sistema
È possibile che una recente modifica delle impostazioni di sistema o un aggiornamento difettoso stia causando la visualizzazione casuale della finestra di spegnimento di Windows 11. Se non riesci a capire cosa sta causando il problema, eseguire un ripristino del sistema dovrebbe aiutare. In questo modo potrai annullare eventuali modifiche recenti che potrebbero aver causato il problema.
Passo 1: Fare clic sull'icona di ricerca di Windows sulla barra delle applicazioni, digitare creare un punto di ripristinoe premere Invio.

Passo 2: Nella scheda Protezione sistema, fai clic sul pulsante Ripristino configurazione di sistema.

Passaggio 3: Fare clic su Avanti per continuare.

Passaggio 4: Seleziona un punto di ripristino prima che il problema si manifestasse per la prima volta, quindi premi Avanti.

Passaggio 5: Fare clic su Fine e consentire a Windows di ripristinare il punto di ripristino specificato.

Dì addio ai fastidiosi pop-up
Le frequenti occorrenze della casella di spegnimento in Windows 11 possono interrompere il flusso di lavoro e tenerti occupato tutto il giorno. Si spera che risolvere il problema non sia stato troppo difficile con i passaggi descritti sopra. Facci sapere quale delle correzioni di cui sopra ha funzionato per te nei commenti qui sotto.
Ultimo aggiornamento il 15 marzo 2023
L'articolo di cui sopra può contenere link di affiliazione che aiutano a supportare Guiding Tech. Tuttavia, ciò non pregiudica la nostra integrità editoriale. Il contenuto rimane imparziale e autentico.
Scritto da
Pankil Shah
Pankil è un ingegnere civile di professione che ha iniziato il suo viaggio come scrittore presso EOTO.tech. Recentemente è entrato a far parte di Guiding Tech come scrittore freelance per coprire istruzioni, spiegazioni, guide all'acquisto, suggerimenti e trucchi per Android, iOS, Windows e Web.



