I 6 migliori modi per correggere la fotocamera che non funziona in Microsoft Edge su Windows
Varie / / April 06, 2023
Non riesci a connetterti alle videochiamate a causa di problemi con la fotocamera in Microsoft Edge su Windows? Potrebbero esserci diversi motivi, che vanno dalla mancanza di autorizzazioni pertinenti a un'estensione del browser difettosa. Se non desideri installare un'app dedicata per le videochiamate o altro, puoi risolvere i problemi della fotocamera in Microsoft Edge.

Se Microsoft Edge è il tuo browser preferito per partecipare a riunioni virtuali, può essere frustrante quando il browser non riesce a caricare il feed della videocamera. Tuttavia, non è necessario passare a un altro browser ancora. Naturalmente, supponiamo che tu abbia verificato la connessione fisica se stai utilizzando una fotocamera esterna alimentata tramite USB. Di seguito sono riportate alcune correzioni efficaci che puoi provare a risolvere il problema con la fotocamera che non funziona in Microsoft Edge per Windows.
1. Chiudi le app in background
Se un'altra app usa già la fotocamera del tuo computer, Microsoft Edge non sarà in grado di accedervi. Questo è un motivo comune per cui un browser potrebbe non riuscire a utilizzare la fotocamera sul tuo computer. Chiudi tutte le app che utilizzano la tua webcam e riapri Microsoft Edge per vedere se questo risolve il tuo problema.
2. Abilita l'autorizzazione della fotocamera per Edge
Microsoft Edge richiede il tuo permesso di utilizzare la fotocamera su Windows. Ecco come puoi abilitare l'accesso alla fotocamera per Microsoft Edge.
Passo 1: Apri il menu Start e fai clic sull'icona a forma di ingranaggio per avviare l'app Impostazioni.

Passo 2: Fai clic su Privacy e sicurezza nella barra laterale di sinistra.

Passaggio 3: Dal riquadro di destra, scorri verso il basso fino a Autorizzazioni app e seleziona Fotocamera.
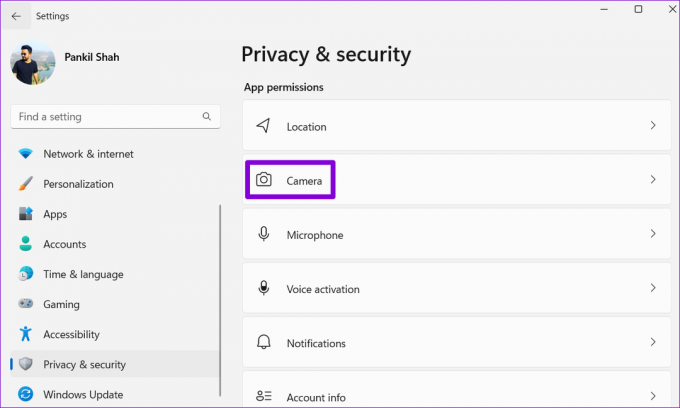
Passaggio 4: Attiva l'interruttore accanto ad Accesso alla fotocamera.

Passaggio 5: Scorri verso il basso e attiva l'interruttore accanto all'opzione "Consenti alle app desktop di accedere alla tua fotocamera".

Riavvia Microsoft Edge e controlla se il browser può utilizzare la tua webcam.
3. Consenti ai siti di utilizzare la fotocamera in Edge
Un altro motivo per cui la videocamera potrebbe non funzionare in Microsoft Edge è se hai bloccato l'accesso alla videocamera per i siti Web. Ecco come puoi cambiarlo.
Passo 1: In Microsoft Edge, fai clic sull'icona del menu con tre punti orizzontali nell'angolo in alto a destra e seleziona Impostazioni dall'elenco.

Passo 2: Seleziona "Cookie e autorizzazioni del sito" dalla barra laterale di sinistra.

Passaggio 3: In Tutte le autorizzazioni, seleziona Fotocamera.

Passaggio 4: Attiva l'interruttore accanto a "Chiedi prima di accedere (consigliato)".
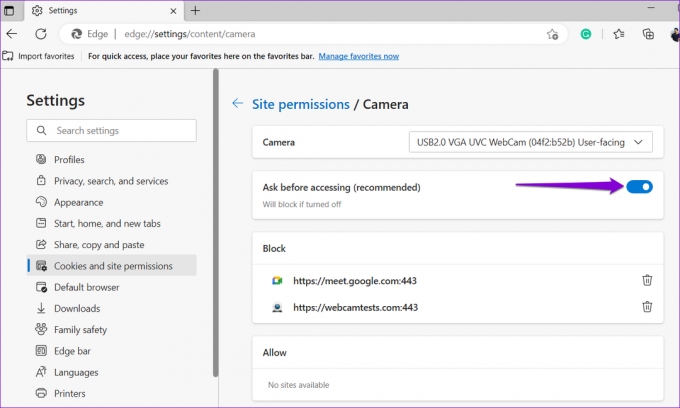
Se vedi uno dei tuoi siti Web preferiti nella sezione Blocca, fai clic sull'icona del cestino accanto al loro URL per rimuoverli dall'elenco.
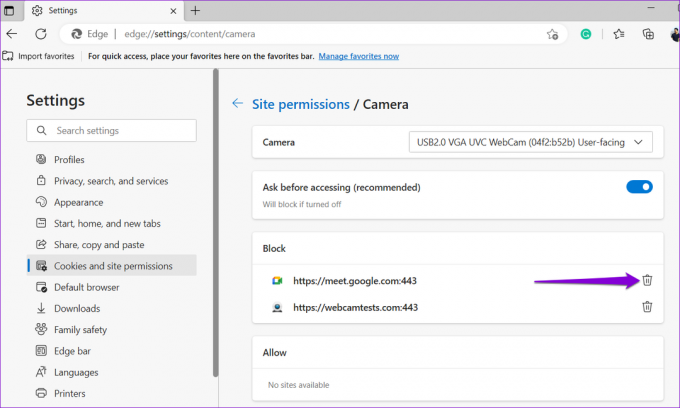
4. Disattiva le estensioni
Microsoft Edge supporta un'ampia gamma di terze parti estensioni che possono migliorare la tua esperienza di navigazione. Tuttavia, un'estensione del browser difettosa può interferire con la funzionalità di Edge e causare problemi. Può essere difficile stabilire quale estensione stia causando il problema. Un modo per scoprirlo è disattivare tutte le estensioni e riattivarle una alla volta.
Passo 1: In Microsoft Edge, fai clic sull'icona del menu a tre punti nell'angolo in alto a destra e seleziona Estensioni dal menu visualizzato.

Passo 2: Fai clic sull'opzione Gestisci estensioni.
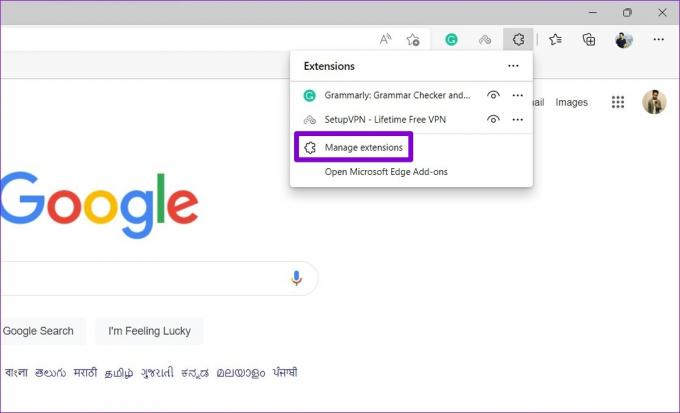
Passaggio 3: Nella pagina Estensioni, disattiva gli interruttori accanto ai nomi delle estensioni per disabilitarli.

Riavvia Edge e controlla se la videocamera funziona correttamente visitando un sito che richiede l'accesso alla videocamera. In tal caso, puoi abilitare singolarmente tutte le estensioni finché il problema non si ripresenta. Quindi, identifica l'estensione problematica, rimuovila da Edge.
5. Ripristina flag in Microsoft Edge
I flag del browser in Microsoft Edge ti danno accesso a varie funzionalità sperimentali. Se hai modificato uno di questi flag per provare nuove funzionalità, uno di questi potrebbe essere responsabile dei problemi con la fotocamera in Microsoft Edge. Fortunatamente, è facile reimpostare i flag del browser in Edge. Ecco come puoi procedere.
Passo 1: In Microsoft Edge, digitare edge://flags nella barra degli indirizzi in alto e premi Invio.
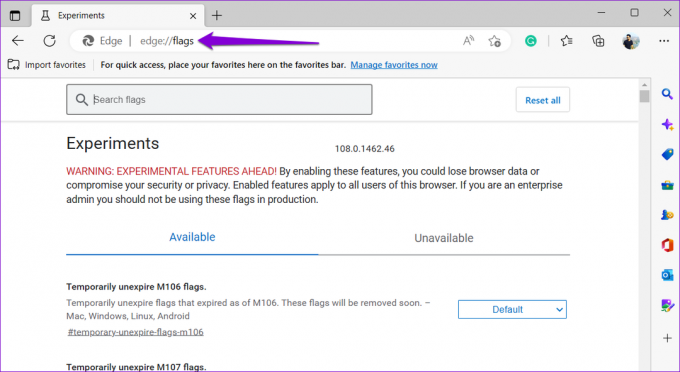
Passo 2: Fare clic sul pulsante Reimposta tutto.
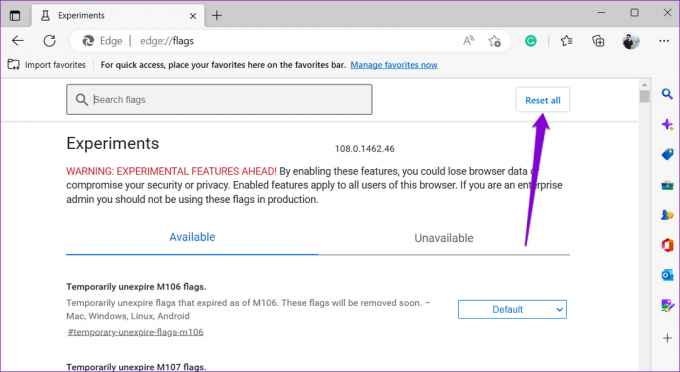
Passaggio 3: Fai clic su Riavvia per applicare le modifiche, quindi prova a utilizzare nuovamente la fotocamera.
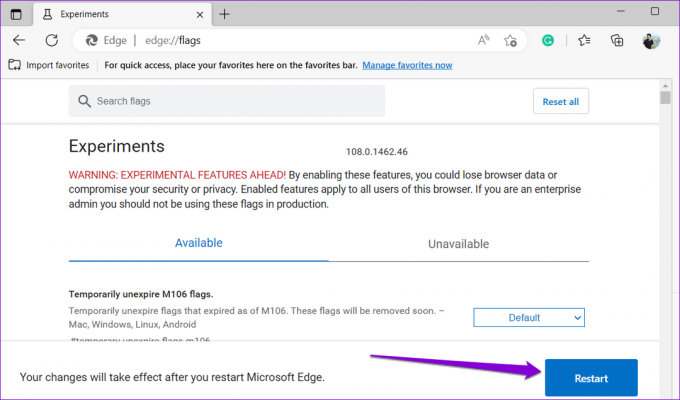
6. Ripara Microsoft Edge
Microsoft Edge include una funzionalità di riparazione che può aiutarti con la maggior parte dei problemi relativi al browser, incluso questo. La riparazione di Microsoft Edge reinstallerà il browser sul tuo computer senza influire sui tuoi dati di navigazione.
Per riparare Microsoft Edge su Windows:
Passo 1: Premi il tasto Windows + X per aprire il menu Power User e seleziona App installate dall'elenco.

Passo 2: Scorri verso il basso per individuare Microsoft Edge nell'elenco. Fai clic sull'icona del menu a tre punti accanto ad essa e seleziona Modifica.

Passaggio 3: Fare clic sul pulsante Ripara.

Attendi che Windows ripari Microsoft Edge sul tuo computer. Successivamente, la fotocamera funzionerà come previsto.
Sorridi, sei sulla fotocamera
Una delle soluzioni in questa guida consentirà a Microsoft Edge di connettersi alla fotocamera su Windows. Tuttavia, se nessuna delle correzioni di cui sopra funziona o se riscontri problemi con la fotocamera in altri browser o app, potresti voler risolvere i problemi della fotocamera in Windows.
Ultimo aggiornamento il 02 gennaio 2023
L'articolo di cui sopra può contenere link di affiliazione che aiutano a supportare Guiding Tech. Tuttavia, ciò non pregiudica la nostra integrità editoriale. Il contenuto rimane imparziale e autentico.
Scritto da
Pankil Shah
Pankil è un ingegnere civile di professione che ha iniziato il suo viaggio come scrittore presso EOTO.tech. Recentemente è entrato a far parte di Guiding Tech come scrittore freelance per coprire istruzioni, spiegazioni, guide all'acquisto, suggerimenti e trucchi per Android, iOS, Windows e Web.



