Come evidenziare i duplicati in Excel: 2 semplici modi
Varie / / April 06, 2023
Quando si lavora con un foglio di calcolo di grandi dimensioni in Excel, può essere difficile individuare voci duplicate. Inoltre, potresti anche inserire accidentalmente la stessa informazione due volte. Per identificare rapidamente questi errori e garantire che i tuoi dati siano puliti e accurati, è meglio evidenziare i duplicati in Excel con pochi clic. Questo può farti risparmiare un sacco di tempo e frustrazione a lungo termine.
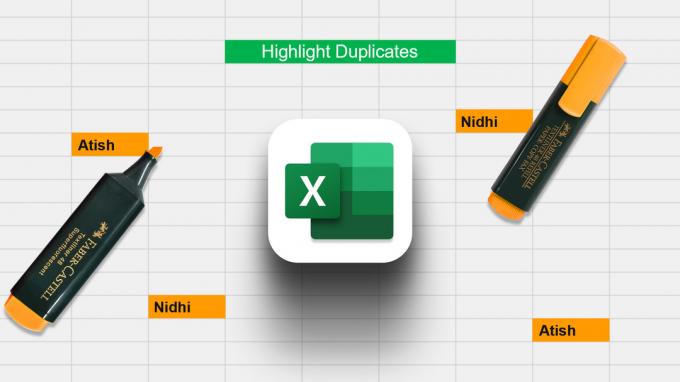
Esistono diversi modi per evidenziare i duplicati in Excel e il metodo che utilizzi dipenderà dai dati con cui stai lavorando. In questo articolo, ti mostreremo tutti i diversi modi per svolgere il lavoro in modo efficiente. Iniziamo.
Cose da tenere a mente quando si gestiscono valori duplicati
- È necessario determinare se i duplicati sono esatti o approssimativi. I duplicati esatti sono copie esatte di un record, mentre i duplicati approssimativi possono presentare alcune lievi variazioni.
- È essenziale determinare se i duplicati si trovano all'interno dello stesso set di dati o di set di dati diversi. Se si trovano all'interno dello stesso set di dati, puoi semplicemente eliminare i duplicati. Tuttavia, se i duplicati si trovano su set di dati diversi, potrebbe essere necessario conservare entrambe le copie e unirle.
- Infine, è importante considerare l'impatto dei duplicati su eventuali analisi che verranno eseguite. I duplicati possono introdurre bias e risultati distorti, quindi è importante esserne consapevoli quando si ha a che fare con loro.
Come trovare i duplicati in Excel
Di seguito sono riportati alcuni dei modi per trovare i duplicati in Excel:
- Usa CONTA.SE – Questa funzione integrata conta il numero di celle che soddisfano i criteri specificati. Conta il numero di volte in cui ciascun valore appare in una colonna. Un valore è considerato un duplicato se appare più di una volta.
- Usa la funzione Formattazione condizionale – Questa funzione consente di evidenziare le celle che soddisfano determinati criteri. Quindi, per trovare i duplicati, puoi utilizzare la formattazione condizionale per evidenziare le celle che contengono valori duplicati.
- Usa una macro VBA – Questo metodo è un po' più avanzato e potente. Esistono molti modi diversi per scrivere una macro per trovare duplicati, quindi non entrerò nei dettagli qui. Ma se sei interessato a imparare a scrivere una macro, ci sono molte risorse disponibili online.
Indipendentemente dal metodo utilizzato, la ricerca di duplicati in Excel può essere utile per ripulire i dati. Esploriamo i metodi più semplici passo dopo passo.
Evidenzia i duplicati da singole righe/colonne in Excel
Per evidenziare duplicati e valori non univoci, attenersi alla seguente procedura.
Passo 1: Apri foglio di calcolo con Microsoft Excel.
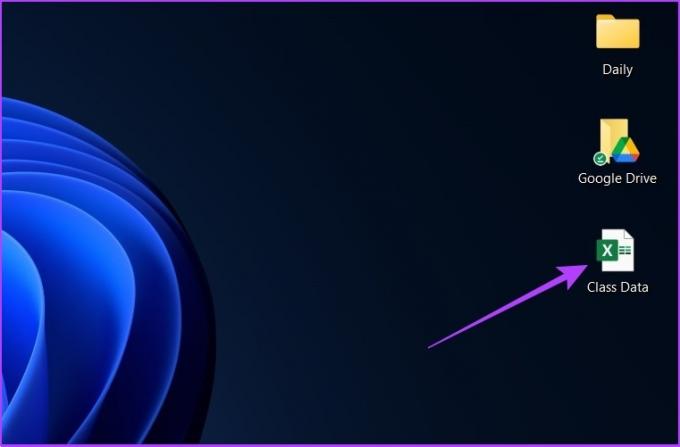
Passo 2: selezionare ora il set di dati in cui si desidera verificare la presenza di duplicati. Non dimenticare di includere l'intestazione della colonna nella selezione.

Passaggio 3: nella sezione dello stile, seleziona la formattazione condizionale.
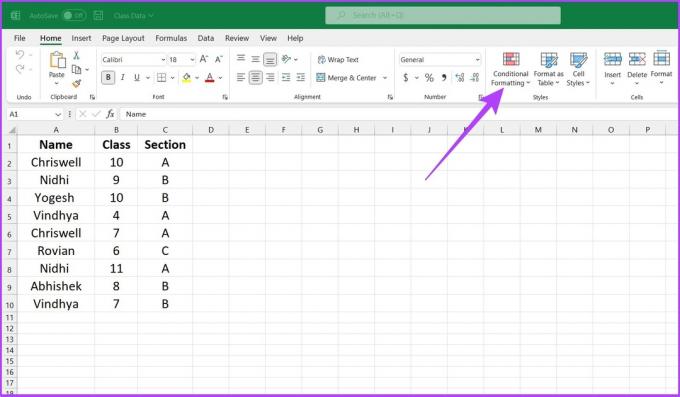
Passaggio 4: Selezionare Evidenzia regole cella e passare a Duplica valori.

Passaggio 5: fai clic sul primo menu a discesa e scegli Duplica. In nel menu a discesa successivo, scegli la formattazione che desideri utilizzare per evidenziare le voci duplicate. Ora, fai clic su OK.
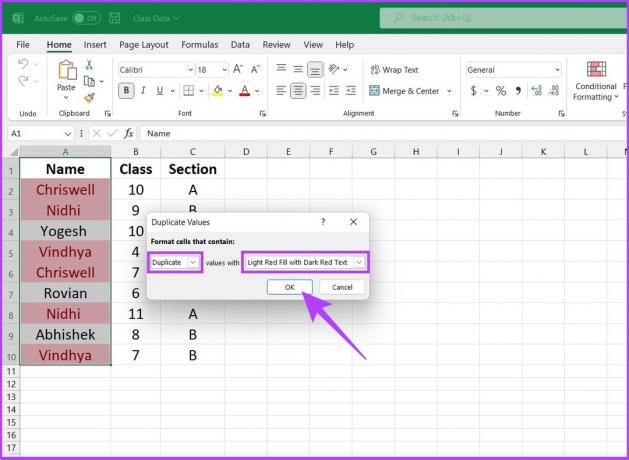
Ecco qua. Sul tuo foglio di calcolo, scoprirai che Excel ha evidenziato le voci duplicate. Non è stato semplice? Detto questo, se stai lottando con la formattazione delle tabelle, dai un'occhiata a queste modi migliori per formattare i dati della tabella in Microsoft Excel.
Come utilizzare la formula di Excel per trovare colonne o righe duplicate
COUNTIF è una delle formule di Excel più comunemente utilizzate per evidenziare i duplicati. Come discusso in precedenza, viene utilizzato principalmente per contare il numero di celle che appaiono all'interno di un intervallo definito e soddisfano i criteri predefiniti. Inoltre, distingue anche la funzione contemporanea di "Formattazione condizionale" in quanto consente all'utente di definire il comando, a differenza della formattazione condizionale, che seleziona solo i duplicati.
Utilizzando la funzione CONTA.SE, non solo è possibile evidenziare i duplicati, ma anche i triplicati e altri valori ripetitivi. Inoltre, facilita anche l'evidenziazione di un'intera riga basata su valori duplicati in una colonna specifica, più colonne o tutte le colonne.
Sintassi: =COUNTIF (intervallo, criteri)
L'intervallo definisce l'intervallo di celle in cui deve essere applicata la formula ei criteri definiscono la base che deve essere applicata per identificare i duplicati.
Come evidenziare tutti i valori nel foglio di calcolo
Passo 1: selezionare l'intervallo di celle. Ora vai alla funzione Formattazione condizionale nella scheda Home e seleziona Nuova regola.

Passo 2: scegli l'opzione "Usa una formula per determinare quali celle formattare".

Passaggio 3: Ora, alimenta la formula utilizzando intervallo e criteri e fai clic su OK.

Ad esempio: '=COUNTIF ($A$1:$B$10, LA1)=2’
In questo esempio, ($A$1:$B$10) definisce l'intervallo A1:B10 per Excel, mentre A1 è il criterio, ovvero Excel confronterà e identificherà lo stesso valore di quello nella cella A1 con le celle evidenziate, ad esempio, A1:B10. Il numero dopo uguale a determina il numero di volte in cui il valore in A1 deve essere ripetuto da A1 a B10 per essere evidenziato.
Passaggio 4: Una volta determinata la formula, selezionare l'intervallo definito e fare clic sull'icona in basso per impostare lo stile di formattazione.

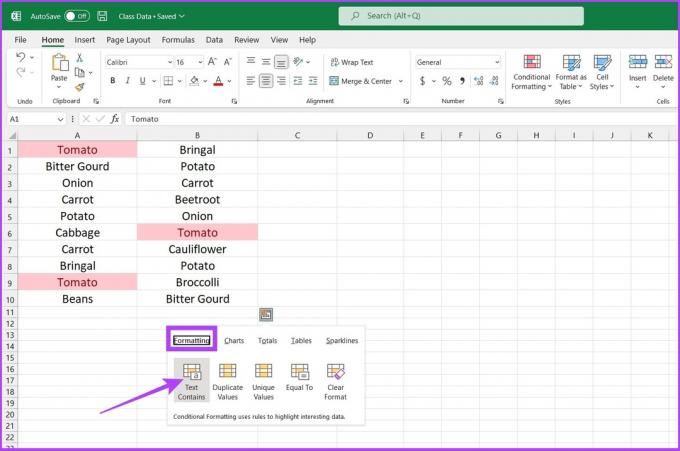
Questo è tutto. Se un valore appare due volte, Excel evidenzierà la cella.
Se noti, Bringal e Carrot non sono stati evidenziati, poiché non compaiono più di due volte. Puoi modificare la formula COUNTIF per ottenere i risultati desiderati.
Ad esempio, puoi modificare la formula in =COUNTIF ($A$1:$B$10, A1)= 3 per evidenziare tutti i valori triplicati. Oppure modifica la formula in = COUNTIF ($A$1:$B$10, A1) > 3 per evidenziare le celle che compaiono più di tre volte.
Evidenzia i duplicati nelle righe su Excel
L'evidenziatore integrato duplica i valori solo a livello di cella. Detto questo, se vuoi evidenziare un'intera riga di valori duplicati, devi modificare la funzione COUNTIF per ottenere il risultato desiderato.
Passo 1: Innanzitutto, seleziona le celle per verificare la presenza di duplicati.

Passo 2: Vai alla funzione Formattazione condizionale nella sezione Stile e Seleziona nuova regola.

Passaggio 3: scegli l'opzione "Usa una formula per determinare quali celle formattare".

Passaggio 4: inserisci la formula, ad es. "= CONTA.SE ($A$2:$A$14,$A2,$B$2:$B$14,$B2,$C$2:$C$14,$C2) = 2'

Ecco qua. Excel produrrà il risultato in base alla tua query.
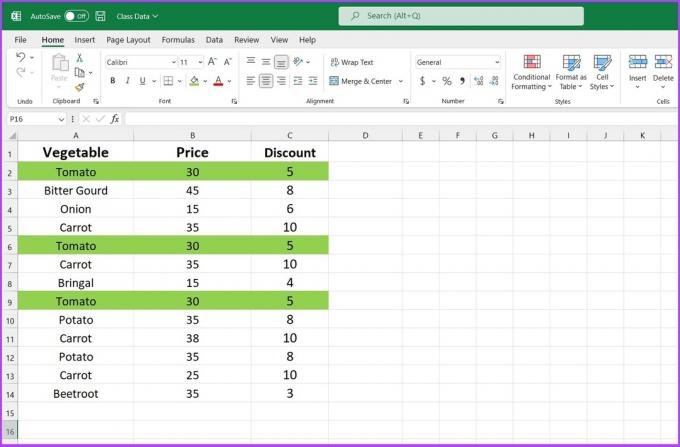
Intendiamoci, la funzione CONTA.SE funziona come la funzione CONTA.SE. Se vuoi identificare i triplici, sostituisci "2" dalla formula precedente con "3". Puoi anche impostare criteri come ">1" o "<3".
Esempio: '= CONTA.SE ($A$2:$A$14,$A2,$B$2:$B$14,$B2,$C$2:$C$14,$C2) = 3’
Se stai riscontrando un problema durante l'utilizzo di Excel su Mac, controlla questi modi migliori per correggere Microsoft Excel che non si apre su Mac.
Come rimuovere i valori duplicati in Excel
Non solo puoi evidenziare il set di dati duplicato, ma puoi anche rimuoverlo facilmente utilizzando Excel. Ecco come farlo.
Passo 1: Innanzitutto, seleziona il set di dati da cui desideri rimuovere i duplicati. Non dimenticare di farlo selezionare l'intestazione della colonna insieme alla colonna selezionata.

Passo 2: nel menu di Excel in alto, fai clic sulla scheda Dati.
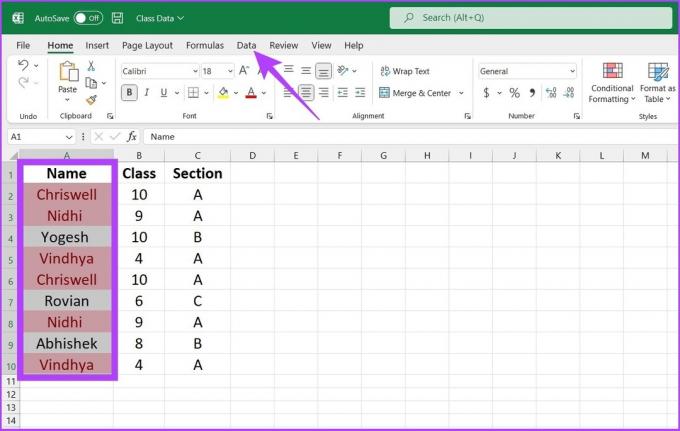
Passaggio 3: Ora, dalla sezione Strumenti dati, fai clic sull'icona Rimuovi duplicati.

Passaggio 4: Nella finestra di dialogo Rimuovi avviso duplicati, seleziona Espandi la selezione e fai clic su Rimuovi duplicati.
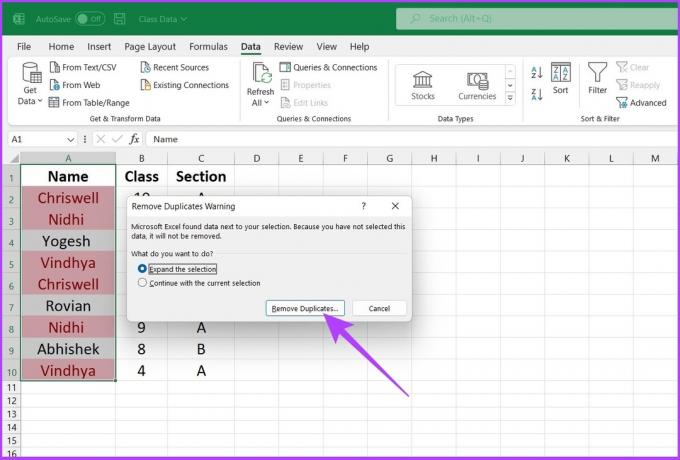
Passaggio 5: in Rimuovi duplicati, seleziona le colonne duplicate che desideri eliminare e fai clic su OK.

Excel rimuoverà le voci duplicate dal set di dati selezionato e lascerà i dati univoci per l'elaborazione.

Foglio di calcolo unico senza duplicati in Excel
Evidenziare i valori di cella duplicati sarà una mossa intelligente se hai a che fare con un set di dati di grandi dimensioni. I metodi sopra menzionati ti aiuteranno sicuramente, indipendentemente dal fatto che tu usi Excel regolarmente o occasionalmente. Spero che questa guida ti abbia aiutato a evidenziare i duplicati in Excel. Hai bisogno di altri trucchi per gestire in modo efficiente il tuo lavoro su Excel? Lascia un pollice in su nella sezione commenti qui sotto.



