Come risolvere le cuffie che non funzionano in Windows 10
Varie / / November 28, 2021
Le tue cuffie non vengono riconosciute da Windows 10? O le tue cuffie non funzionano in Windows 10? Il problema risiede nella configurazione audio errata, cavo danneggiato, jack per cuffie potrebbe essere danneggiato, problemi di connettività Bluetooth, ecc. Questi sono solo alcuni dei problemi che possono causare il mancato funzionamento delle cuffie, ma la causa può variare in quanto utenti diversi hanno configurazioni e impostazioni di sistema diverse.

Contenuti
- Come riparare le cuffie che non funzionano in Windows 10
- Metodo 1: riavvia il computer
- Metodo 2: imposta le cuffie come dispositivo predefinito
- Metodo 3: lascia che Windows aggiorni automaticamente i tuoi driver audio/audio
- Metodo 4: modifica il formato audio predefinito
- Metodo 5: aggiorna manualmente i driver audio/audio
- Metodo 6: disabilitare il rilevamento del jack del pannello anteriore
- Metodo 7: eseguire la risoluzione dei problemi audio
- Metodo 8: disabilitare i miglioramenti audio
Come riparare le cuffie che non funzionano in Windows 10
Ecco come puoi riparare il jack delle cuffie per inviare l'audio al tuo sistema di altoparlanti esterni:
Metodo 1: riavvia il computer
Anche se questo non sembra una soluzione, ma ha aiutato molte persone. Basta collegare le cuffie al PC e riavviare il PC. Una volta riavviato il sistema, controlla se le cuffie iniziano a funzionare o meno.
Metodo 2: imposta le cuffie come dispositivo predefinito
1. premere Tasto Windows + I per aprire Impostazioni quindi selezionare Sistema.
2. Dalla scheda di sinistra, fai clic su Suono.
3. Ora sotto Output fai clic su "Gestisci i dispositivi audio“.

4. In Dispositivi di output, fai clic su Relatori (attualmente disabilitati) quindi fare clic su Abilitare pulsante.

5. Ora torna alle Impostazioni audio e dal "Scegli il tuo dispositivo di output" cadere in picchiata seleziona le tue cuffie dalla lista.
Se questo non funziona, puoi sempre utilizzare il modo tradizionale per impostare le cuffie come dispositivo predefinito:
1. Fare clic con il pulsante destro del mouse sull'icona del volume e seleziona "Apri impostazioni audio". In Impostazioni correlate fare clic su Pannello di controllo audio.
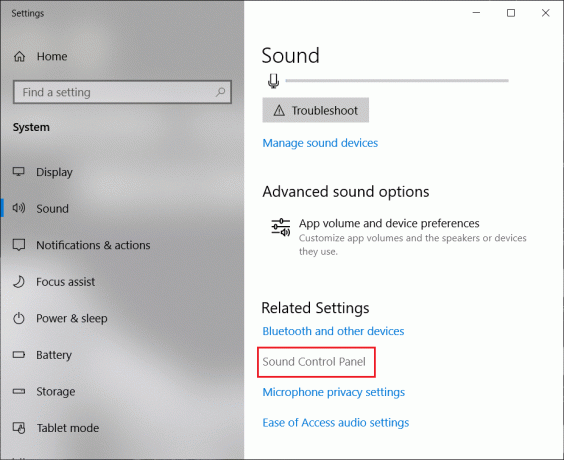
2. Assicurati di essere sul Scheda Riproduzione. Fare clic con il pulsante destro del mouse in un'area vuota e selezionare "Mostra dispositivo disabilitato“.
3. Ora fai clic con il pulsante destro del mouse sulle cuffie e seleziona "Imposta come dispositivo predefinito“.
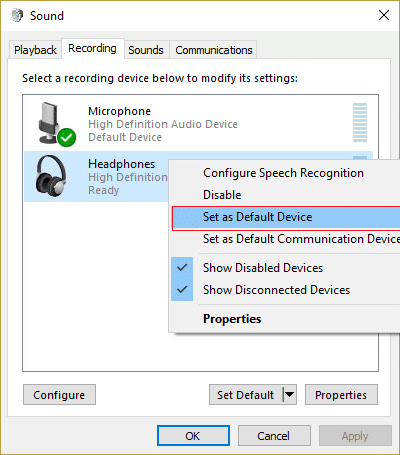
Questo dovrebbe sicuramente aiutarti risolvere il problema delle cuffie. In caso contrario, continuare con il metodo successivo.
Metodo 3: lascia che Windows aggiorni automaticamente i tuoi driver audio/audio
1. Fare clic con il pulsante destro del mouse sull'icona del volume e seleziona "Apri impostazioni audio".
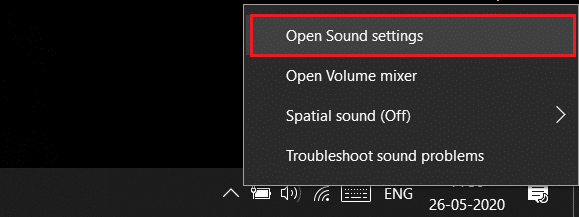
2. Ora, in Impostazioni correlate, fai clic su Pannello di controllo audio. Assicurati di essere sul Scheda Riproduzione.
3. Quindi seleziona il tuo Altoparlanti/Cuffie e clicca su Proprietà pulsante.
4. Sotto il Informazioni sul controllore clicca sul Proprietà pulsante.
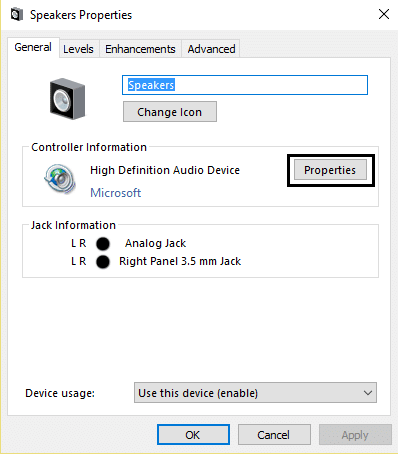
5. Clicca sul Pulsante Modifica impostazioni (Bisogni Amministratori autorizzazione).
6. Passa a Scheda conducente e clicca su Aggiorna driver pulsante.

7. Selezionare "Cerca automaticamente il software del driver aggiornato“.
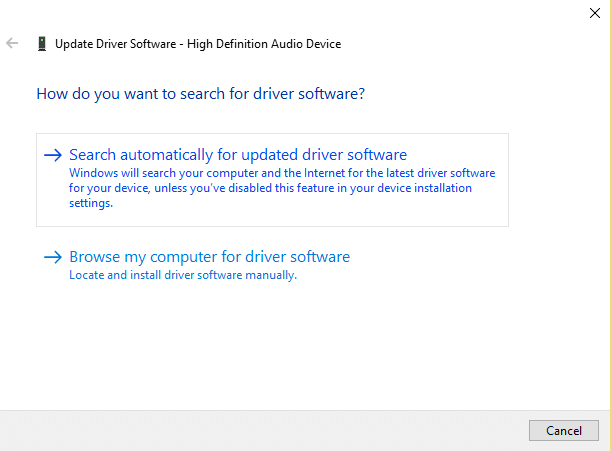
8. Fatto! I driver audio si aggiorneranno automaticamente e ora puoi verificare se sei in grado di farlo Risolto il problema con il jack per le cuffie che non funzionava nel problema di Windows 10.
Metodo 4: modifica il formato audio predefinito
1. Fare clic con il tasto destro sul volume e seleziona "Apri impostazioni audio".
2. Ora in Impostazioni correlate, fai clic su Pannello di controllo audio.
3. Assicurati di essere sul Scheda Riproduzione. Quindi fare doppio clic su Altoparlanti/Cuffie (impostazione predefinita).
Nota: Le cuffie appariranno anche come altoparlanti.
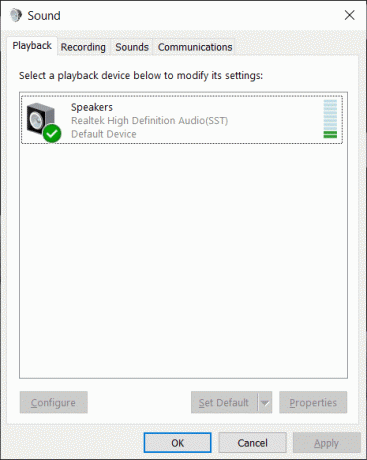
4. Passa a Scheda Avanzate. Dal "Formato predefinito" cadere in picchiata prova a cambiare formato e clicca Test ogni volta che lo cambi in un nuovo formato.

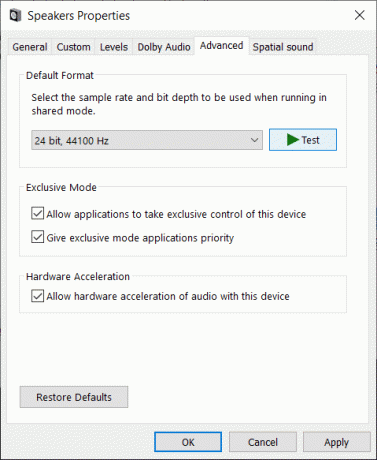
5. Una volta che inizi a sentire l'audio nelle cuffie, fai clic su Applica seguito da OK.
Metodo 5: aggiorna manualmente i driver audio/audio
1. Fare clic con il pulsante destro del mouse su "Questo PC" o "Risorse del computer" e selezionare Proprietà.
2. Nella finestra Proprietà nel piano di sinistra selezionare "Gestore dispositivi.”
3. Espandi i controller audio, video e di gioco, quindi fai clic con il pulsante destro del mouse su Dispositivo audio ad alta definizione e seleziona Proprietà.

4. Passa a Scheda conducente nella finestra Proprietà dispositivo audio ad alta definizione e fare clic su Aggiorna driver pulsante.
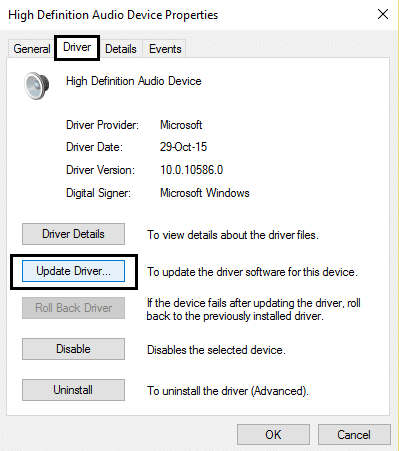
Questo dovrebbe aggiornare i driver del dispositivo audio ad alta definizione. Riavvia il PC e verifica se riesci a risolvere il problema con le cuffie non rilevate in Windows 10.
Metodo 6: disabilitare il rilevamento del jack del pannello anteriore
Se hai installato il software Realtek, apri Realtek HD Audio Manager e seleziona "Disabilita il rilevamento del jack del pannello anteriore"opzione sotto" Impostazioni connettore nel pannello di destra. Le cuffie e gli altri dispositivi audio dovrebbero funzionare senza problemi.

Metodo 7: eseguire la risoluzione dei problemi audio
1. premere Tasto Windows + I per aprire Impostazioni quindi fare clic su Aggiornamento e sicurezza icona.
2. Dal menu a sinistra assicurati di selezionare Risoluzione dei problemi.
3. Ora sotto il "Alzati e corrisezione ", fare clic su "Riproduzione audio“.

4. Quindi, fai clic su Esegui lo strumento di risoluzione dei problemi e segui le istruzioni sullo schermo per risolvere il problema delle cuffie non funzionanti.

Metodo 8: disabilitare i miglioramenti audio
1. Fare clic con il pulsante destro del mouse sull'icona Volume o Altoparlante nella barra delle applicazioni e selezionare Suono.
2. Quindi, passa alla scheda Riproduzione quindi fare clic con il tasto destro su Altoparlanti e seleziona Proprietà.

3. Passa a Scheda Miglioramenti e spunta l'opzione 'Disattiva tutti i miglioramenti.'

4. Fare clic su Applica seguito da OK, quindi riavviare il PC per salvare le modifiche.
Potrebbe piacerti anche:
- Correggi l'errore dell'applicazione 0xc0000142
- Ripara il tuo computer è in esaurimento con l'avviso di memoria
- Come correggere l'errore dell'applicazione 0xc000007b
Questo è tutto, hai avuto successo ripara le cuffie che non funzionano su Windows 10, ma se hai ancora domande su questo articolo, non esitare a farle nella sezione commenti.



